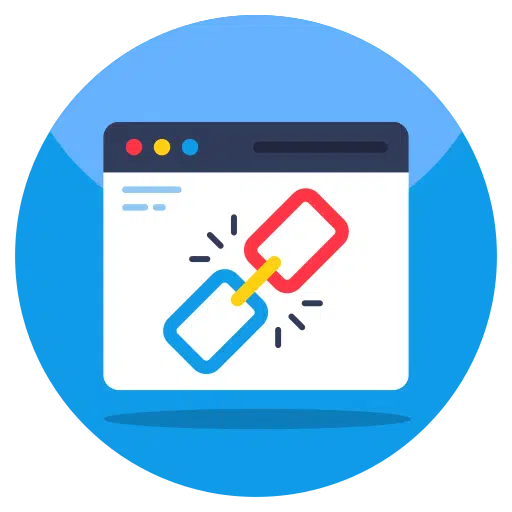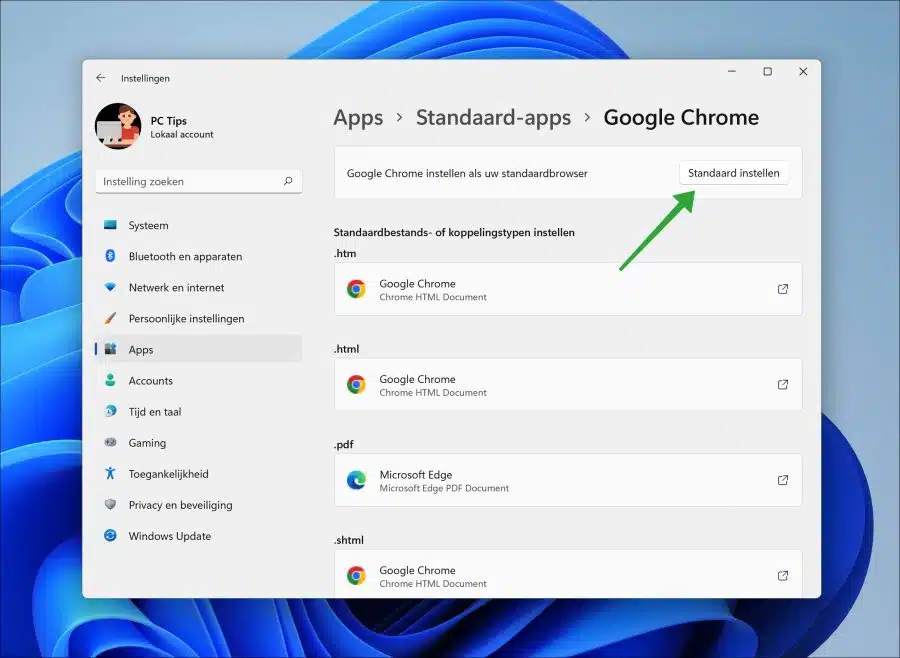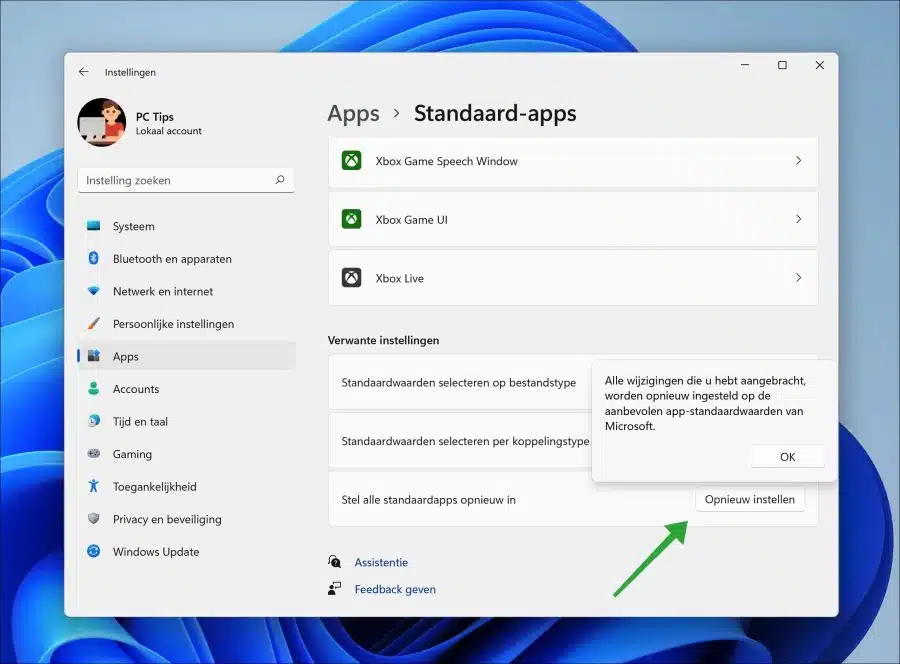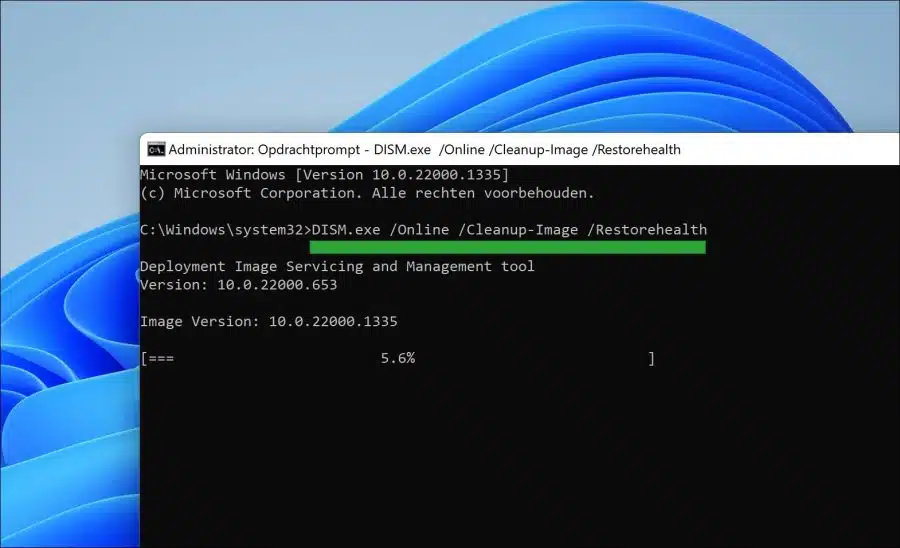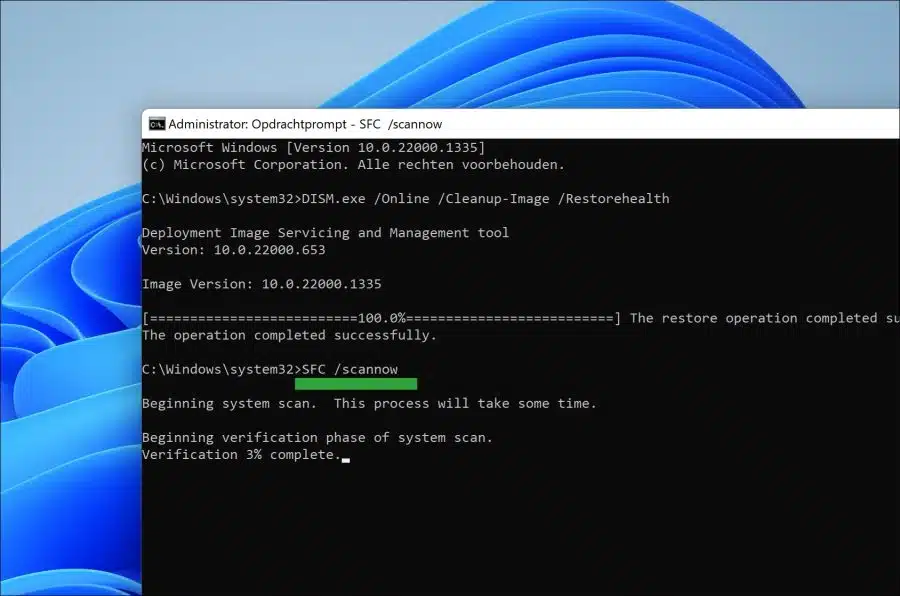Si les liens ou hyperliens de votre programme de messagerie ou de votre navigateur ne fonctionnent plus, il y a un problème avec un lien.
Toutes les applications de Windows 11 sont liées à une extension. Cette extension garantit que Windows peut ouvrir le lien avec le programme prédéfini. Cela fonctionne de la même manière pour un lien hypertexte dans une application de messagerie telle qu'Outlook, Thunderbird, etc. que pour le navigateur, par exemple Google Chrome ou Microsoft Edge.
Dès que vous cliquez sur un lien hypertexte, Windows sait, grâce à l'extension telle que HTTP, HTTPS ou « mailto », que le lien hypertexte doit être ouvert avec une application spécifique. S'il y a un problème avec ce lien, la traduction de l'extension vers l'application ouvre ensuite le lien Pas plus. Ensuite, vous pouvez faire un certain nombre de choses à ce sujet pour résoudre un problème.
Gardez à l’esprit que tout ne peut pas être résolu. Parfois, des paramètres de stratégie actifs dans Outlook, par exemple, empêchent l'ouverture de certaines applications sur un ordinateur. C'est souvent le cas sur un ordinateur portable professionnel. Une politique est une configuration qui peut être définie par un serveur via un domaine, d'azur ou Active Directory.
Les liens dans les applications de messagerie ou le navigateur ne fonctionnent plus
Pour commencer, créez un nouveau lien depuis l'extension vers l'application. En fonction de l'extension concernée, réinitialisez le lien. Vous associez donc l’extension à une application, pour ainsi dire. Cela restaurera le lien et le lien hypertexte dans l'application devrait fonctionner à nouveau.
Ouvrir les paramètres. Cliquez ensuite sur « Applications » à gauche puis sur « Applications standard ». Si le problème avec les hyperliens vient du navigateur, recherchez l'application du navigateur dans la liste des applications. Si le problème des liens hypertexte se produit dans d'autres applications telles que Outlook, recherchez cette application dans la liste. Cliquez dessus pour l'ouvrir.
Si c'est un navigateur par défaut préoccupations, cliquez sur « définir par défaut » en haut à droite.
Les hyperliens sont désormais ouverts avec l'application de navigateur définie.
En option: Définissez Google Chrome, Firefox ou Edge comme navigateur par défaut.
Si cela ne fonctionne toujours pas, vous pouvez définir les applications par défaut pour les types de liens dans Windows 11. Tous les liens par défaut (hyperliens par exemple) seront alors réinitialisés et liés aux applications Microsoft standards, comme le navigateur Microsoft Edge.
Ouvrez les paramètres. Cliquez d'abord sur « Applications » puis sur « Applications standard ». Vous pouvez cliquer sur le bouton « Réinitialiser » tout en bas pour relier les applications par défaut.
Enfin, je recommande d'effectuer les processus de récupération standard sous Windows. Il s'agit du processus de récupération SFC et DISM.
Dans certains cas, il y a parfois des dégâts fichiers système. Ces fichiers système peuvent être endommagés par les installations de logiciels, les mises à jour de pilotes, les modifications du système, les installations matérielles, etc.
Il existe deux fonctionnalités disponibles dans Windows 11 ou 10 qui peuvent restaurer automatiquement les fichiers système, à savoir SFC et DISM.
Exécuter DISM
DISM (Deployment Image Servicing and Management) est un outil intégré qui peut être utilisé pour maintenir et gérer les images Windows, telles que celles utilisées pour installer Windows.
Il peut être utilisé pour installer, désinstaller, configurer et mettre à jour les fonctionnalités, packages, pilotes et paramètres Windows. Il peut également être utilisé pour activer ou désactiver les fonctionnalités de Windows et pour réparer les images Windows.
Pour réparer l'image Windows, vous pouvez exécuter la commande suivante. Le processus de réparation est ensuite effectué lui-même.
Ouvrez l'invite de commande en tant qu'administrateur. Entrez la commande suivante :
DISM.exe /Online /Cleanup-Image /Restorehealth
Une fois la commande DISM RestoreHealth exécutée, exécutez ensuite SFC.
Exécuter SFC
Le vérificateur de fichiers système (SFC) est un utilitaire de Windows 11 ou 10 qui permet aux utilisateurs de rechercher et de réparer les corruptions des fichiers système Windows.
Il s'agit d'un élément important du bon fonctionnement de Windows, car il permet aux utilisateurs de localiser et de réparer rapidement les fichiers système corrompus. SFC est un utilitaire intégré à Windows et peut être exécuté en toute sécurité par n'importe qui.
Lorsque le vérificateur de fichiers système est exécuté, il analysera tous les fichiers système protégés et remplacera les fichiers endommagés ou manquants par les versions correctes. Il est important de noter que même si le SFC est un outil utile, il ne remplace pas l’exercice régulier. faire une sauvegarde de vos données. Il est uniquement destiné à réparer les fichiers système et ne peut pas être utilisé pour récupérer des données ou des fichiers personnels.
Ouvrez l'invite de commande en tant qu'administrateur. Entrez la commande suivante :
SFC /scannow
Attendez que SFC soit terminé. Éteignez maintenant votre ordinateur et vérifiez si le problème est résolu. Si le problème n'est pas résolu maintenant, je vous recommande d'essayer le Réparation d'ordinateurs.
J'espère que cela vous a aidé. Merci pour la lecture!