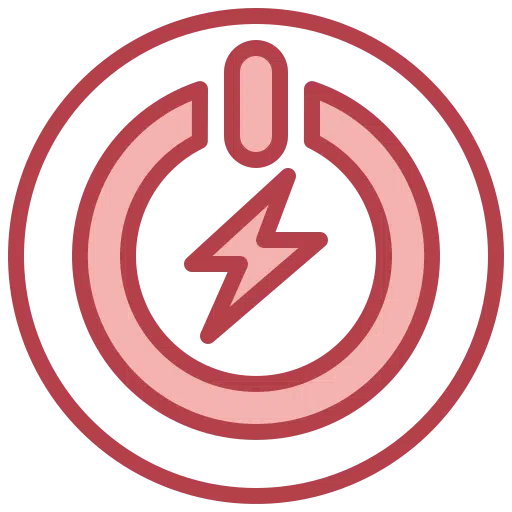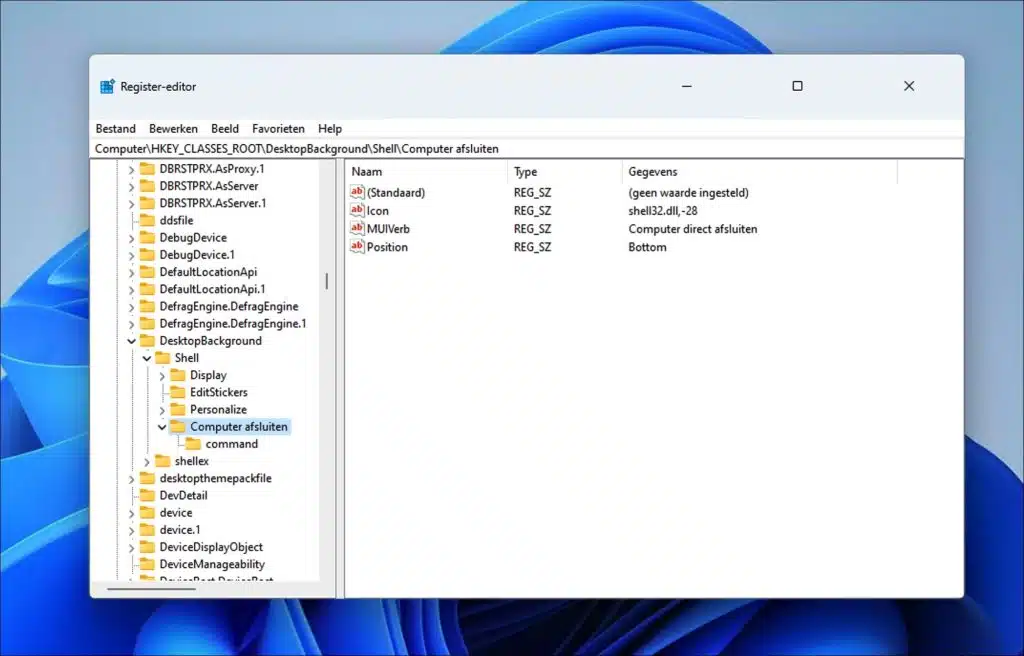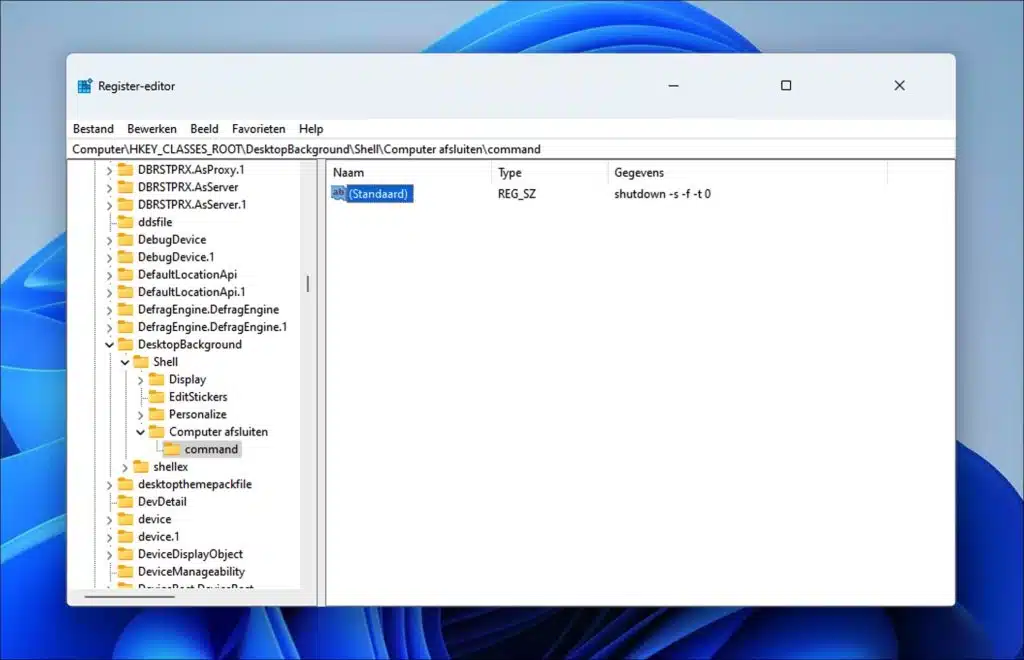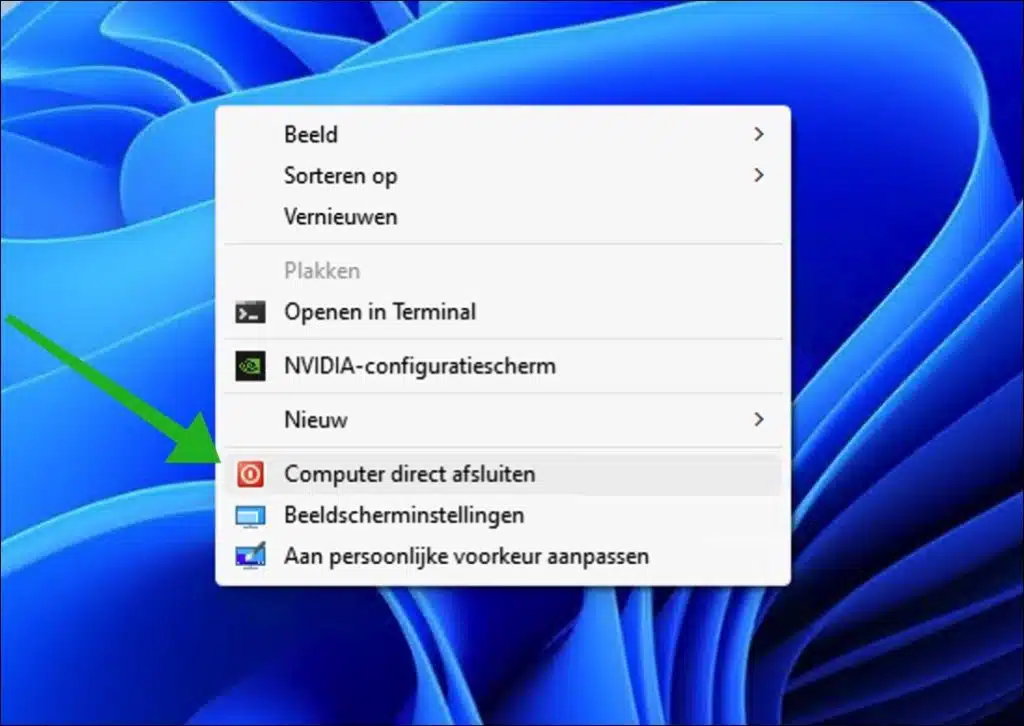In Windows 11 en 10 zit de afsluiten knop in het Startmenu. Als u iemand bent, die net als ik, graag snel werkt in Windows dan kan het helpen om een afsluiten knop toe te voegen aan een menu of plek waar het snel beschikbaar is.
Ik heb al eens eerder een artikel gemaakt over het toevoegen van een afsluiten knop in de taakbalk en over meerdere manieren om Windows 11 af te sluiten.
In deze gids bied ik u de mogelijkheid om een afsluiten knop toe te voegen aan het rechtermuisklik menu. Dit is het menu dat als u met de rechtermuisknop op het bureaublad klikt. In Windows 11 moet u eerst op “meer opties weergeven” drukken en in Windows 10 ziet u direct het extra contextmenu.
Computer afsluiten knop toevoegen aan rechtermuisknop menu
Om een afsluiten knop toe te voegen aan het rechtercontextmenu dient u een aanpassing te doen in het Windows register. Ik raad u aan om eerst een herstelpunt aan te maken voordat u doorgaat.
Open de Register-editor op uw computer door ‘regedit’ in het zoekveld van het Startmenu te typen en de Register-editor te selecteren. Navigeer naar de sleutel:
HKEY_CLASSES_ROOT\DesktopBackground\Shell\
Maak nu de sleutel “Computer afsluiten” aan. Dit doet u door met de rechtermuisknop op “Shell” te klikken en vervolgens op “Nieuw” en daarna op “Sleutel”. Geef deze sleutel de naam “Computer afsluiten”.
Voeg in de “Computer afsluiten” sleutel de volgende waarden toe. Ook dit doet u door met de rechtermuisknop op “Computer afsluiten” te klikken.
- Een tekenreekswaarde genaamd “Icon” met de waarde “shell32.dll,-28”.
- Een tekenreekswaarde genaamd “MUIVerb” met de waarde “Computer direct afsluiten”.
- Een tekenreekswaarde genaamd “Position” met de waarde “Bottom”.
Klik nu met de rechtermuisknop op “Computer afsluiten” en klik op “Nieuw” en vervolgens op “Sleutel”. Geef deze nieuwe sleutel de naam “command”.
Open “command” en dubbelklik op “(Standaard)”. Geef deze waarde de inhoud: shutdown -s -f -t 0
Sluit u de register-editor. Klik nu met de rechtermuisknop op het bureaublad, als u Windows 11 heeft, klikt u eerst op “meer opties weergeven”. Heeft u Windows 10 dan ziet u direct een computer direct afsluiten knop. Als u erop klikt, wordt de computer direct afgesloten.
Ik hoop u hiermee geholpen te hebben. Bedankt voor het lezen!
Lees meer:
- Configuratiescherm toevoegen aan rechtermuisklik menu.
- “Alles selecteren” toevoegen aan het rechtermuisklik menu.
- “Naar map kopiëren” en “Naar map verplaatsen” toevoegen aan rechtermuisknop menu.
- Rechtermuis klik menu blokkeren in Windows 11 of Windows 10
- Rechtermuisknop menu terugzetten naar oude menu in Windows 11
- Prullenbak vastmaken aan de taakbalk in Windows 11 of 10