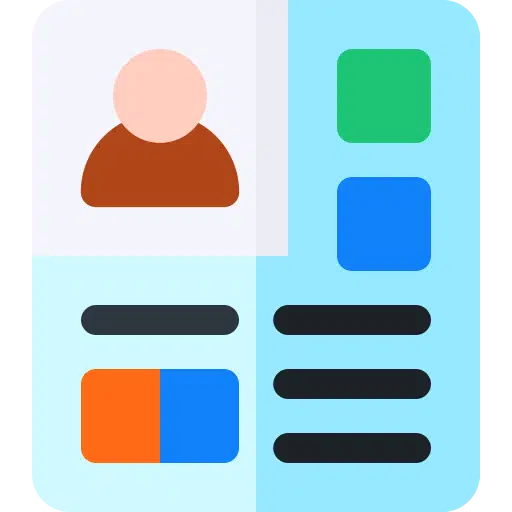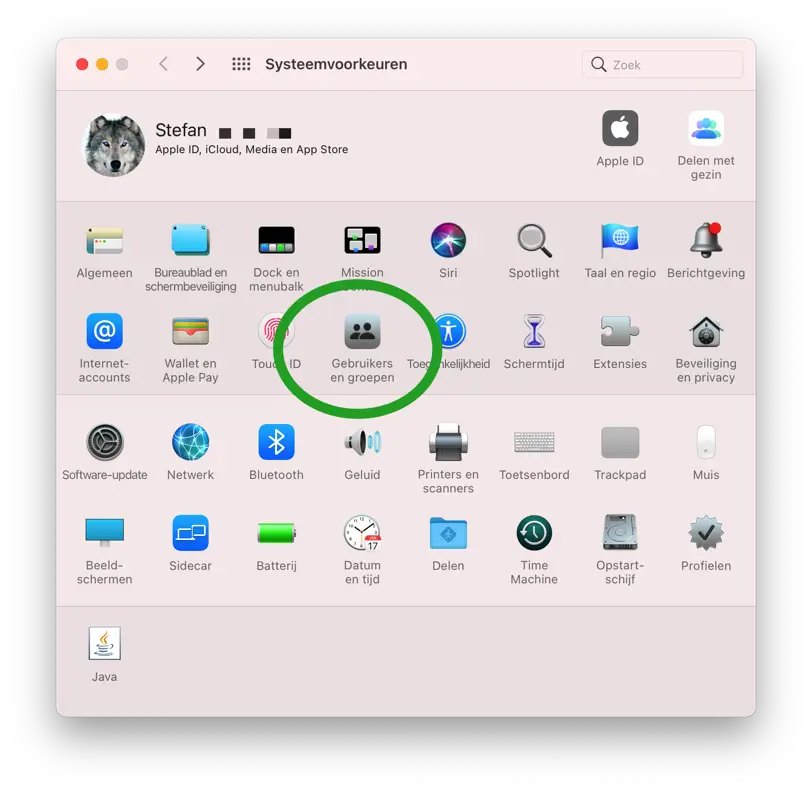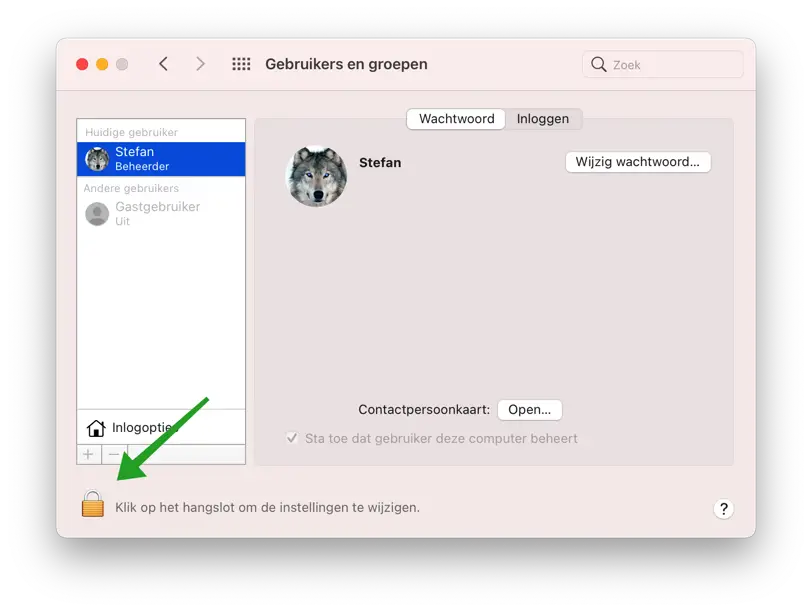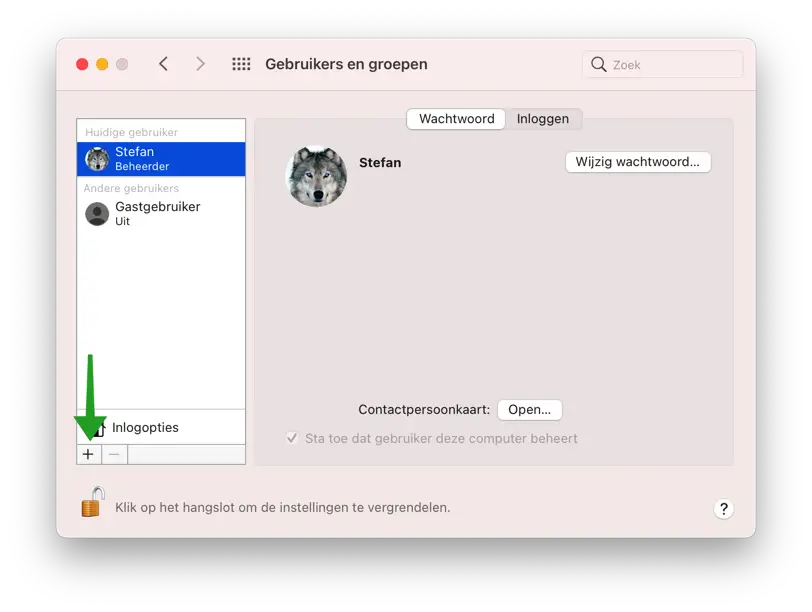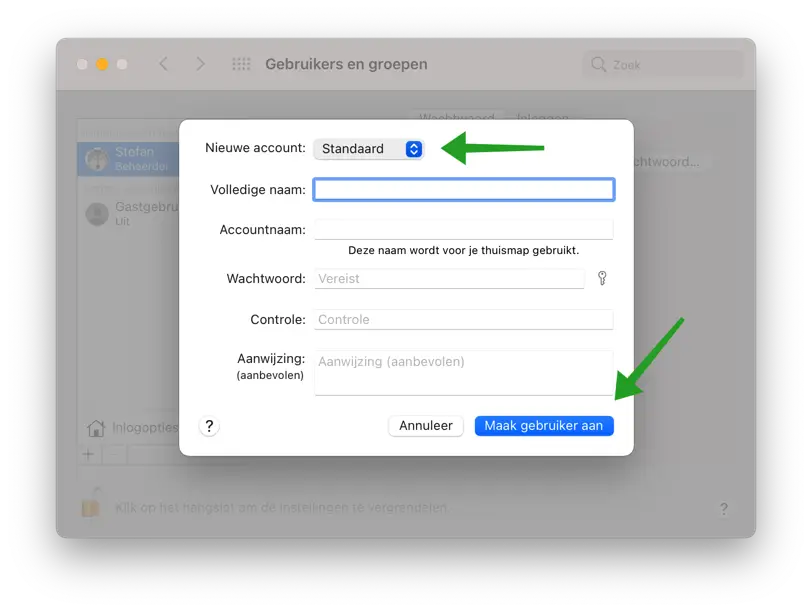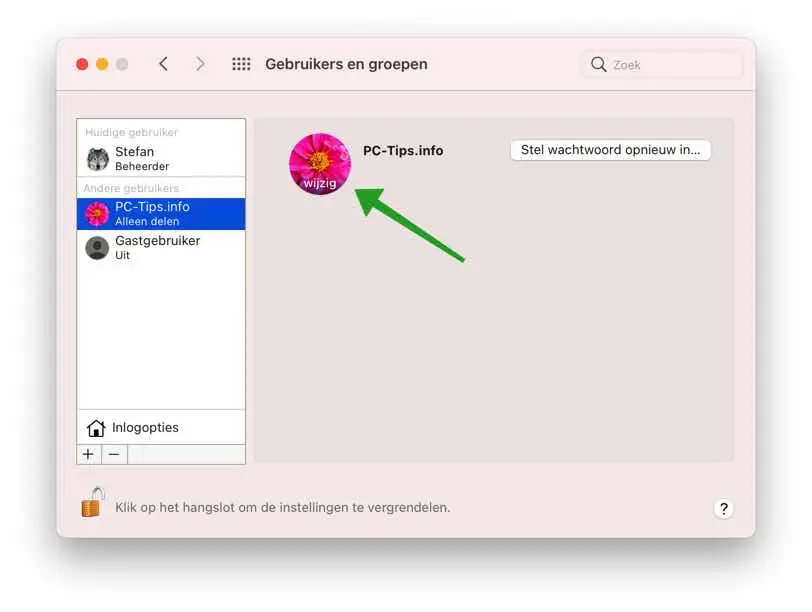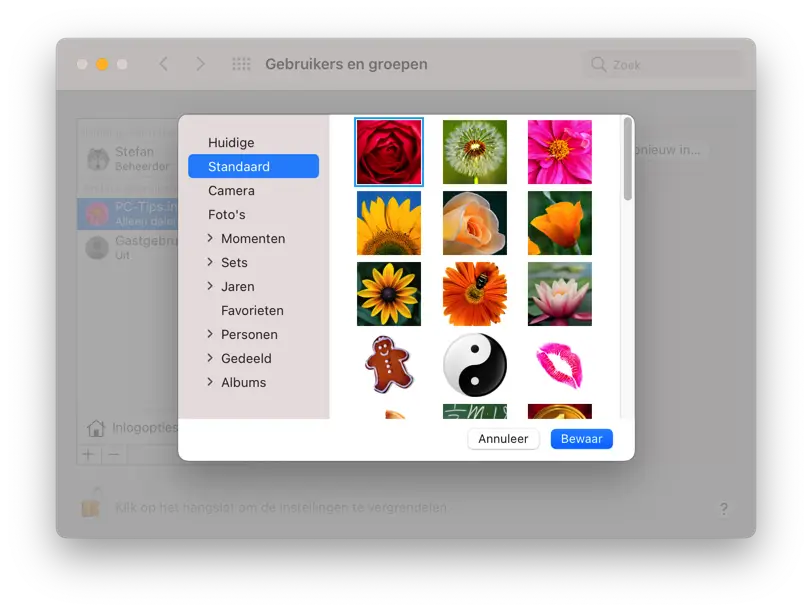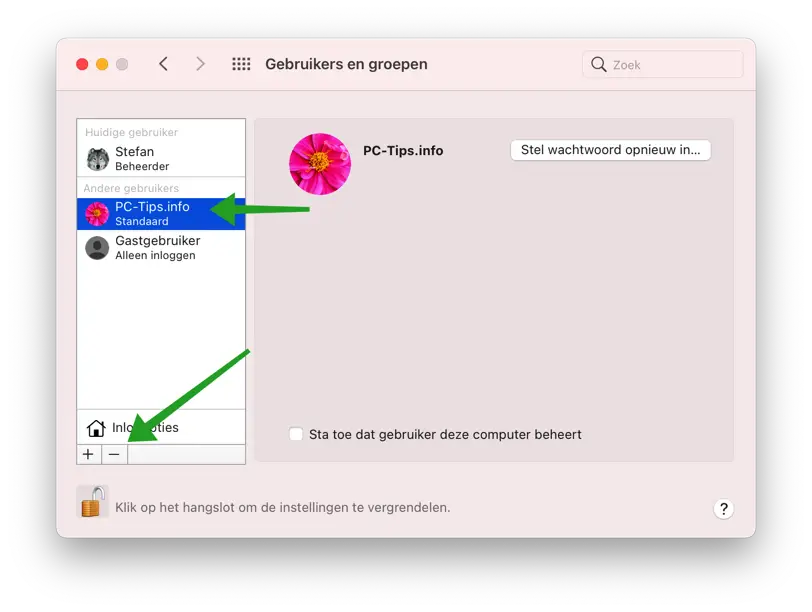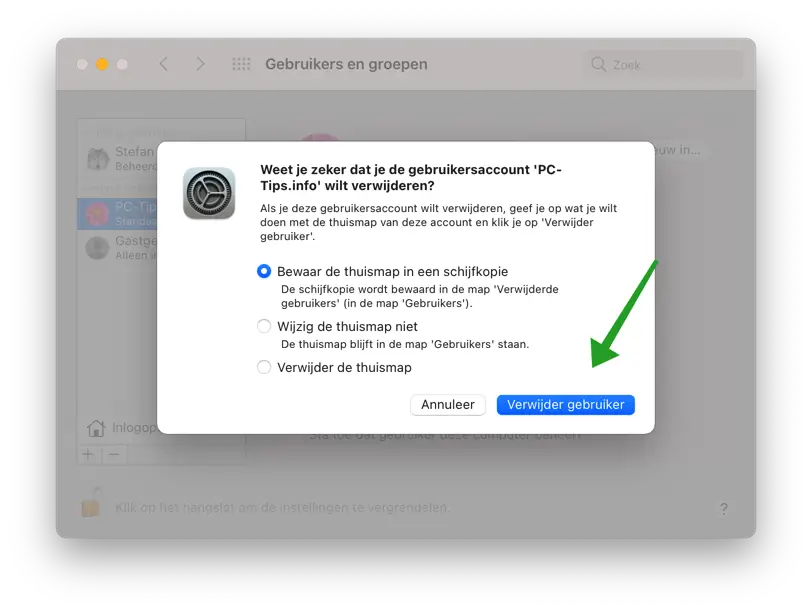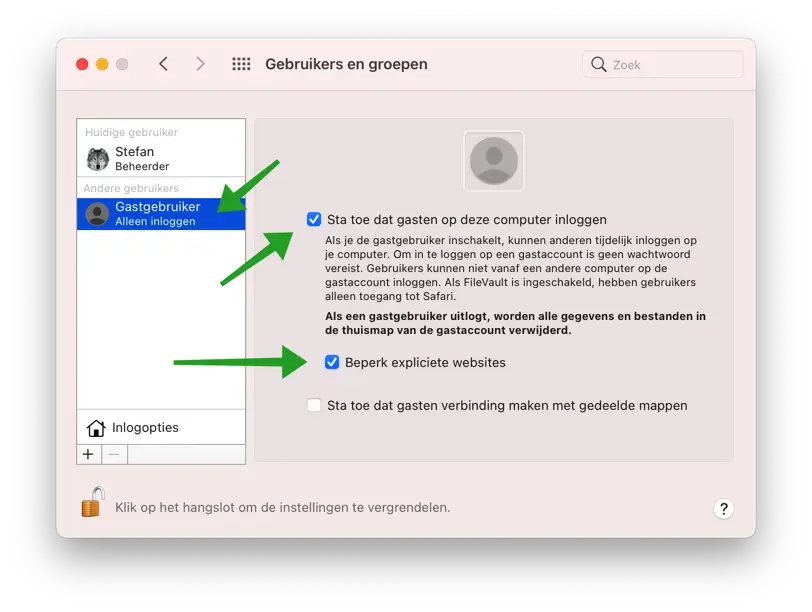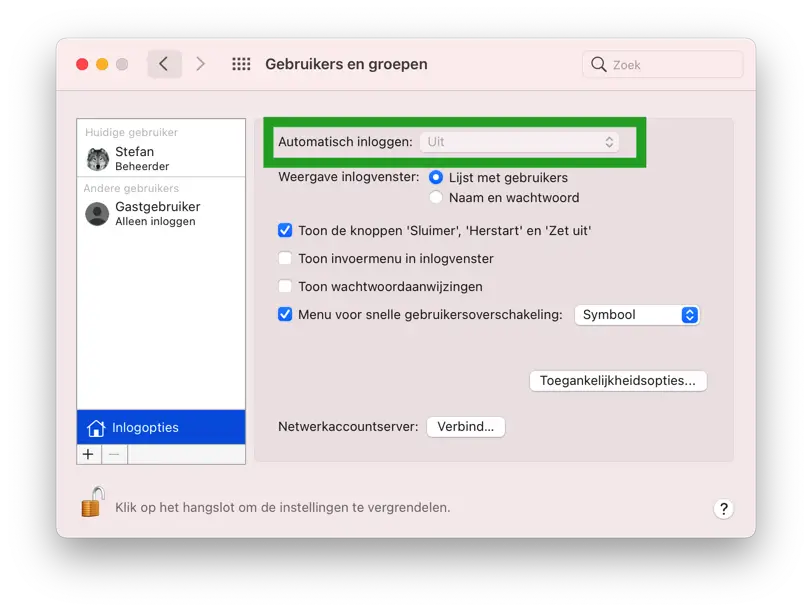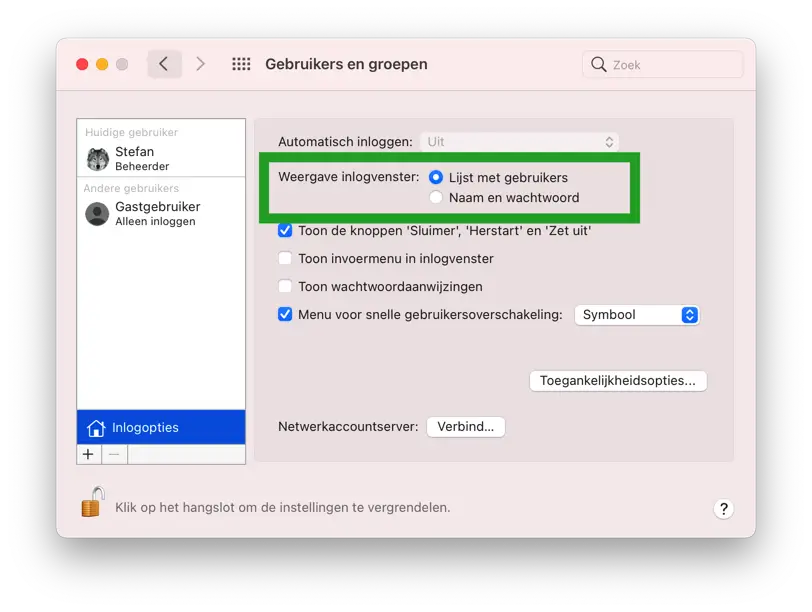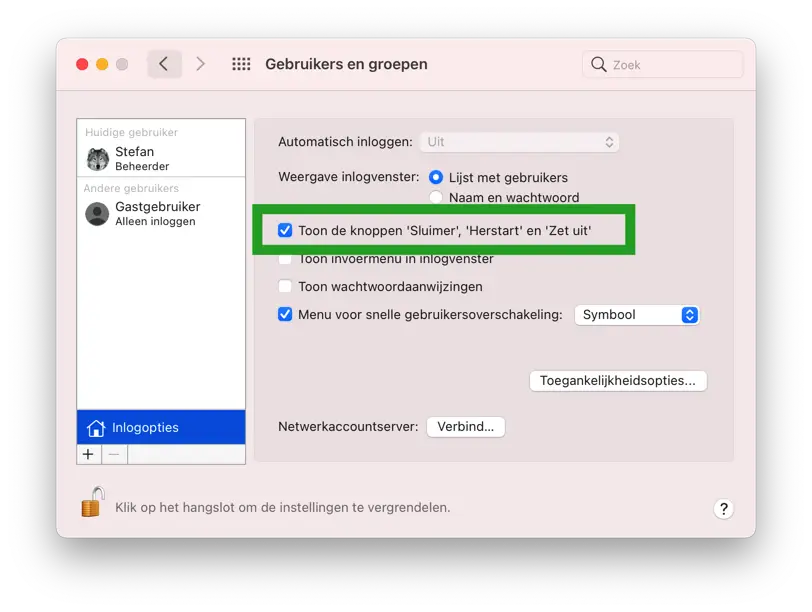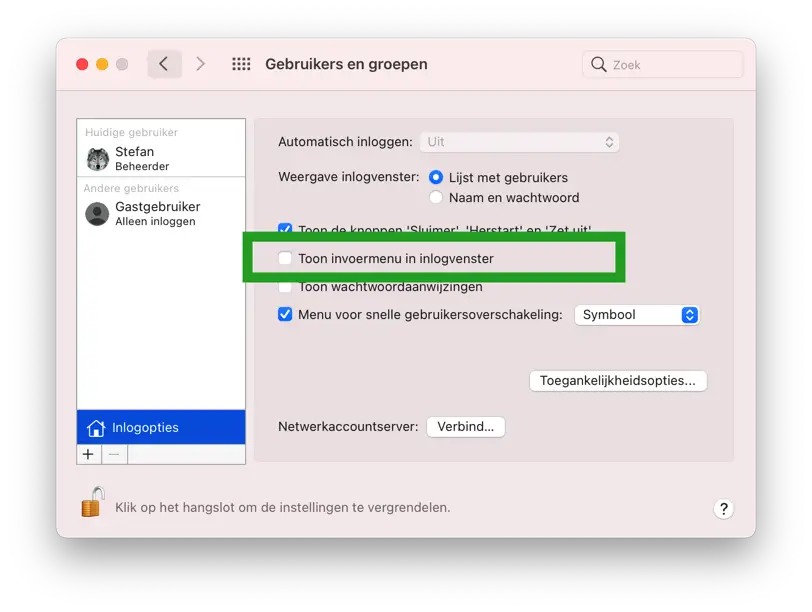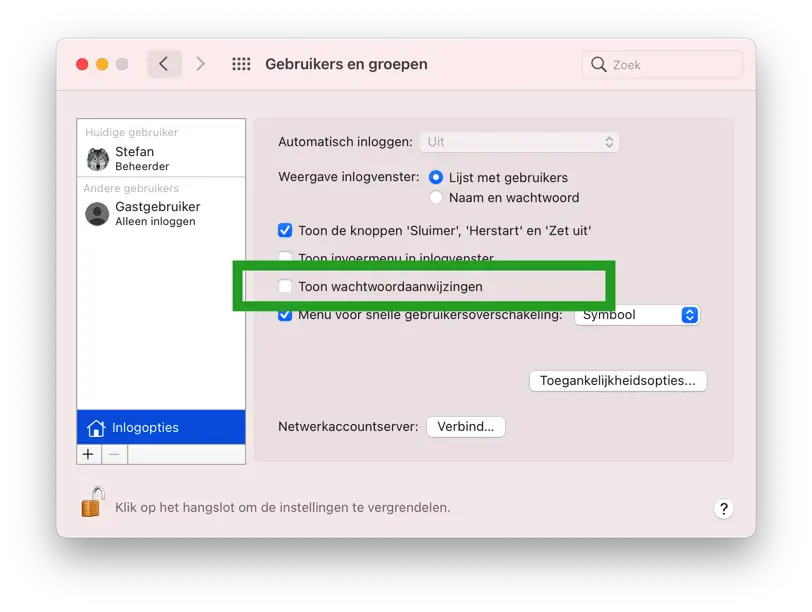Met een Mac gebruikers account kunt u zich aanmelden op uw Mac computer. Standaard heeft uw Mac al één gebruikersaccount, die u moest aanmaken toen u uw computer instelde. Als u van plan bent om uw computer met anderen te delen, kunt u voor elke persoon een aparte gebruikersaccount aanmaken.
Op dit moment vraagt u zich misschien af waarom u misschien zelfs aparte gebruikersaccounts moet gebruiken. Als u een computer met meerdere personen deelt, bijvoorbeeld met uw familie of op kantoor, kan iedereen zijn eigen bestanden, voorkeuren en instellingen opslaan zonder dat dit gevolgen heeft voor andere Mac gebruikers.
Wanneer u uw Mac computer opstart, kunt u kiezen welke account u wilt gebruiken.
In macOS kunt u op een simpele manier verschillende accounts beheren. U kunt deze verschillende accounts beheren vanuit een beheerders account in macOS.
In deze instructie leg ik u stap voor stap uit hoe u Mac accounts kunt beheren in macOS.
Gebruiker accounts en Beheerder account beheren in Mac
Gebruiker toevoegen aan Mac
Om een gebruiker toe te voegen aan Mac klikt u op het Apple icoon () in de linker bovenhoek en klik op Systeemvoorkeuren uit het menu.
Klik op Gebruikers en groepen om het gebruikers menu te openen. Klik daarna op het Hangslot om de gebruikers en groepen instellingen te ontgrendelen. Na het ontgrendelen kunt u een gebruikers of beheerders account toevoegen aan macOS.
U heeft voor het ontgrendelen van de Gebruikers en groepen instellingen het beheerderswachtwoord nodig van uw Mac.
Nadat u de gebruikersinstellingen heeft ontgrendeld klikt u op het + icoon in het menu.
U kunt nu een 3 tal verschillende accounts aanmaken. Namelijk een Beheerders account een Gebruikers (standaard) account en een Alleen delen account.
Beheerdersaccount
Een beheerders account is beheerder van de Mac computer en kan alles binnen macOS.
Standaard account
Een Standaard account is een account met beperkte rechten. Een Standaard account kan eigen apps installeren en eigen instellingen binnen macOS wijzigen maar geen systeeminstellingen en instellingen van andere Mac gebruikers.
Alleen delen account
Een alleen delen account kan niet inloggen in macOS. Dit account kan alleen gebruik maken van services binnen macOS die gedefinieerd zijn door de beheerder. Denk hierbij aan alleen toegang tot gedeelde bestanden of mappen, alleen toegang tot schermdeling en alleen toegang tot extern beheer. Al deze instellingen kunnen worden ingesteld in de instellingen Delen via het Systeemvoorkeuren paneel.
Laten we beginnen met het aanmaken van een account in macOS.
Om te beginnen dient u een volledige naam in te geven. Dit is niet uw gebruikersnaam. Daarna wordt u gevraagd een Accountnaam in te geven, dit is uw gebruikersnaam. Deze naam wordt overigens ook gebruikers als thuismap, bijvoorbeeld /Gebruikers/uw-account-naam/.
Geef tweemaal een identiek wachtwoord in voor het nieuwe account in macOS en indien nodig een wachtwoord aanwijzing voor als diegene het wachtwoord vergeten is.
Klik daarna op Maak gebruiker aan.
Het nieuwe gebruikers account is nu aangemaakt en zichtbaar in het linker menu.
Afbeelding van gebruikers account wijzigen
Indien u de afbeelding van het account wilt wijzigen. Klik u op de afbeelding en kies voor Wijzigen.
U heeft nu de keus uit meerder afbeeldingen.
Gebruikers account verwijderen uit Mac
Om een gebruikers account te verwijderen uit Mac dient u ingelogd te zijn met een beheerders account. Een standaard gebruikers account in macOS kan geen accounts verwijderen.
Klik u op het Apple icoon () in de linker bovenhoek en klik op Systeemvoorkeuren uit het menu.
Klik op Gebruikers en groepen om het gebruikers menu te openen. Klik daarna op het Hangslot om de gebruikers en groepen instellingen te ontgrendelen. Na het ontgrendelen kunt u een gebruikers account verwijderen uit macOS.
U heeft voor het ontgrendelen van de Gebruikers en groepen instellingen het beheerderswachtwoord nodig van uw Mac.
Nadat u de gebruikersinstellingen heeft ontgrendeld klikt u op het gebruikers account welke u wilt verwijderen uit uw Mac en klikt u daarna op het – icoon in de menu balk.
U krijgt de vraag wat u met de thuismap wilt doen van het gebruikersaccount wat u wilt verwijderen. De thuismap bevat mappen voor de bestanden die u op het bureaublad bewaart, maar ook voor downloads, afbeeldingen, documenten, films, muziek en andere openbare bestanden.
Indien u deze wilt bewaren dan kunt kiest u voor Bewaar de thuismap in een schijfkopie. U kunt ook de thuismap laten bestaan en alleen het gebruikersaccount verwijderen, dan kiest u voor Wijzig de thuismap niet. Indien u alle bestanden en mappen van deze gebruiker definitief wilt verwijderen dan kiest u voor Verwijder de thuismap.
Maak uw keuze en klik op Verwijder gebruiker.
Gast account inschakelen in Mac
Een gast account is een tijdelijk account die iedereen die fysiek toegang heeft tot uw Mac kan gebruiken (indien ingeschakeld uiteraard).
Er is geen wachtwoord nodig voor het Gast account en instellingen worden ook niet bewaard. Als een aangemelde Gast gebruiker uitlogt in macOS dan worden alle instellingen verwijderd. Het op afstand inloggen op een Gast account is ook niet mogelijk.
Na het inschakelen van het Gast account in uw Mac kunt u zelf bepalen tot welke mappen deze Gast gebruiker toegang heeft. U kunt ook toegang tot expliciete websites beperken.
Om het Gast account in te schakelen in uw Mac dient u ingelogd te zijn met een beheerders account. Een standaard gebruikers account in macOS kan niet het Gast account inschakelen.
Klik u op het Apple icoon () in de linker bovenhoek en klik op Systeemvoorkeuren uit het menu.
Klik op Gebruikers en groepen om het gebruikers menu te openen. Klik daarna op het Hangslot om de gebruikers en groepen instellingen te ontgrendelen. Na het ontgrendelen kunt u het Gast account inschakelen.
U heeft voor het ontgrendelen van de Gebruikers en groepen instellingen het beheerderswachtwoord nodig van uw Mac.
Nadat u de instellingen heeft ontgrendeld klikt u in het menu Andere gebruikers op het Gastgebruiker account.
Schakel de optie: Sta toe dat gasten op deze computer inloggen in. Indien nodig kunt u ook expliciete websites blokkeren door de optie: Beperk expliciete websites in te schakelen.
Onderin vind u nog de optie: Sta toe dat gasten verbinding maken met gedeelde mappen. U kunt deze mappen definiëren en toewijzen aan het Gast account via het Delen menu in de mac Systeemvoorkeuren.
Inlogopties wijzigen
Als u aanlogd op uw Mac dan ziet u bepaalde opties die toewijzen aan het inlogvenster. Deze inlogopties kunt u wijzigen via het de Gebruikers en groepen instellingen op uw Mac.
Klik u op het Apple icoon () in de linker bovenhoek en klik op Systeemvoorkeuren uit het menu.
Klik op Gebruikers en groepen om het gebruikers menu te openen. Klik daarna op het Hangslot om de gebruikers en groepen instellingen te ontgrendelen. Na het ontgrendelen kunt u de inlogopties wijzigen.
U heeft voor het ontgrendelen van de Gebruikers en groepen instellingen het beheerderswachtwoord nodig van uw Mac.
Automatisch inloggen
U kunt Automatisch inloggen op uw Mac door het Gebruikers account te selecteren. Indien Automatisch inloggen niet beschikbaar is dan bent u of inlogt met een iCloud ID of u heeft FileVault ingeschakeld voor de schijf.
Weergave inlogvenster wijzigen
Standaard worden gebruikers weergegeven in een lijst, indien u liever naam en wachtwoord wilt weergeven dan schakelt u deze optie in.
Toon de knoppen Sluimer, Herstart en Zet uit
Schakelt u deze optie in of uit dan worden de knoppen dan wel weergegeven of verborgen in het Mac inlogvenster.
Met deze optie kunt u de taal weergeven en wijzigen van uw toetsenbord via het inlogvenster.
Toon wachtwoordaanwijzingen
Indien het beheerders account of gebruikers account een wachtwoord aanwijzing heeft ingesteld dan wordt deze aanwijzing met deze optie weergegeven in het inlogvenster.
Menu voor snelle gebruikersoverschakeling
Standaard wordt er rechtsbovenin in het inlogvenster een icoon weergegeven van de gebruiker. Indien u dit wilt wijzigen naar volledige naam of account naam dan kunt u dat in deze instelling wijzigen.
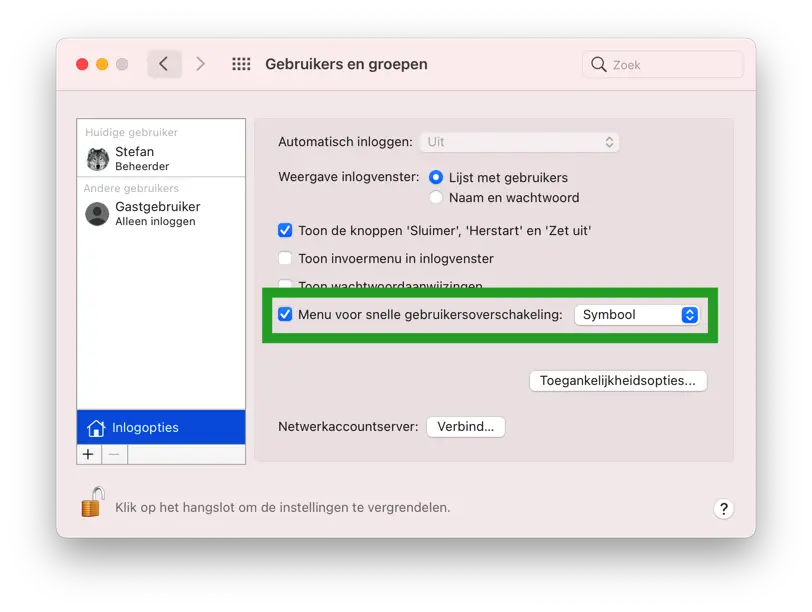
Ik hoop u hiermee geholpen te hebben. Bedankt voor het lezen!