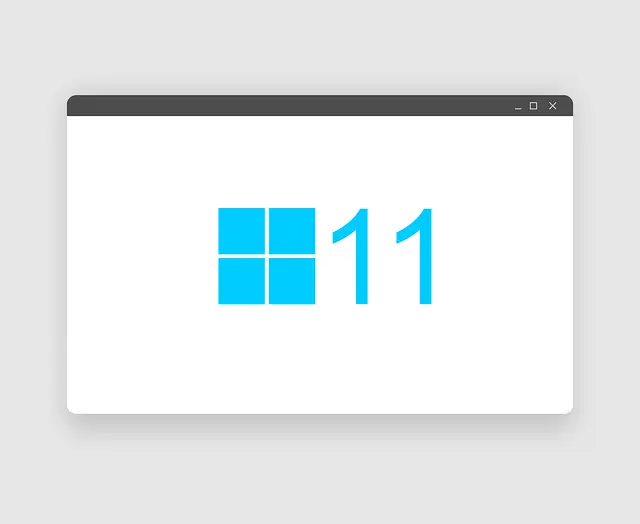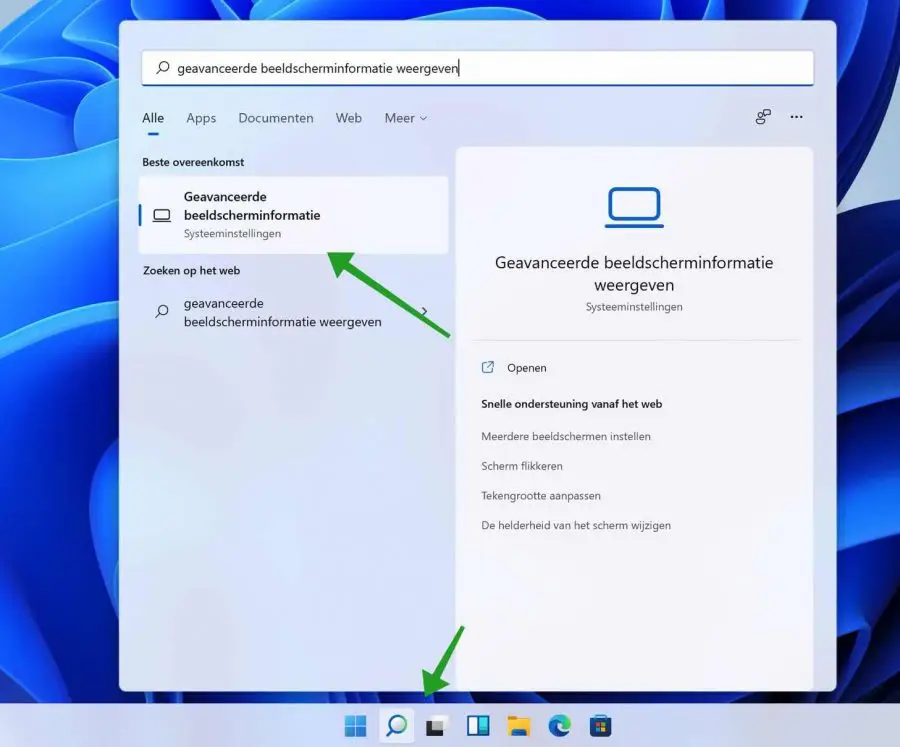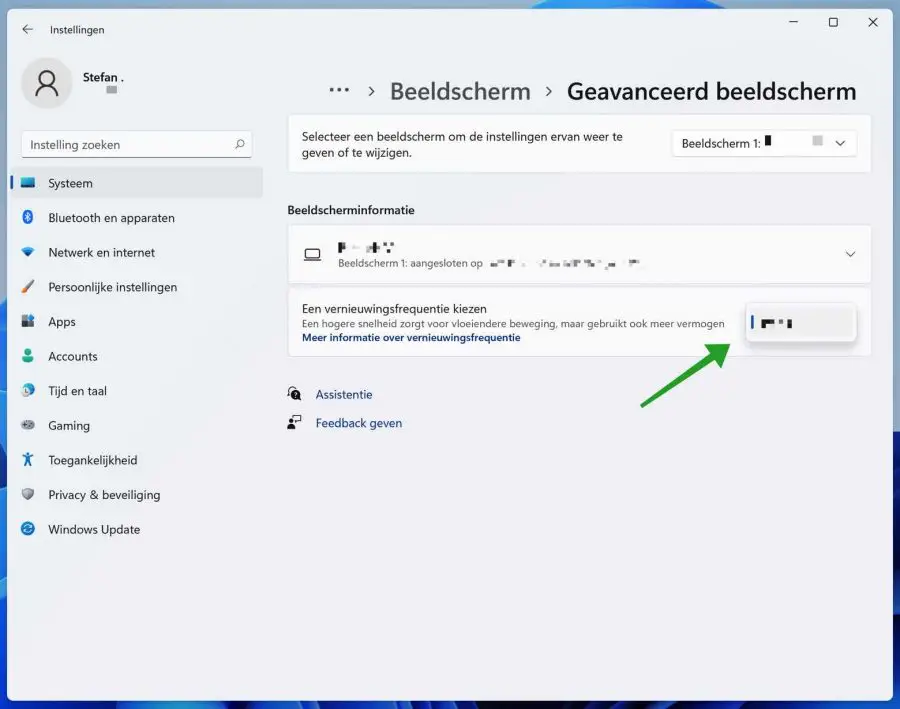De “Refresh Rate” met andere woorden de verversingssnelheid van uw beeldscherm kunt u in Windows 11 aanpassen naar dynamisch. Dit heet de “Dynamic Refresh Rate” en biedt uitkomst in Windows 11 om batterij te besparen, maar ook om spellen vloeiender weer te geven op ondersteunende beeldscherm(en).
Vernieuwingsfrequentie staat voor het aantal keren per seconde dat het scherm het beeld op het scherm kan bijwerken. Een hogere verversingssnelheid betekent meer vloeiende gaming-prestaties en sneller, vloeiender scrollen door de apps. Maar een hogere verversingssnelheid verbruikt een grote hoeveelheid stroom.
Met dynamische verversingssnelheid kan Windows de verversingssnelheid van het scherm verlagen of verhogen, afhankelijk van de uit te voeren taak.
Stel, u heeft een 144 Hz scherm. Als de Dynamic Refresh Rate (DRR) instelling is ingeschakeld, zal Windows de verversingsfrequentie verlagen tot 60 Hz terwijl u documenten leest, waarbij veranderingen in het aantal frames zeer gering zijn.
Maar de dynamische verversingssnelheid zal de vernieuwingsfrequentie instellingen verhogen tot de hoogste (144 Hz in dit geval), het verhogen van de FPS (Frames per second) op uw games en browser. Wanneer de DRR-instellingen zijn uitgeschakeld, zal Windows 11 de verversingsfrequentie niet beperken.
De dynamische verversingssnelheid in Windows 11 zal redelijk wat batterij besparen op uw laptop indien dit wordt ondersteunt. Dynamische verversingssnelheid is beschikbaar op laptops met beeldschermen die variabele verversingssnelheid (VRR) en een verversingssnelheid van minstens 120 Hz ondersteunen. Deze informatie vind u bij de leverancier van uw laptop. Bovendien is voor deze DDR functie een grafisch stuurprogramma (WDDM 3.0) nodig dat dit ondersteunt.
Hoe weet ik of het geïnstalleerde grafische stuurprogramma WDDM 3.0 ondersteunt?
Of er een WDDM 3.0 grafisch stuurprogramma is geïnstalleerd kunt u op de volgende manier controleren. Klik op het vergrootglas. In de zoekbalk type: dxdiag. Het diagnostisch hulpprogramma voor DirectX wordt gestart. Klik op tabblad: Beeldscherm, rechtsonderin ziet u: Model stuurprogramma WDDM 3.0 of een ander nummer.
Dynamic Refresh Rate inschakelen in Windows 11
In de Windows zoekbalk klik op het vergrootglas. In de zoekbalk type: Geavanceerde beeldscherminstellingen weergeven. Klik op het resultaat.
In de Beeldscherminformatie. Wijzig de instelling: Een vernieuwingsfrequentie kiezen naar “Dynamisch 60 h of 120 hz”.
Deze DDR functie is beschikbaar – voor zover ik weet – voor een paar Microsoft apps en een paar Adobe apps.
Ik hoop u hiermee geholpen te hebben. Bedankt voor het lezen!