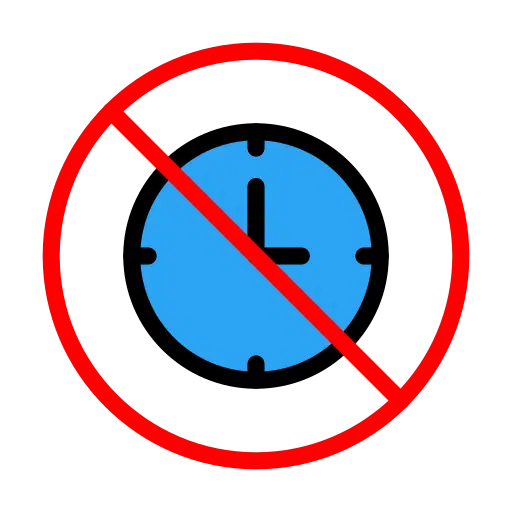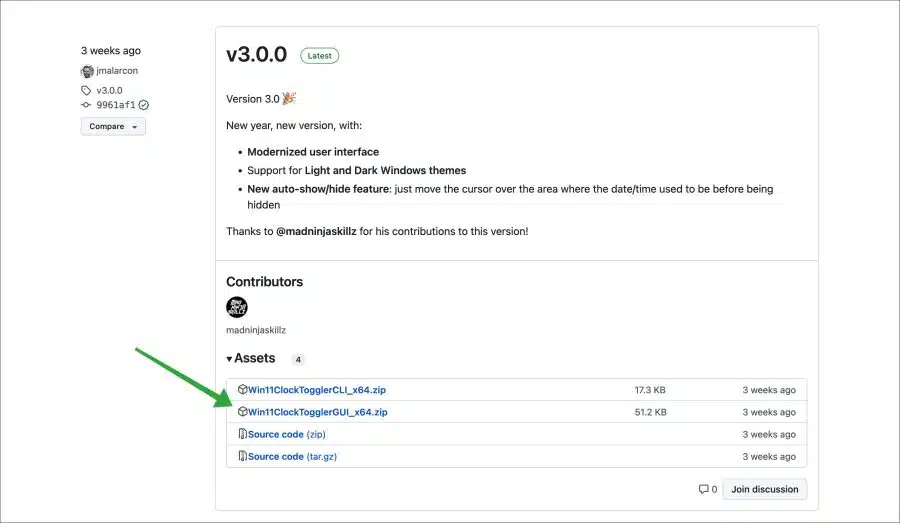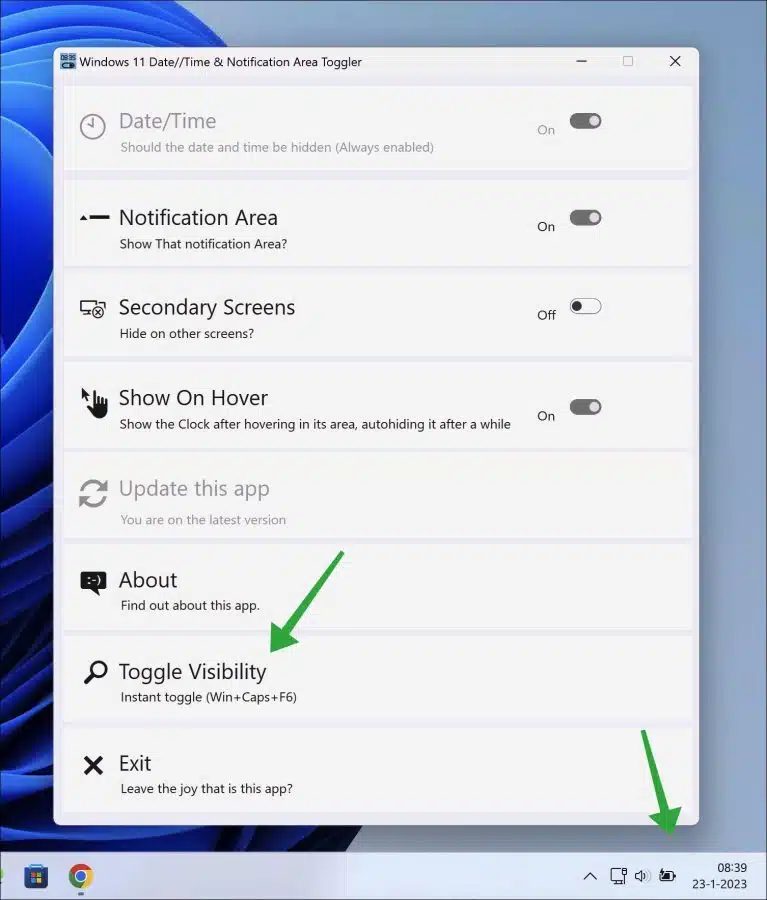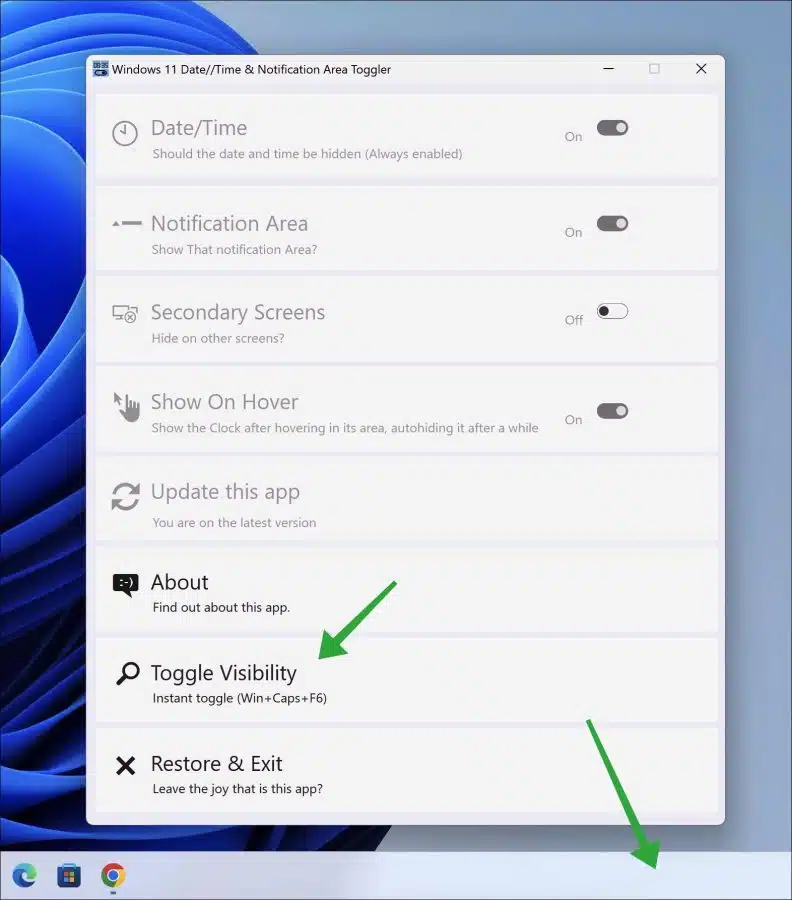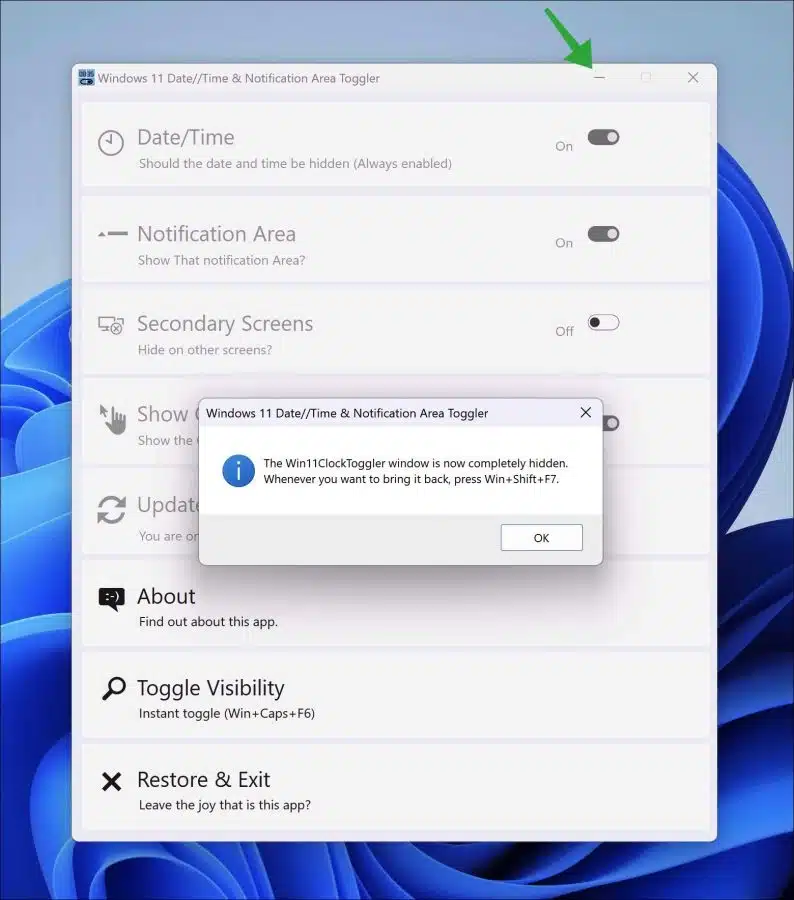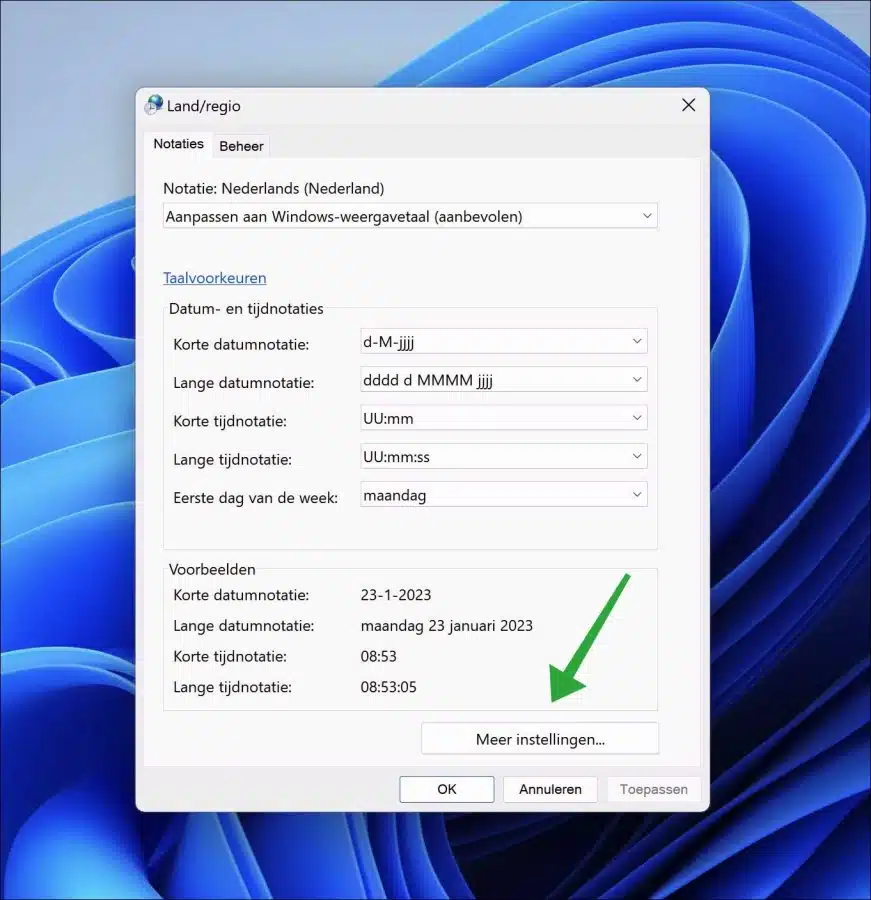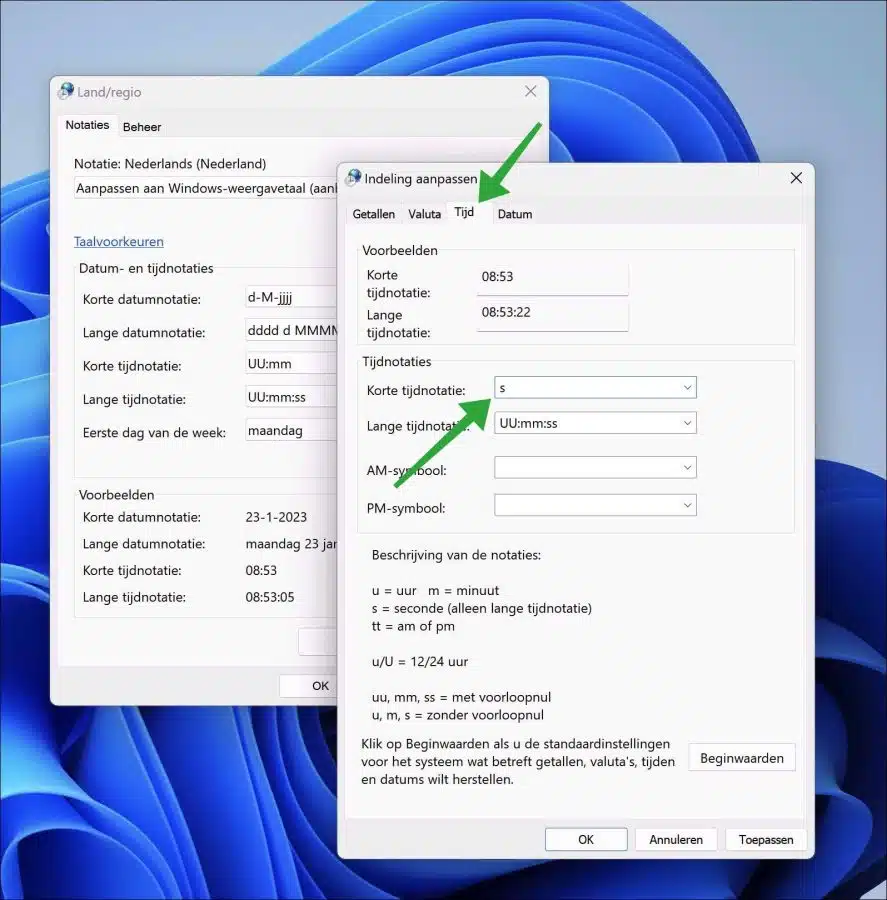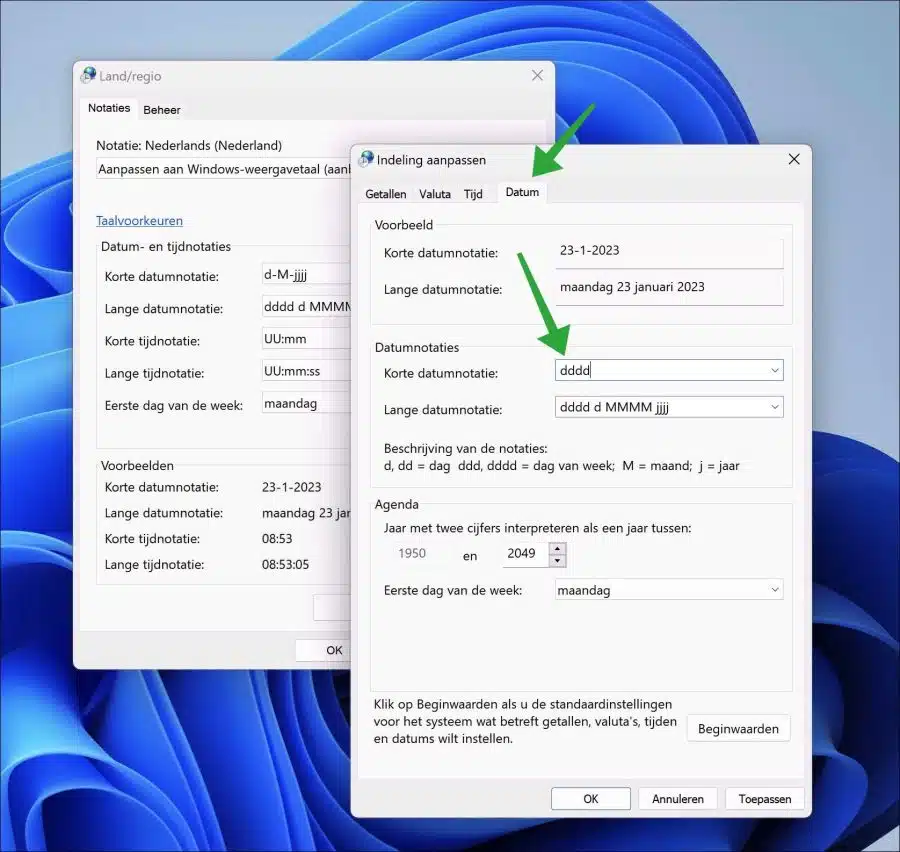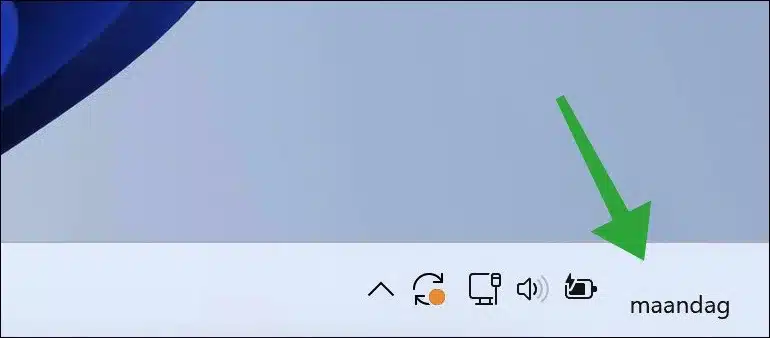Ik heb al eens eerder geschreven over hoe u de klok kunt verbergen op een Windows 10 PC. Omdat steeds meer mensen overschakelen naar Windows 11 maak ik nu ook een artikel over hoe u de klok verborgen kan worden in Windows 11.
Er zijn meerdere redenen waarom mensen de klok willen uitschakelen. De meest voor de hand liggende reden is dat het een minimalistisch uiterlijk biedt. Ook biedt het verbergen van de klok in de taakbalk of het systeemvak rust, zo bent u zich niet meer bewust van de datum en tijd. Door het uitschakelen van de klok kunt u zich dan richten op belangrijkere dingen.
De klok uitschakelen is geen optie die u vindt in de instellingen. De instellingen zijn normaliter de plek voor beheer van alle opties in Windows 11, maar het uitschakelen van de klok is dus geen standaard instellingen.
Het is nog steeds wel mogelijk door de tijd en datum notatie te veranderen. Om de klok te verbergen kunt u het beste een app downloaden en deze app gebruiken om de klok te verbergen. Mocht u dit niet willen dan leest u onderin hoe u de tijd en datum kunt verbergen door de tijd notatie te wijzigen.
Klok verbergen in Windows 11? Zo schakelt u de klok uit
Win11ClockToggler
Om de klok te verbergen download u Win11ClockToggler naar uw computer. Pak het ZIP-bestand uit en plaats de inhoud op een voor u gemakkelijke locatie.
Het voordeel van deze app is dat het twee soorten uiterlijk biedt. Zo kunt u de “CLI” versie downloaden om de klok te verbergen via een opdrachtprompt. Of u download de “GUI” versie om een volledige app te gebruiken waarmee u de klok kunt verbergen door op een knop te klikken.
Ik raad aan om de “GUI” versie te downloaden als u geen intenties heeft om deze app in een script of ander type opdrachtprompt te verwerken. Zorg dat u de laatste versie download.
Open de Win11ClockToggler app op uw PC. Om de klok in de taakbalk direct te verbergen klikt u op de knop “Toggle visibility”.
U ziet dan direct dat de klok, datum en systeemvak uit de taakbalk is verwijderd. De klok is nu uitgeschakeld.
Als u nu met de muis over de datum en tijd positie gaat, dan wordt de tijd en datum weer weergeven. Wilt u dit niet dan schakelt u de optie “Show on hover” uit. Eventueel kunt u de “notificatie area” het overloopmenu, wel weergeven. Schakel de optie “Notification area” in.
Om de app af te sluiten klikt u op “Restore & Exit”. De tijd en datum worden dan weer zichtbaar. Om de tijd en datum te blijven verbergen klikt u bovenin op het “minimaliseren” pictogram. De app blijft dan actief. Druk op de Win + SHIFT + F7 toetsencombinatie om Win11ClockToggler weer zichtbaar te maken en opties te wijzigen.
Tijd en datum verbergen
Om de tijd en datum in de taakbalk te verwijderen, klikt u met de rechtermuisknop op de Startknop. In het menu klik op “uitvoeren”. In het uitvoeren venster type: intl.cpl
In de land/regio instellingen klikt u onderin op de knop “meer instellingen”.
Klik vervolgens op tabblad “Tijd” en wijzig de “korte tijdnotatie” naar “s”.
Klik nu op tabblad “Datum” en wijzig de “korte datumnotatie” naar “dddd” voor alleen de dag van de week, of “dd” voor een afkorting van de dag van de week. Helaas moet de dag van de week erin staan, helemaal leeg is niet mogelijk.
U ziet nu dat de tijd en datum in de taakbalk is verwijderd. Alleen notatie van de dag is nog zichtbaar. Nogmaals dit is niet te verwijderen, deze wijziging wordt niet geaccepteerd in het datumnotatie veld.
Lees ook: Klok format en instellingen wijzigen in Windows 11.
Ik hoop u hiermee te hebben geholpen. Bedankt voor het lezen!