You will need to make sure you have a backup to restore your drivers. This will help you if you need to roll back a device driver to an earlier version, or if you are reinstalling Windows.
Windows typically does not remove old drivers, even if you roll back to an earlier Windows version. Backing up your Windows 10 drivers can help you restore these drivers quickly, however, should you need to erase Windows at a later date or Reinstall Windows.
Fortunately, you can make a quick backup of the installed drivers using the DISM (Deployment Image Servicing and Management) tool to avoid these types of problems.
Backup Windows 10 drivers
Driver backup via PowerShell
To get started, you need to open PowerShell as Administrator. To perform this action, you must be an administrator of the computer whose drivers you want to back up.
Go to the C:\ drive on your computer and create a new folder called: drivers. It may also have a different name, but remember the name. We will need this folder later.
In the PowerShell window, type the following (if you chose a folder name other than drivers, replace drivers with the folder name):
DISM /online /export-driver /destination:C:\stuurprogrammas
DISM will now export drivers to the folder you specified.
Perform driver backup manually
If you want to make a backup of all drivers, including those that Windows already knows, go to: C:\windows\system32\ and copy the folder: DriverStore.
You place the copied folder to the location where you want to save the driver backup. In this example I used the C:\Drivers\ folder. I recommend that you choose a location on external media such as a NAS, USB stick or external hard drive.
Install driver backup again
If you need to reinstall these drivers in the future, you can install them all at once using the PnPUtil tool.
In a PowerShell window with administrative privileges, type:
PnPutil /add-driver "C:\stuurprogrammas\*.inf" /subdirs /install /reboot
This will install all drivers from this folder back into Windows. Your computer will then restart to complete the process.
I hope this helped you. Thank you for reading.

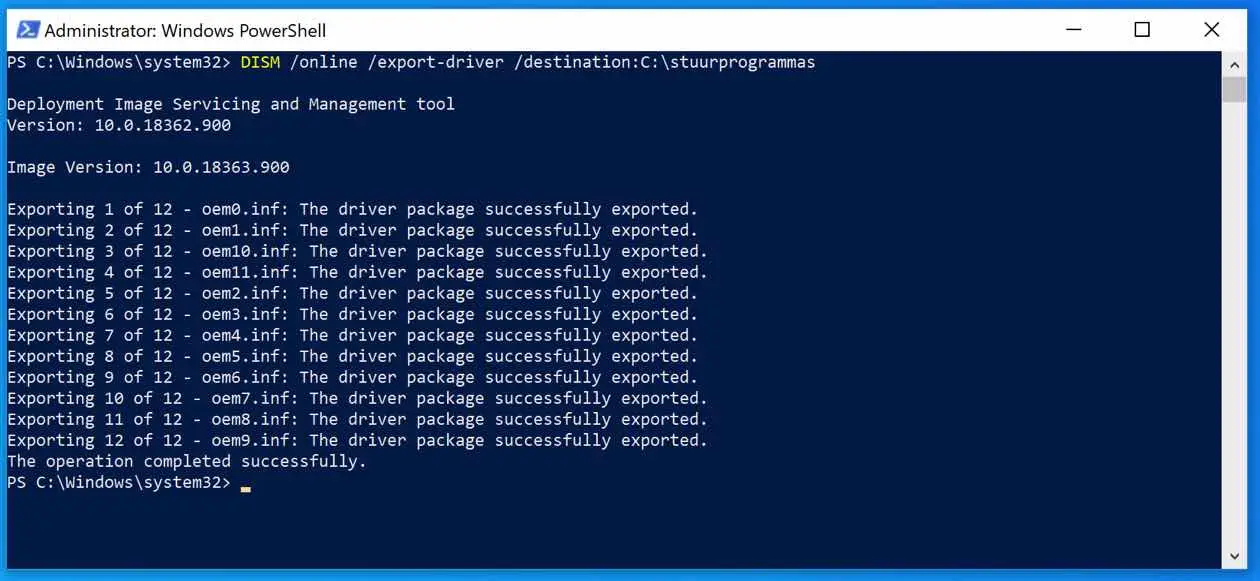
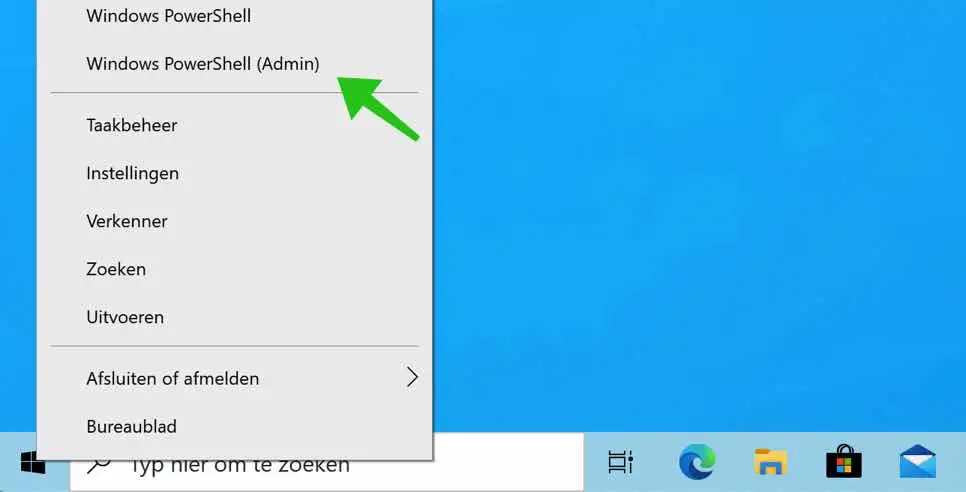
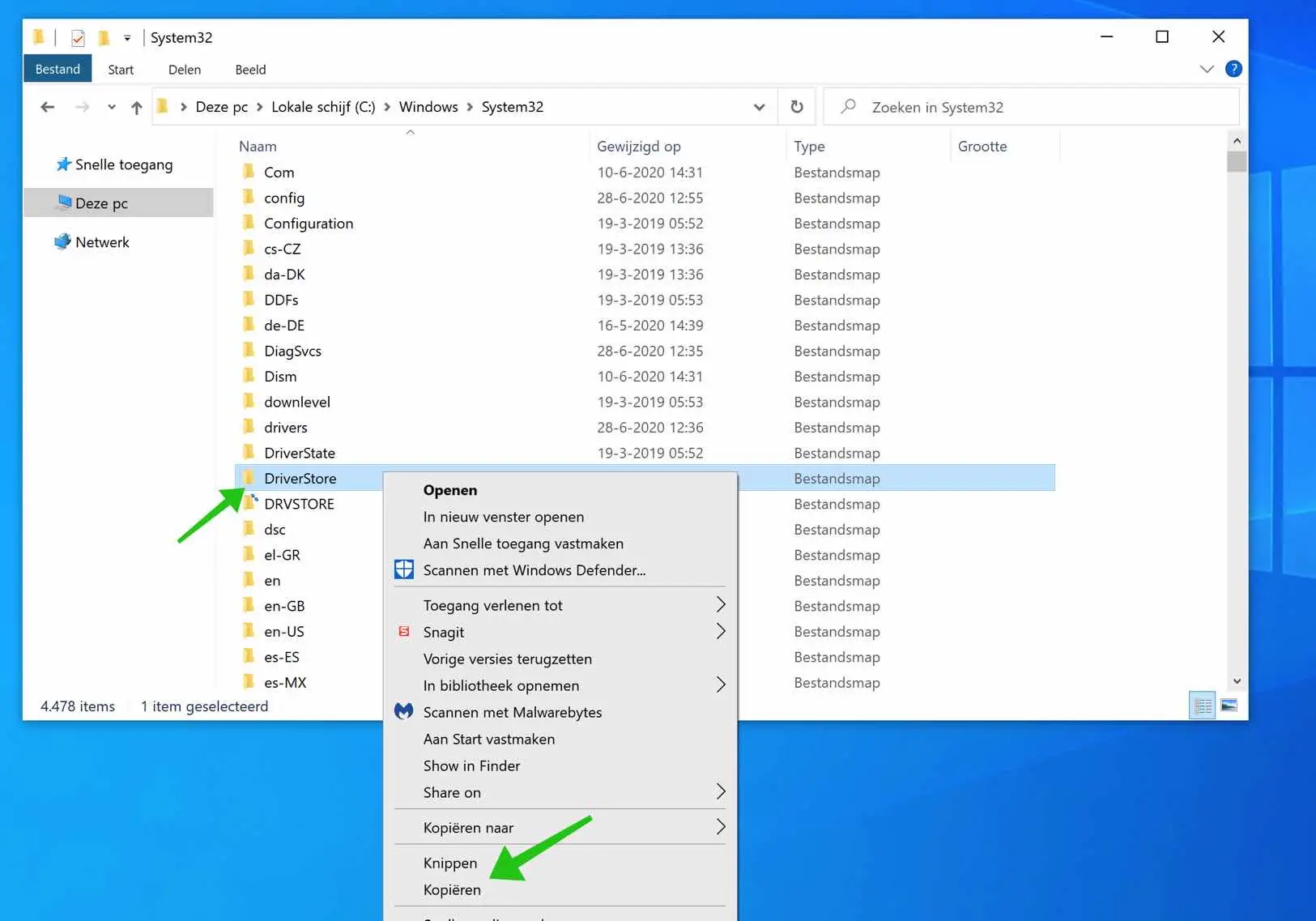
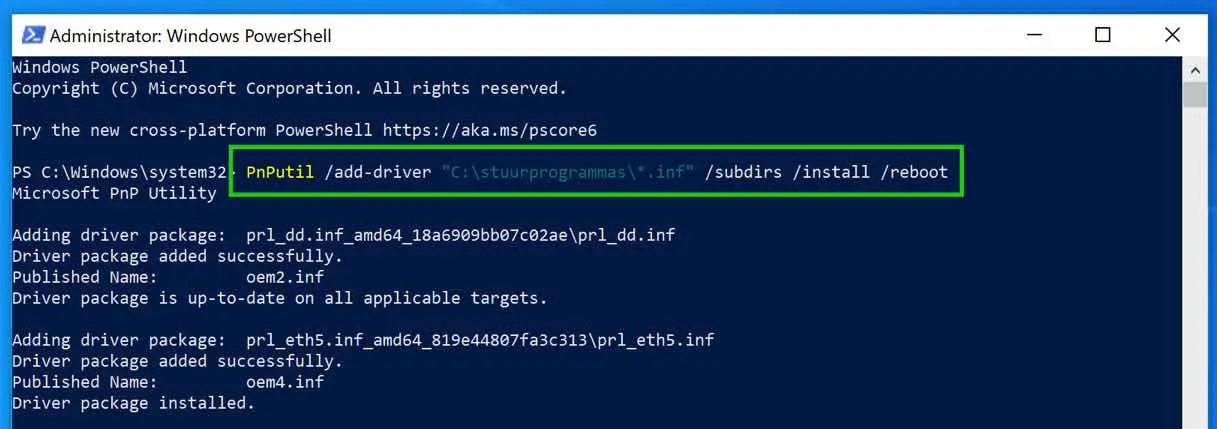
This solved my driver problem.
You just have to know….
Thanks.
Glad I could help. Thank you! 🙂