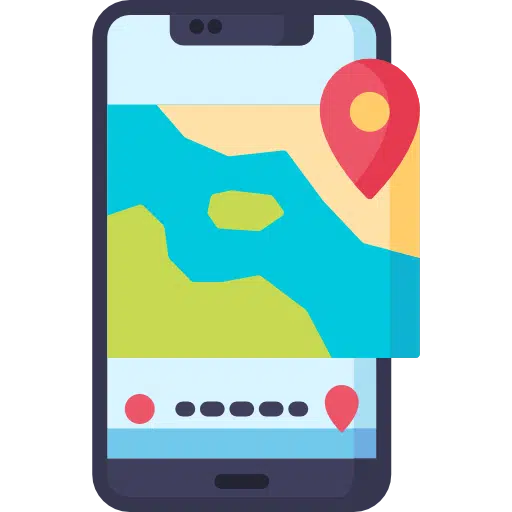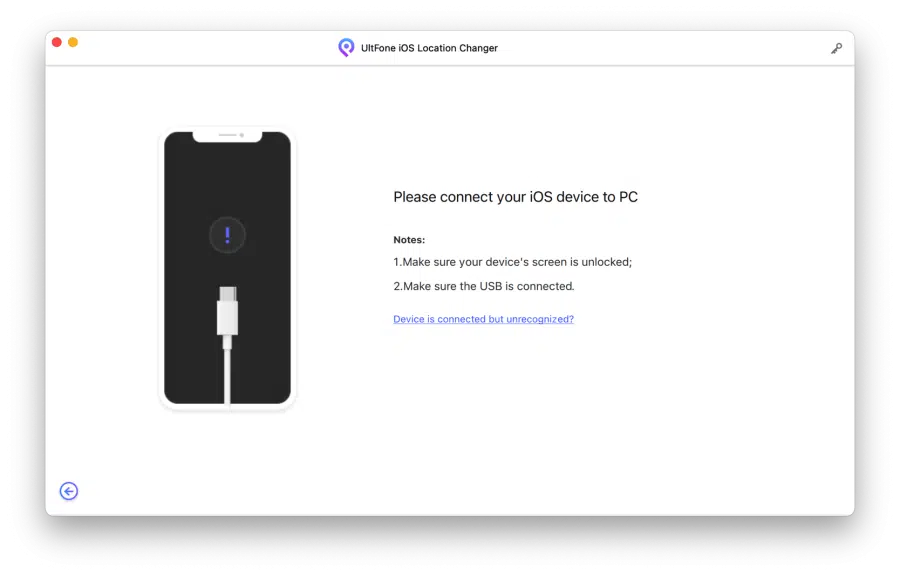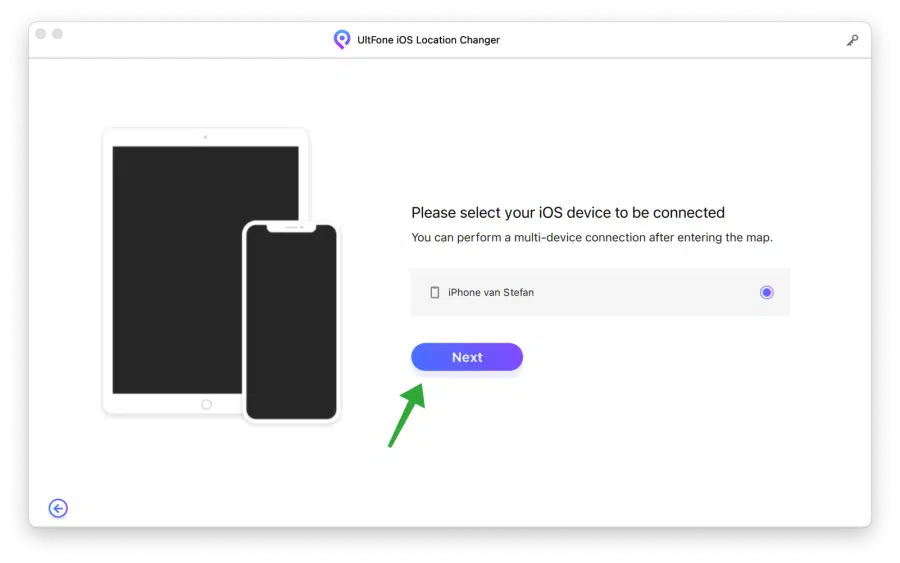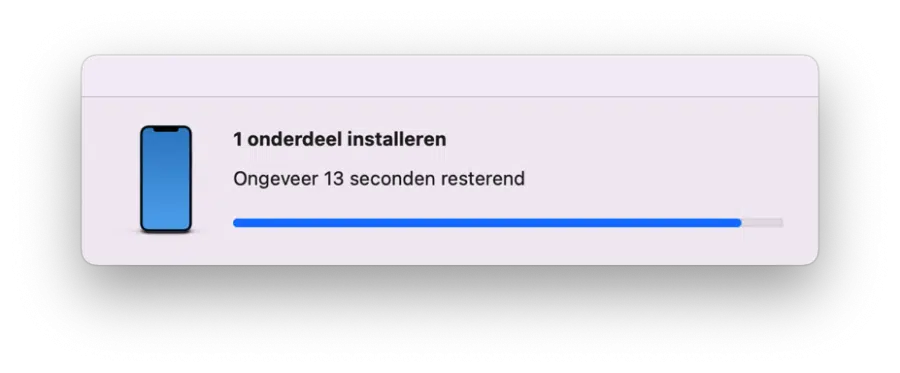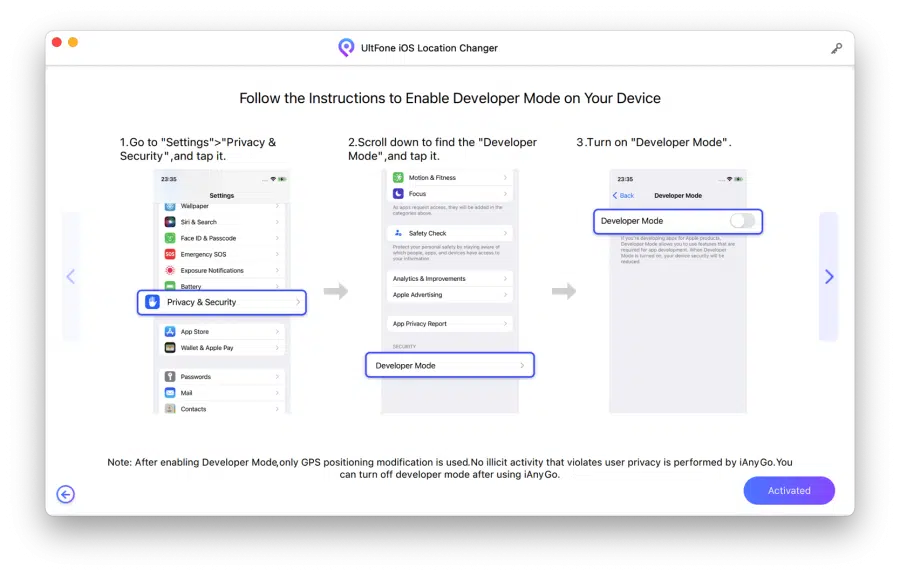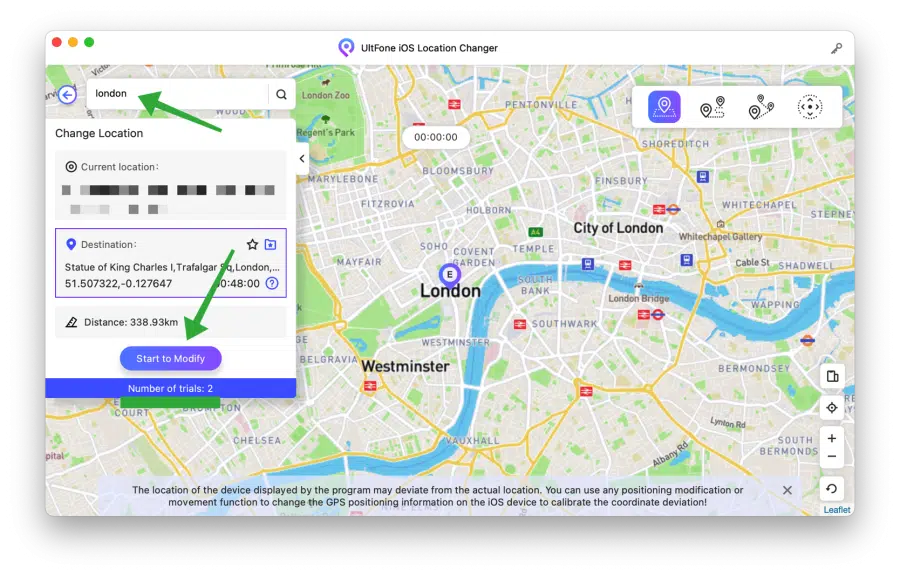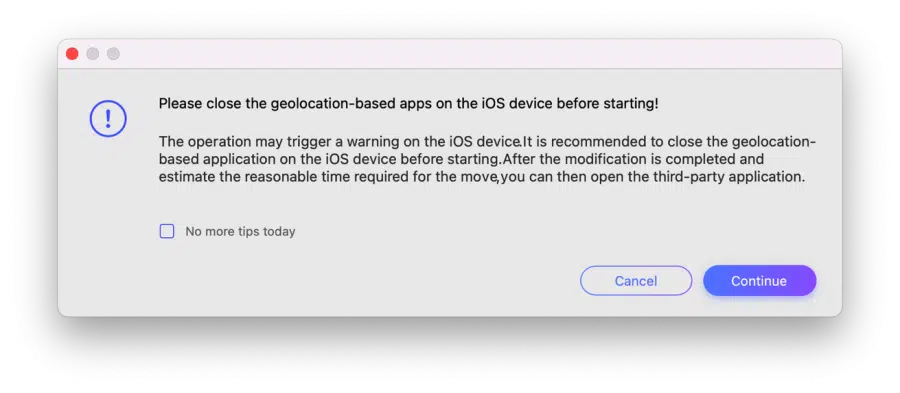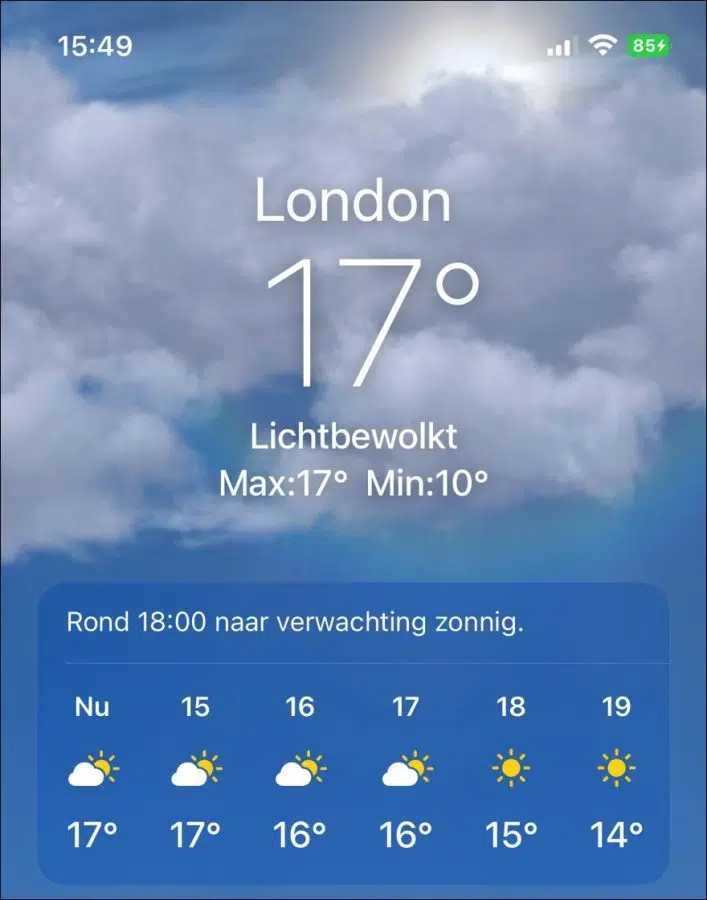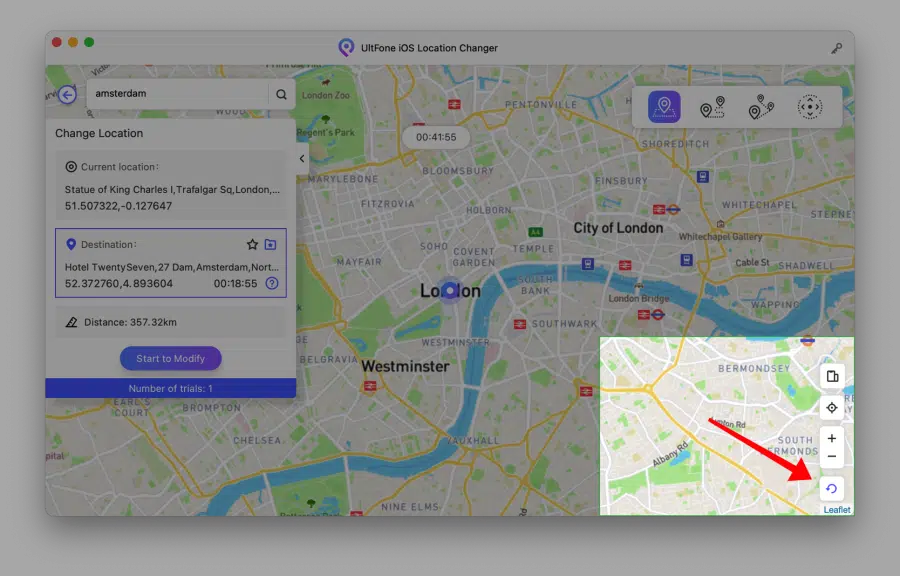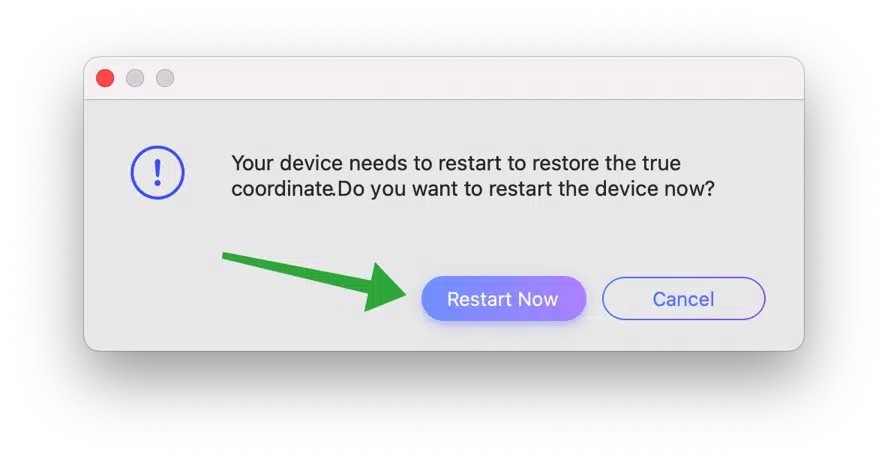In multiple scenarios, you may want to hide your real location, such as fooling your family on social networks to make them think you are somewhere else, changing location to get more friends in location-based dating apps, or gaining access location-restricted apps or games.
UltFone iPhone location Changer is an app that you can use for this purpose. This app must be installed on a Mac or Windows computer. After installation, connect your iPhone to the computer and you can set a different location for specific apps than where you are actually at that moment.
Set fake GPS location for apps on an iPhone
Install the UltFone iPhone location Changer app on your Mac or Windows computer by completing the installation.
Now connect the iPhone to the Mac or Windows computer. Make sure you follow all the steps by unlocking the device.
Select the connected iPhone from the list and click Next.
A component may be installed that is required to change the location on your iPhone via this app. Below are steps to enable developer mode on your iPhone.
You need to enable developer mode on your iPhone. Open the settings and click on “privacy and security”. At the very bottom you will see Developer Mode (only when the iPhone is connected to the computer). Click on it and enable developer mode.
Click Activated when you're done. A restart of the iPhone may be necessary.
You can now set a new location for the apps on your iPhone. This way you can “spoof” a location or set up a fake location. This new fake location is used by all apps. Please note that in the free version of this app you can change the location twice. If you want more, you have to buy the app.
Search for the desired location in the search bar. Click “Start modify” at the bottom to set the fake location on the iPhone.
You will be notified that before you can change the location, you must first close the app in which you want the new location to be used. So if you are using an app, close this app first. Then click Continue.
You can check the fake location by opening the “weather” app on your iPhone. The current weather location should indicate the fake location as you see in the example “London” below.
Restore current original location
If you have set up the fake location and want to put everything back the way it was originally intended, show the real location. Then click on the round arrow at the bottom right.
This will restore the default GPS location settings on your iPhone. After the reset, the original location will be shown again in your iPhone apps.
A restart of your iPhone is necessary.
I hope this has helped you use a fake location for your iPhone apps. Thank you for reading!