Stage Manager automatically organizes open apps and windows so users can focus on their work while still seeing everything at a glance.
It is a new feature added to macOS Ventura. The idea of Stage Manager is that a user can consult and directly view the open windows of apps in one overview.
These windows appear as small thumbnails on the left and right sides of the screen. In the middle is the window where the user is actually actively working.
By clicking on a window you immediately bring the window to the front. Clicking next to it returns the window to the Stage manager grid on the outside. Depending on how many windows are open and how large the screen is, it is determined whether the window is placed on the left or right side.
Engage stage manager
You can enable stage manager in two ways. This is via the control panel to the left of the date and time, or via the settings. If you enable stage manager via the settings, you can also adjust it.
Enable stage manager via control panel
Click on the control panel icon to the left of the time and date. Then click on the stage manager tile.
If you have multiple open windows from different apps, you will see that they are displayed as small thumbnails on the left, right or both sides. This depends entirely on how large your screen is and how many windows are open.
Enable stage manager via settings
Open the settings by clicking on the top left of the menu Apple clicking the icon. In the menu click on system settings.
On the left side, first click on “Desktop and Dock”. On the right side, click on “Stage manager” to enable this function.
Adjust stage manager
Then click on “Customize”.
Here you will see two options. This is the recent apps option and the desktop items option.
Recent apps
If you enable recent apps, all currently open windows will be displayed around the active window. If you disable recent apps, you must move the mouse to the left to display the windows. Stage manager is active, but does not always show all open windows.
Desktop components
You can enable or disable the desktop items option. If you enable it, you will always see all desktop items when stage manager is enabled. If you disable this option, you will need to click on free space on the desktop to see the desktop items. If you then click again, the desktop components will be hidden around the active window again.
Group stage manager windows
A disadvantage of stage manager is having to constantly switch between different windows. Grouping a window can help. Grouping means that you can open multiple windows that you use together with one click. This way you don't have to constantly switch windows, but you can open multiple windows with one click, as it were.
You open the window you are working in. Then, from the stage manager, drag a window on top of the already active window.
These windows are now grouped and if you now open this window again as a stage manager, you will open both these windows.
Disable stage manager
Disable stage manager via control panel
You can quickly disable Stage manager from the control panel. The control panel is located to the left of the time and date. You click on the control panel and then on the stage manager tile. If the tile is grayed out, stage manager is disabled.
Disable stage manager via settings
If you do not see the control panel, or stage manager is not visible as a tile, you can disable stage manager via the settings.
Open the settings by clicking on the top left of the menu Apple clicking the icon. In the menu click on system settings.
On the left side, first click on “Desktop and Dock”. On the right side, click on “Stage manager” to disable this function.
I can't enable Stage manager?
If Stage manager is not working, for example you cannot enable it because the option is grayed out.
- Make sure you have updated macOS to the latest version. Check updates again and install the update(s).
- After this, go to System Settings > Desktop and Dock, enable the option “Displays have separate spaces”. Sign out of your Mac and sign back in.
- Re-enable stage manager.
I hope this has informed you. Thank you for reading!

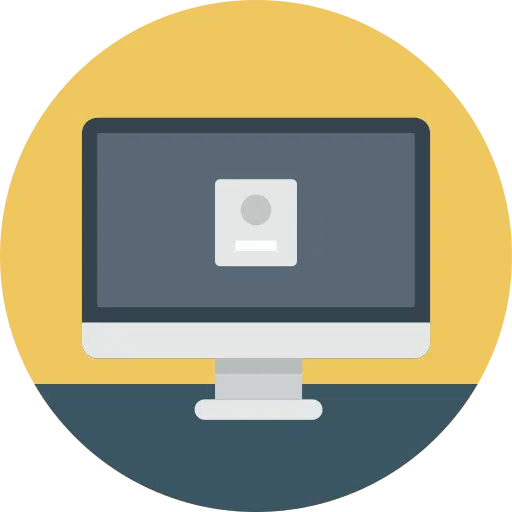
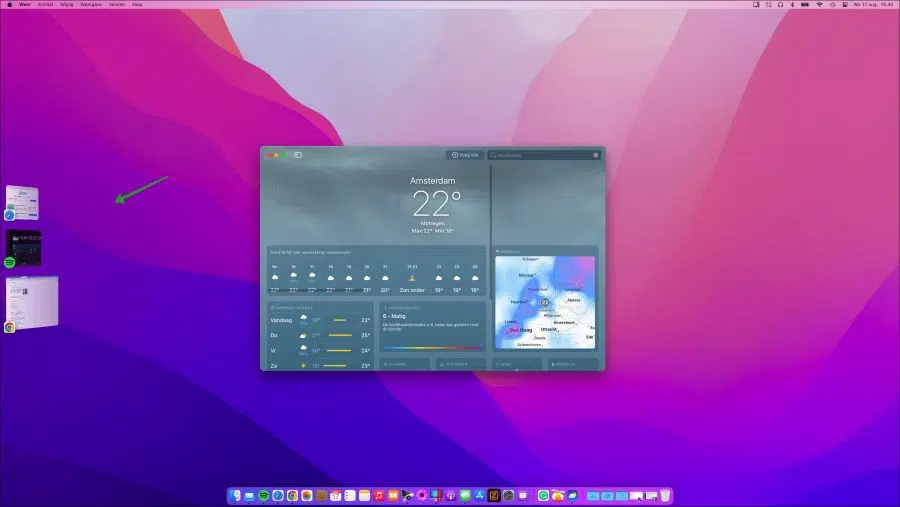
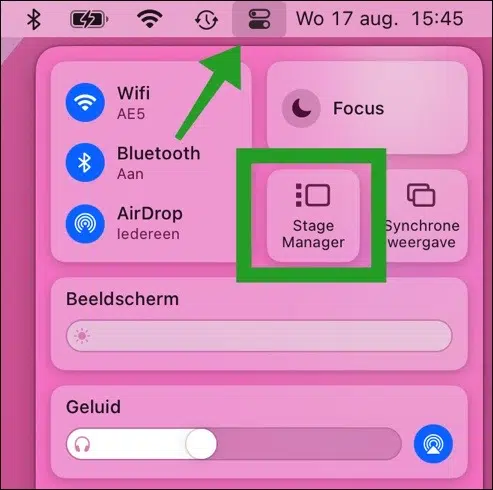
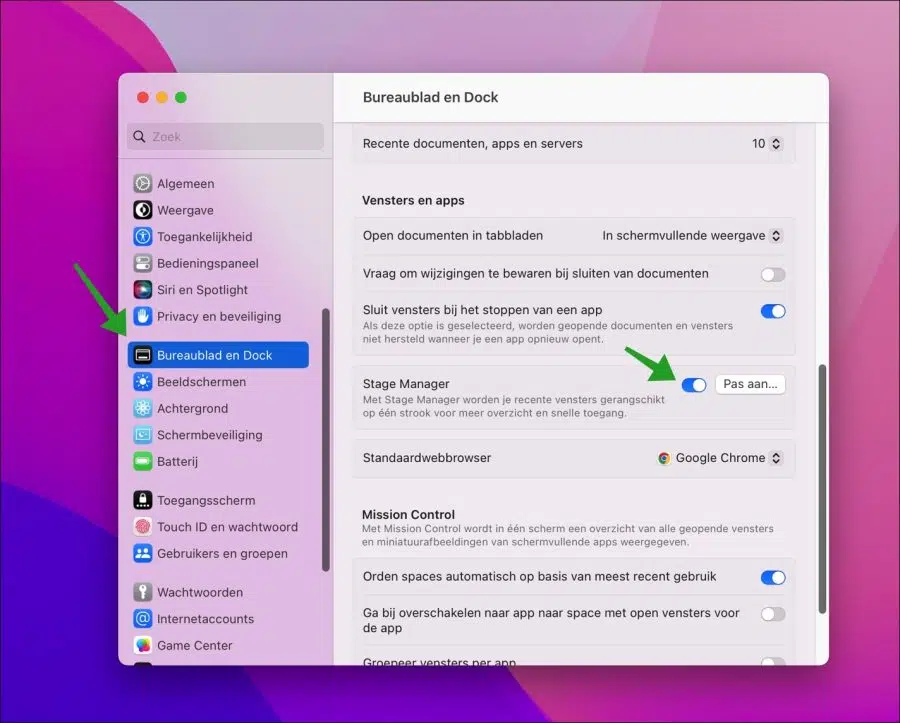
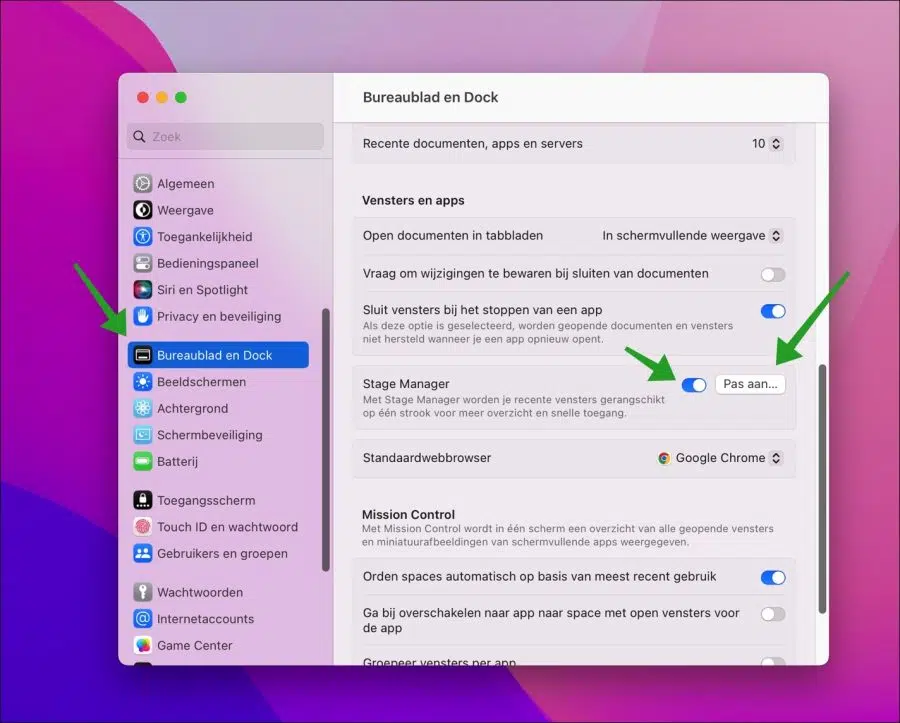
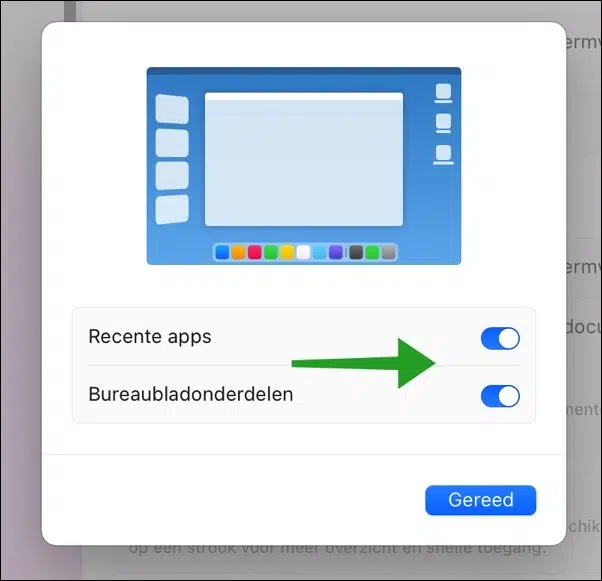
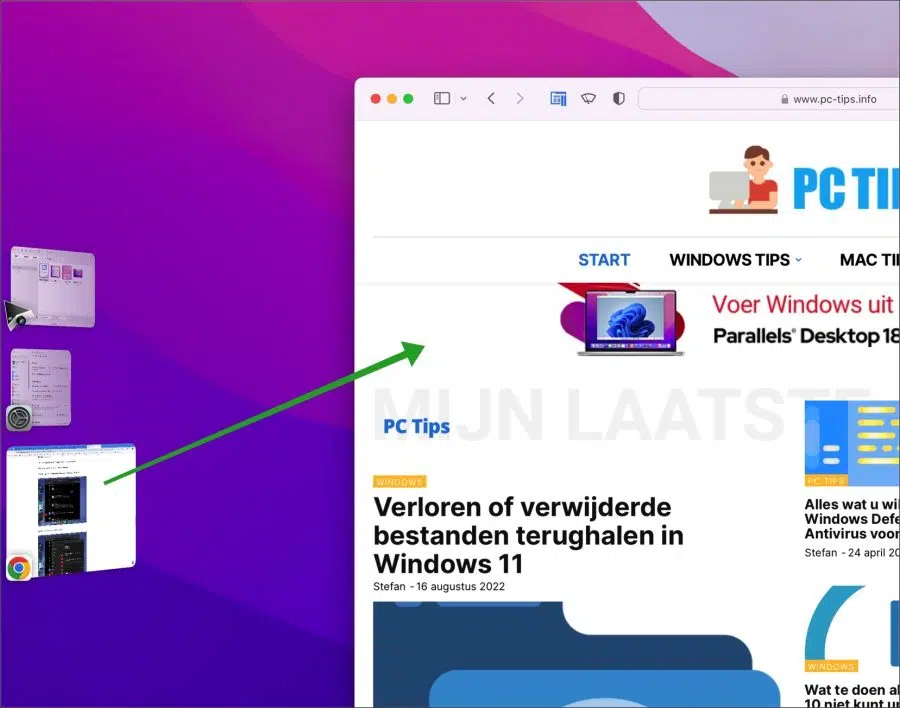
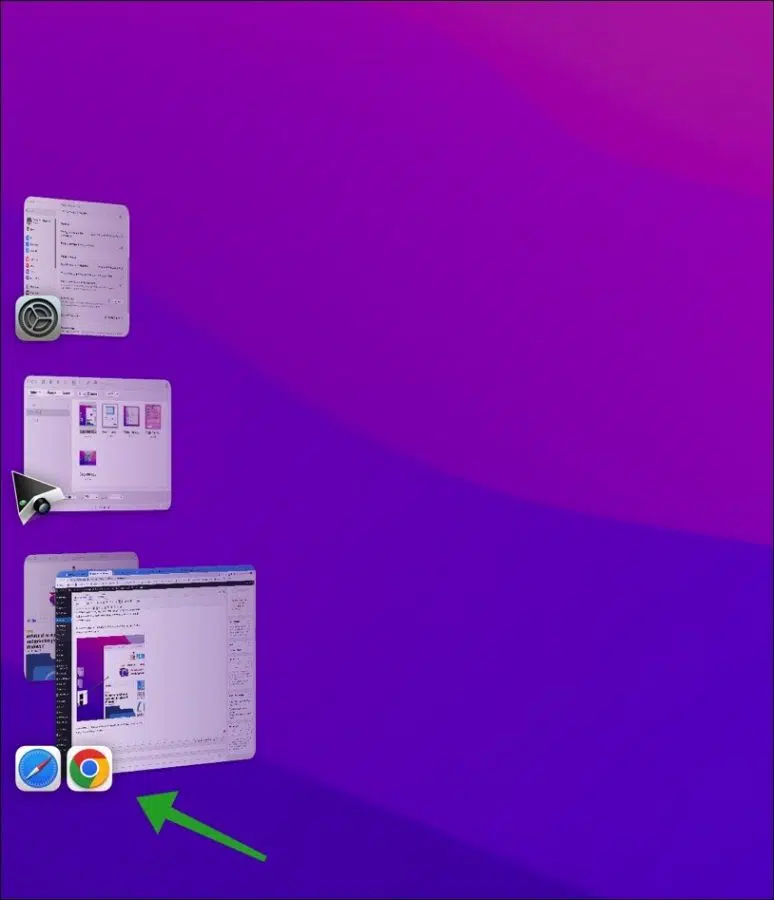
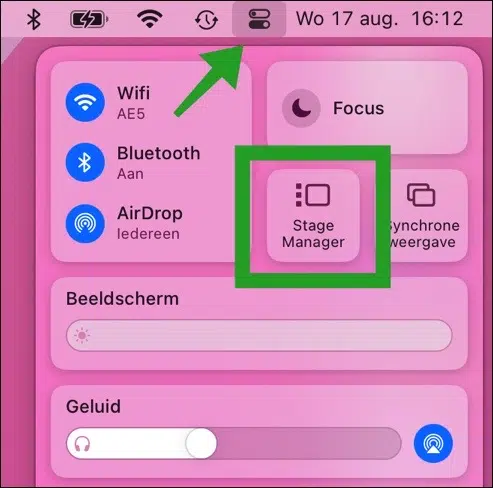
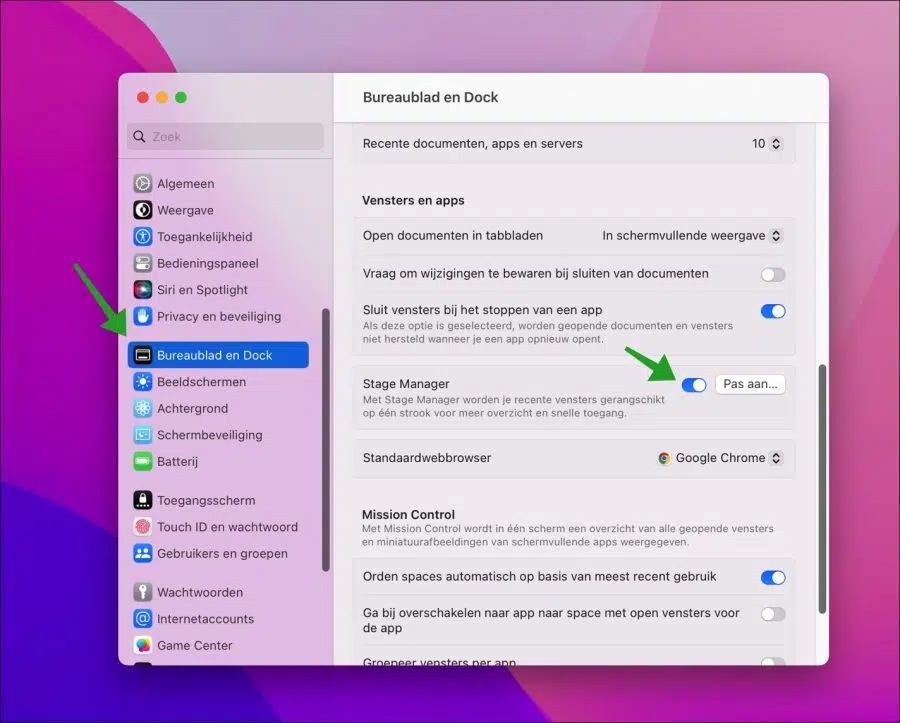
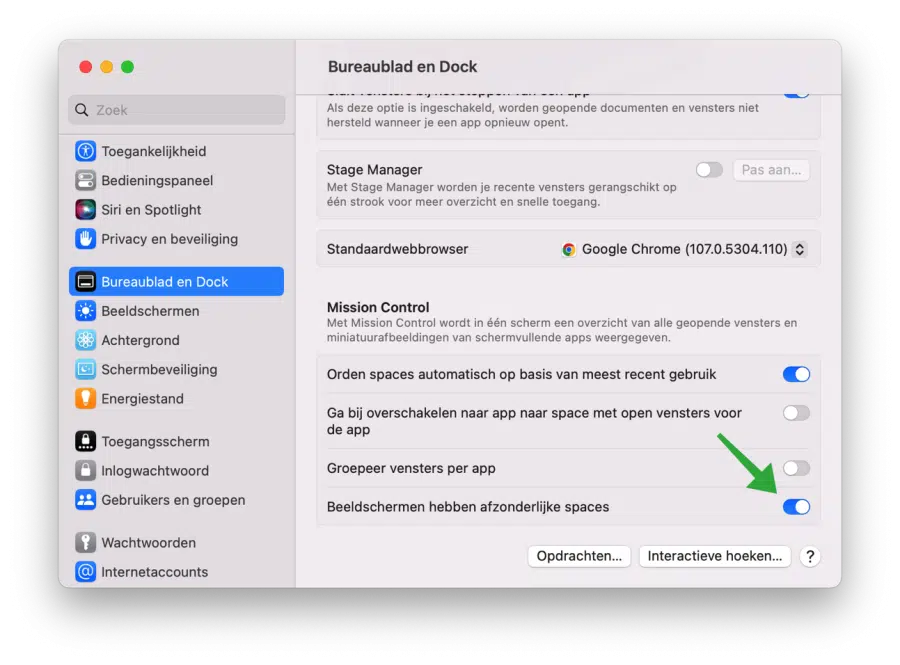
I don't see a stage manager button in the control panel
I do see the stage manager with “adjust” in settings, but that is grayed out??
What now.
Please message.
Gr
Bert
Hello, first of all you need to update Ventura, check for new updates. This error occurs with “beta” versions.
After this, go to System Settings > Desktop and Dock, enable the option “Displays have separate spaces”. Sign out of your Mac and sign back in.
Success!