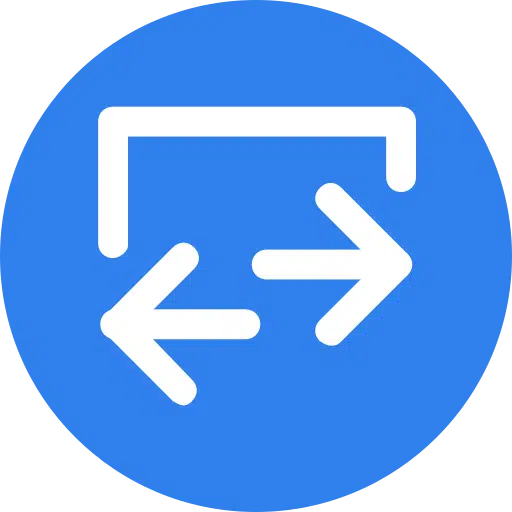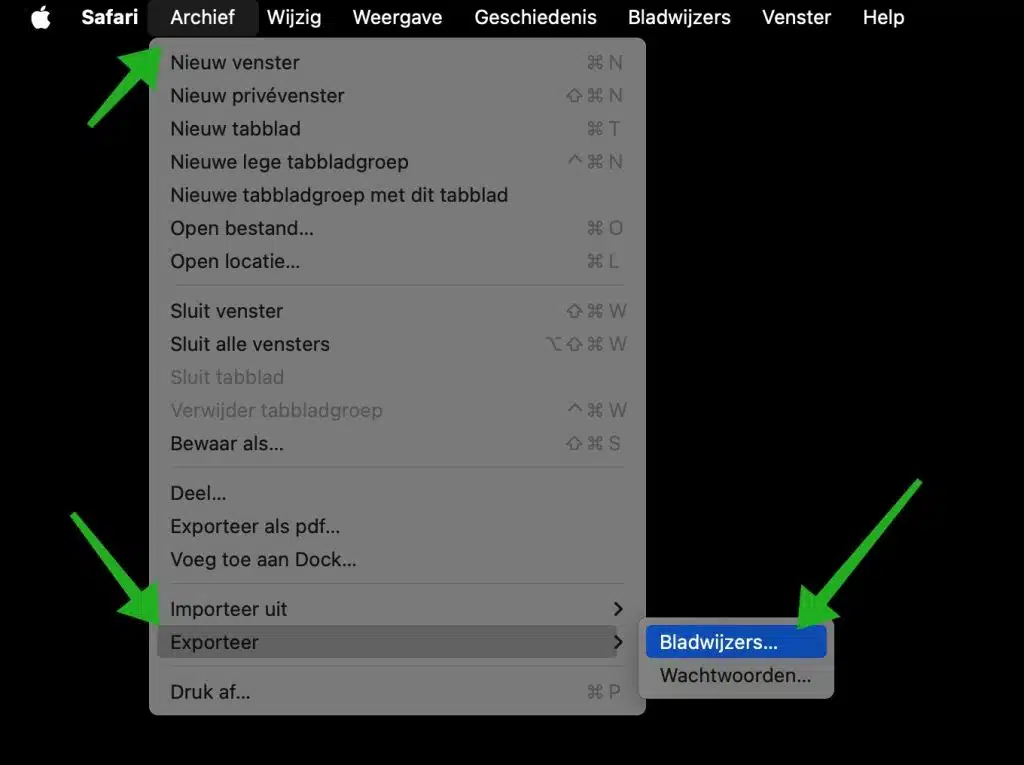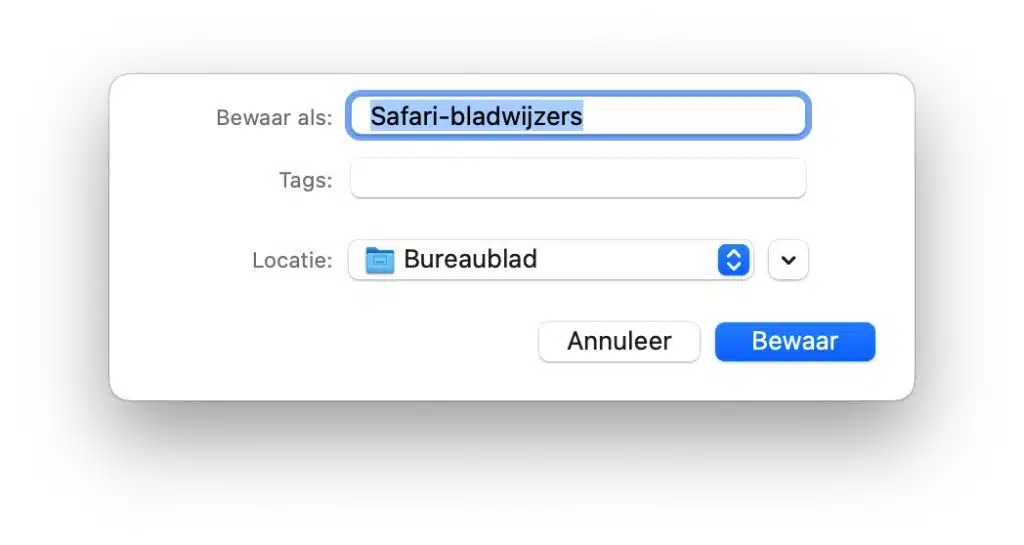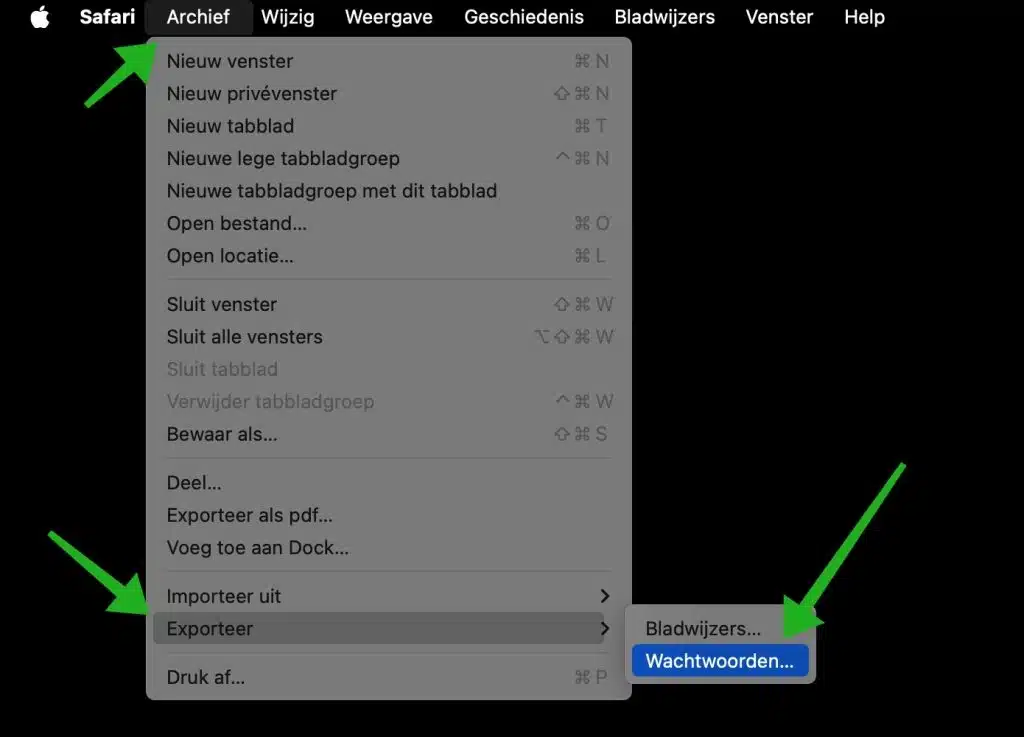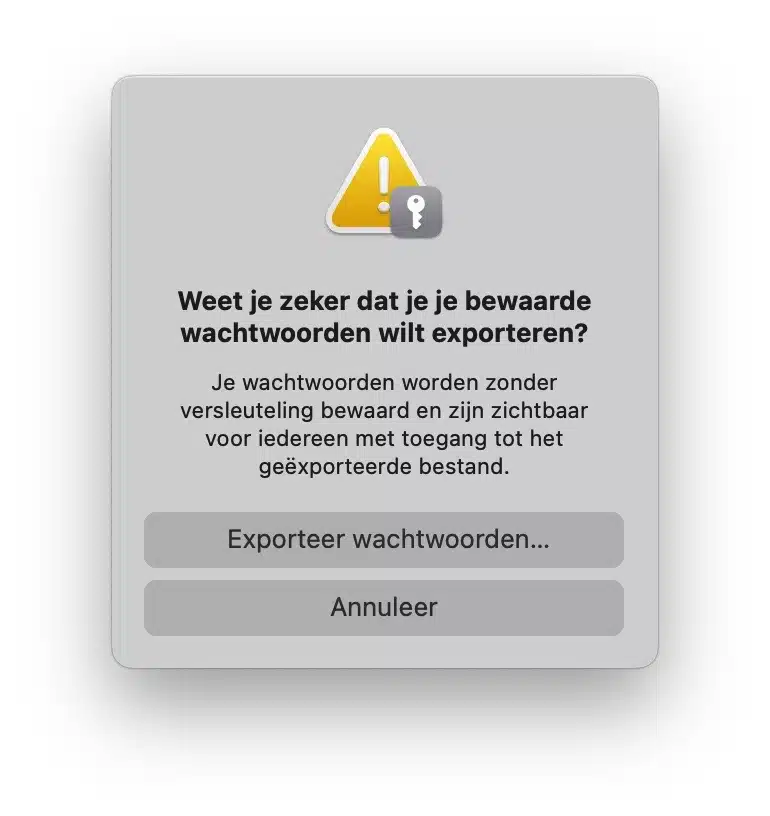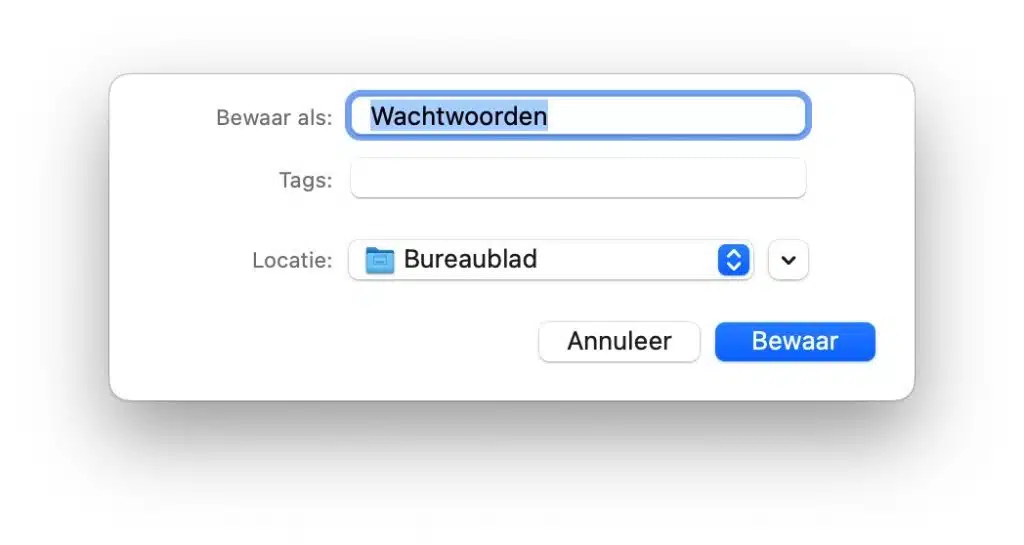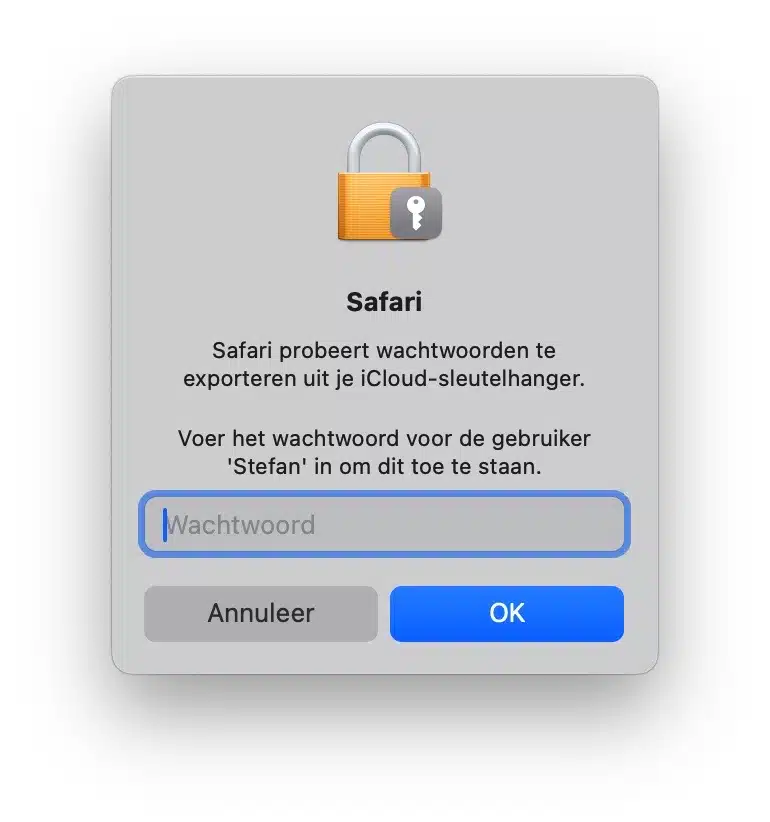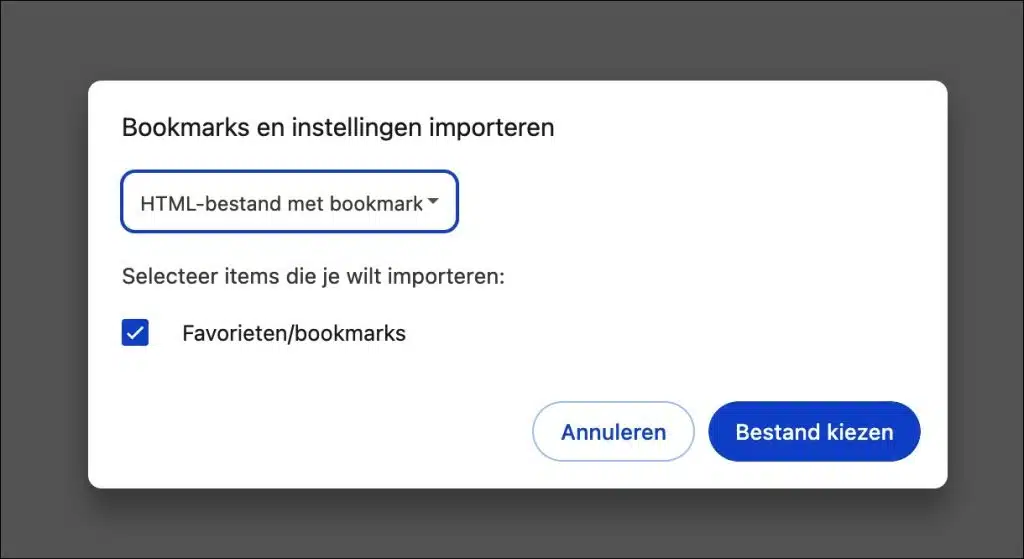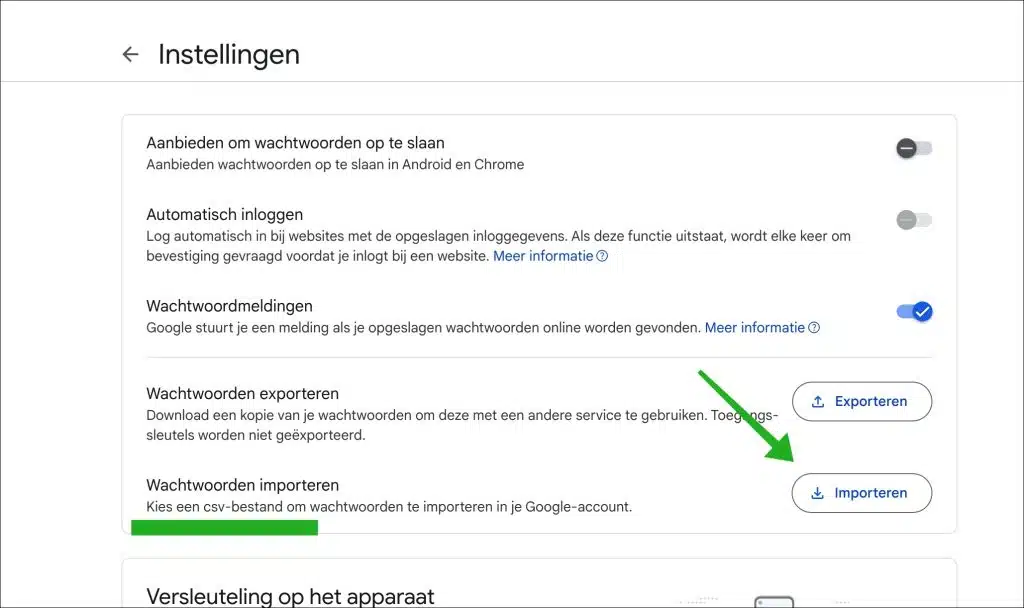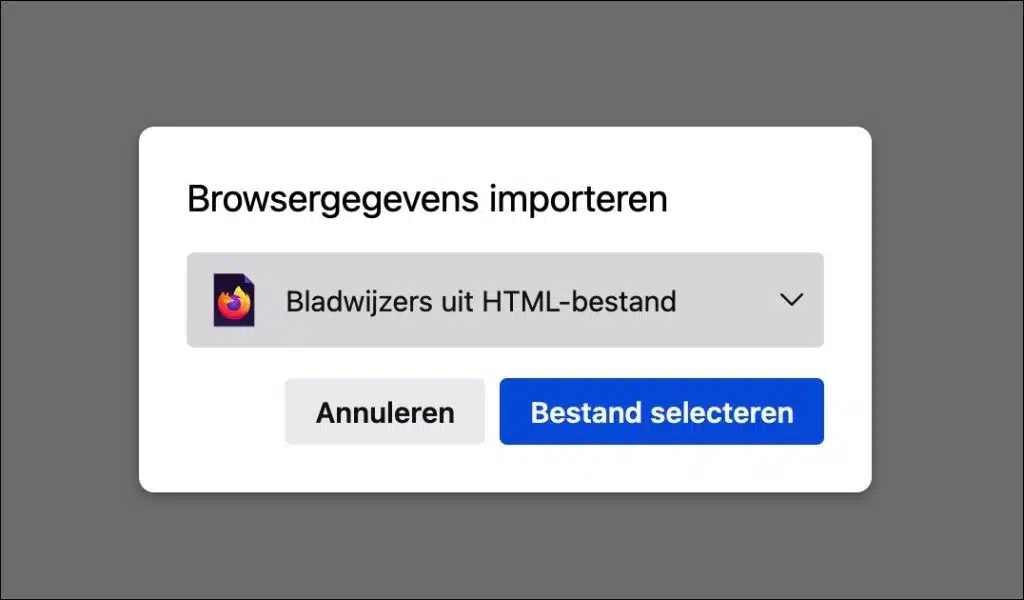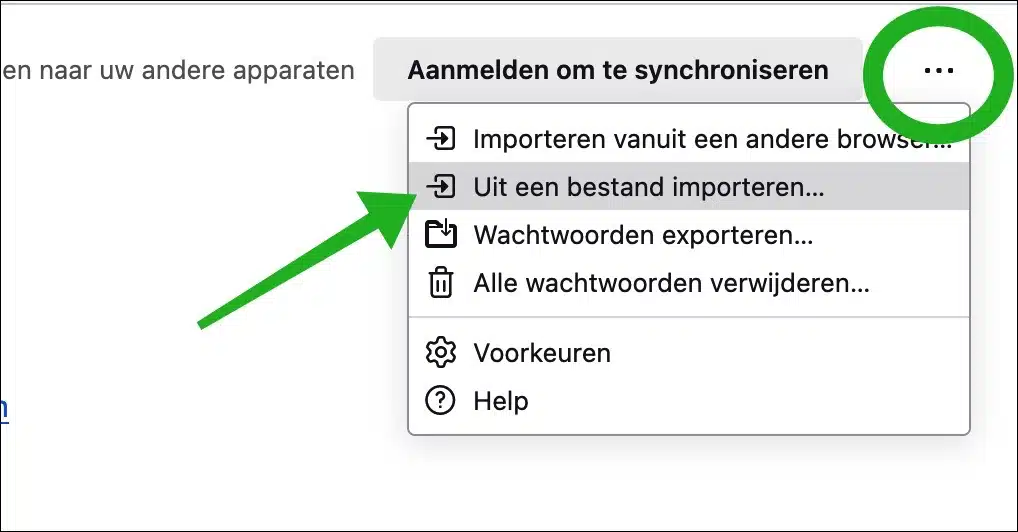If you are considering switching from Safari to another web browser, such as Google Chrome, Mozilla Firefox, or another popular browser, there are some important steps you can follow to keep your browsing experience smooth.
One of the first actions you'll probably want to take is to export your bookmarks and saved passwords from Safari so you can easily bring your favorite websites and login credentials with you to your new browser. In this guide, I'll show you how to export bookmarks and passwords from Safari to an HTML and CSV file. Then I'll show you how to import these bookmarks and passwords into the Google Chrome or Firefox browser.
Export Safari bookmarks and passwords
Export bookmarks
To get started, open the Safari browser. Go to the File menu in the top menu bar, choose Export, then Bookmarks.
This saves your bookmarks as an HTML file, which is supported by most browsers.
Open the new browser you want to switch to and look for the option to import bookmarks. This can usually be found in the 'Bookmarks' or 'Favorites' menu. Select the HTML file you exported from Safari to import your bookmarks.
Export passwords
To get started, open the Safari browser. Go to the 'File' menu in the top menu bar, choose 'Export' and then 'Passwords'.
First you will receive a message that you are sure whether you want to export the passwords. Your passwords are stored without encryption and are visible to anyone with access to the exported file. Click on 'Export passwords' if you accept this risk and want to export the passwords.
This saves your bookmarks as a CSV file, which is supported by most browsers.
Safari is trying to export passwords from your iCloud Keychain. This requires the password for your user account.
You have now successfully exported your passwords to the chosen location. At this location you will find a CSV file with all websites, usernames and passwords in plain text.
Import Safari bookmarks into Google Chrome
To import the exported Safari bookmarks into Google Chrome, click the menu icon at the top right of Google Chrome. In the menu, click on 'Bookmarks and lists' and then on 'Import bookmarks and settings'. Select 'HTML Bookmarks File' and choose the exported HTML file containing Safari bookmarks.
Import Safari passwords into Google Chrome
To import the exported Safari passwords into Google Chrome, go to: https://passwords.google.com/options?ep=1. Click “Import Passwords” and select the exported CSV file containing Safari passwords.
Import Safari bookmarks into Firefox
To import the exported Safari bookmarks into Firefox, click the menu icon at the top right of Firefox. In the menu, click on 'Settings' and then on the 'General' tab. Then click on 'Import data'. Select 'Bookmarks from HTML File' and choose the exported HTML file containing Safari bookmarks by clicking 'Select File'.
Import Safari passwords into Firefox
To import the exported Safari passwords into Firefox, click the menu icon at the top right of Firefox. In the menu, click on 'Passwords'. In the top right corner, click the “…” button, click 'Import from file' in the menu and choose the CSV file with Safari passwords.
I hope to have informed you with this. Thank you for reading!