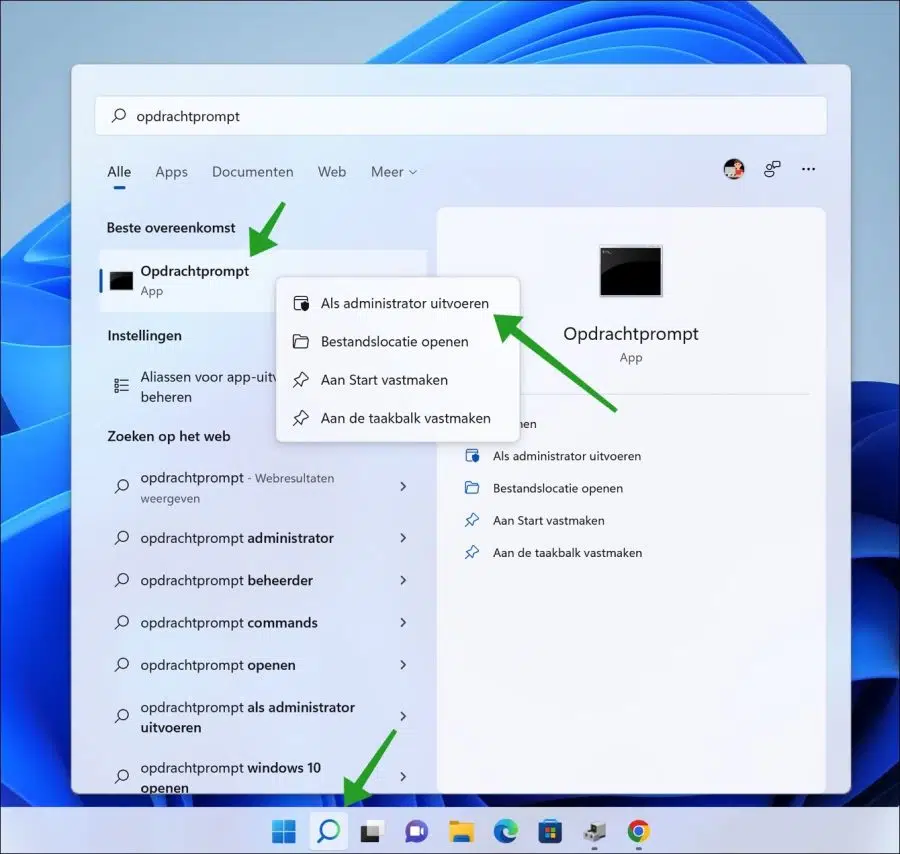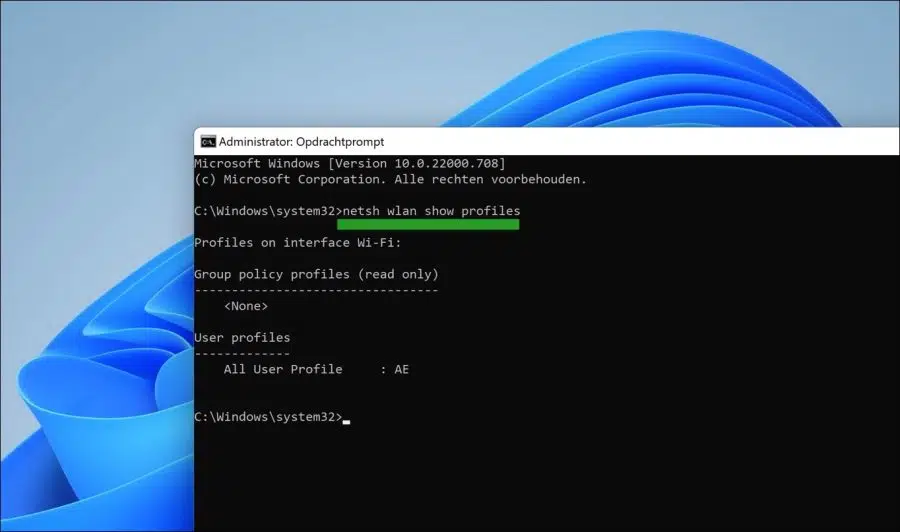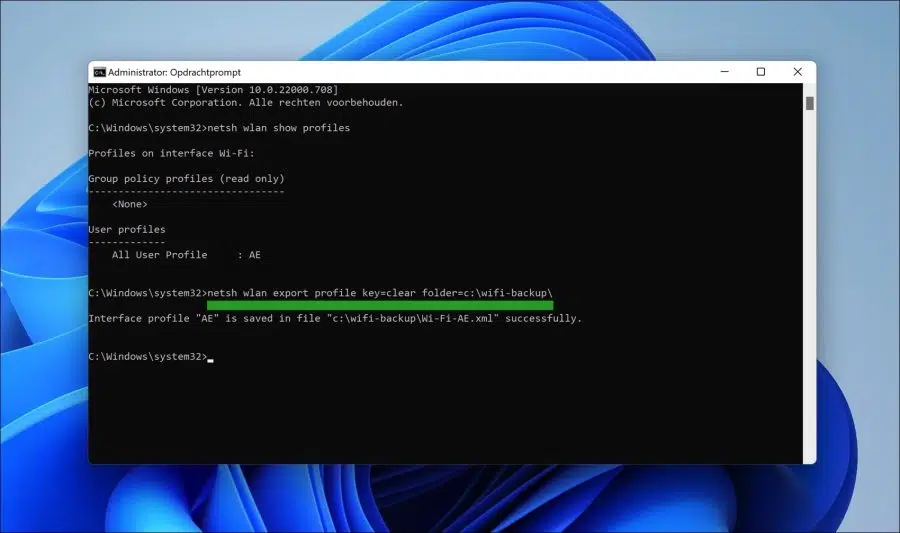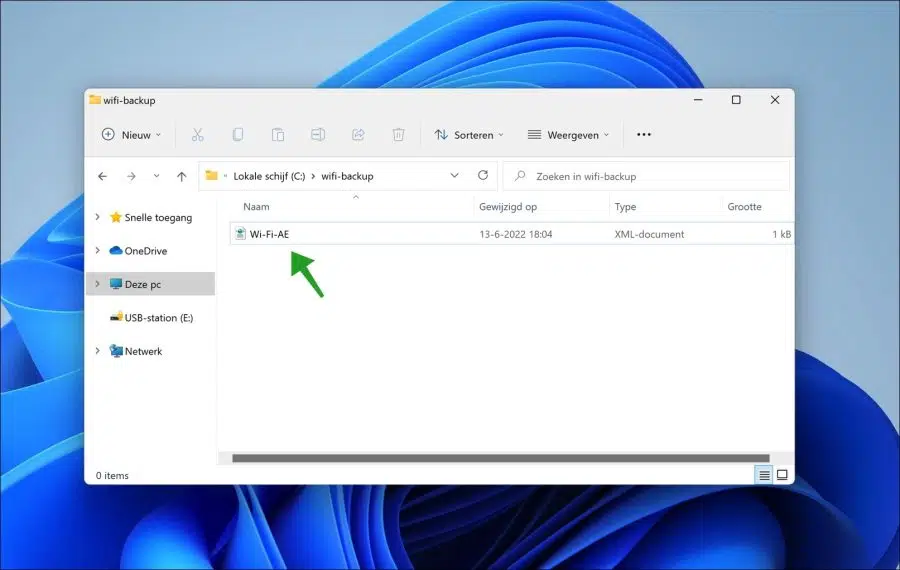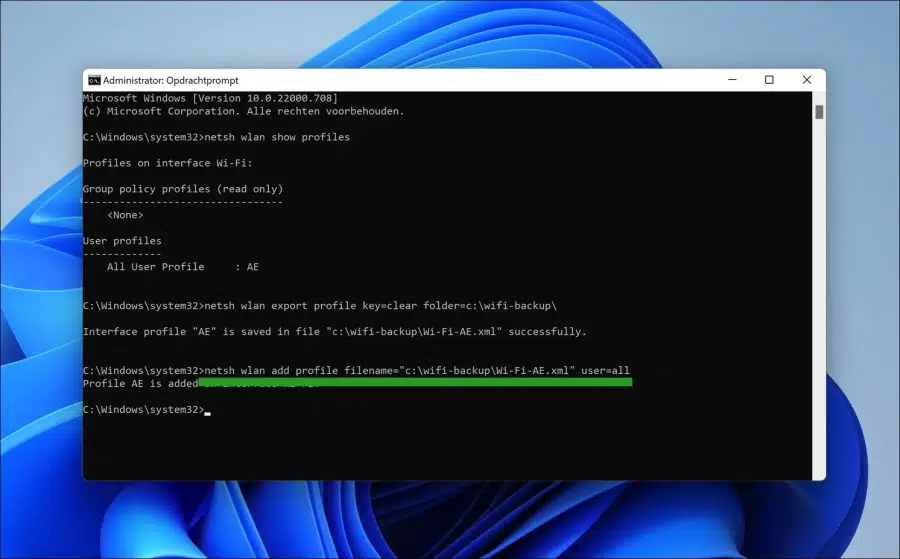If you have added multiple Wi-Fi networks in Windows 11 or in Windows 10, and you are going to format or reset your PC, it may be recommended to make a backup of the Wi-Fi networks and associated Wi-Fi settings.
Backing up the added Wi-Fi networks in Windows including the settings will help you import the settings quickly.
By making a backup, it is no longer necessary to apply complicated settings and remember complicated Wi-Fi passwords. This ultimately saves time, you do not have to add and reconnect all WiFi networks. All Wireless Networks and associated settings are immediately available again after importing the WiFi backup.
Back up WiFi settings and networks
To backup the WiFi settings, you can use the Command Prompt.
Click the Start button and search for “Command Prompt”. Right-click on it and click “Run as Administrator”.
View all WiFi profiles
To start, we will first request all WiFi profiles. If there are WiFi profiles available, we can export them. In this case, export is another word for a backup.
You can do this by entering the following command in the Command Prompt.
netsh wlan show profiles
In the “User profiles” column you will see all saved WiFi profiles. You can export these WiFi profiles. When you export you make a backup of it.
These WiFi profiles are the data for the relevant WiFi network and contain all the information needed to connect to it.
After exporting, you must secure the data yourself, for example on an external hard drive or network location.
Back up WiFi profiles
Before we export the WiFi data, first create a folder in a location of your choice to export the WiFi data to. This can be a folder on the C drive, for example c:\wifi-backup\.
Then enter the following command to make a WiFi backup of all added WiFi networks and settings on your PC.
netsh wlan export profile key=clear folder=c:\wifi-backup\
You have now backed up everything WiFi networks on your PC with settings and associated password. This WiFi backup file is saved as an XML file at the location you set.
Restore WiFi profiles
To now restore the WiFi profiles that we have backed up on another PC or on the same PC, enter the following command.
netsh wlan add profile filename="c:\wifi-backup\Wi-Fi-AE.xml" user=all
make sure “filename” points to the XML file with the WiFi profiles backup, and user is set to “all”. This means that the WiFi profiles will be restored for all Windows users on the PC.
This way you make a backup of all WiFi networks and associated settings. You then put these WiFi backup file(s) in a safe location. You can then reset the WiFi networks and settings.
I hope this helped you. Thank you for reading!
Also read: