If you work with multiple documents, you can merge them into one document. This can be done with Word via the Microsoft Word options.
It is of course easy to open multiple Word documents and copy and paste them all into the main documents. However, if you have to merge multiple Word documents into one document, the chance of errors is high.
Merge multiple Word documents into one document
Before you begin, I recommend that you number each individual document. You can keep the existing file name, but for clarity you can add “1”, “2”, “3” etc. after it.
Read here how to rename multiple files at once.
This helps make merging the files easier. You will then recognize the order based on the file names with numbering.
Open the main document where you want to insert other documents. Create a new line above or below the existing text in the main documents. Depending on which line is selected, the contents of other documents are inserted on that line.
Then click on “Insert” in the menu and then “Insert text from file”.
It is now important to select all the documents you want to merge. You start with the oldest, in this case number “2”. To also select “1”, hold down the CTRL button and click on the document.
You will now see that the selection is “Document 1” and “Document 2”. This is important because the document is constructed based on the selected documents. If you select “Document 1” first, it will appear at the bottom of the main documents.
Once you have selected everything in the right order, click the “Insert” button.
You will now see that the contents of the other documents have been added to the existing document.
In this way you can merge multiple documents into one document via Microsoft Word. Read more about Word:
- Start page numbering from specific page in Microsoft Word.
- 5 useful tips for Microsoft Word.
- Word document automatically save in background.
- Automatically back up a Word document.
I hope this helped you. Thank you for reading!


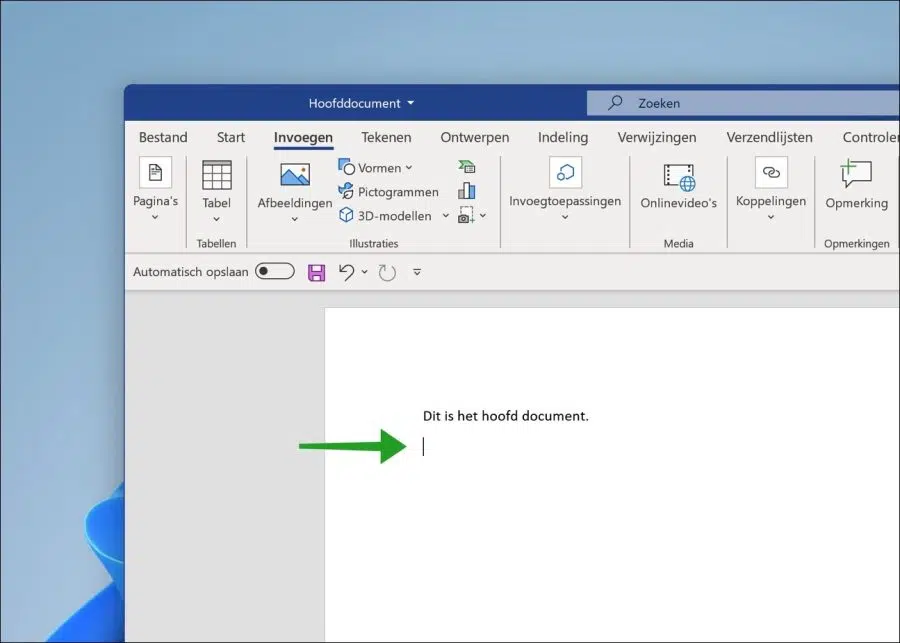
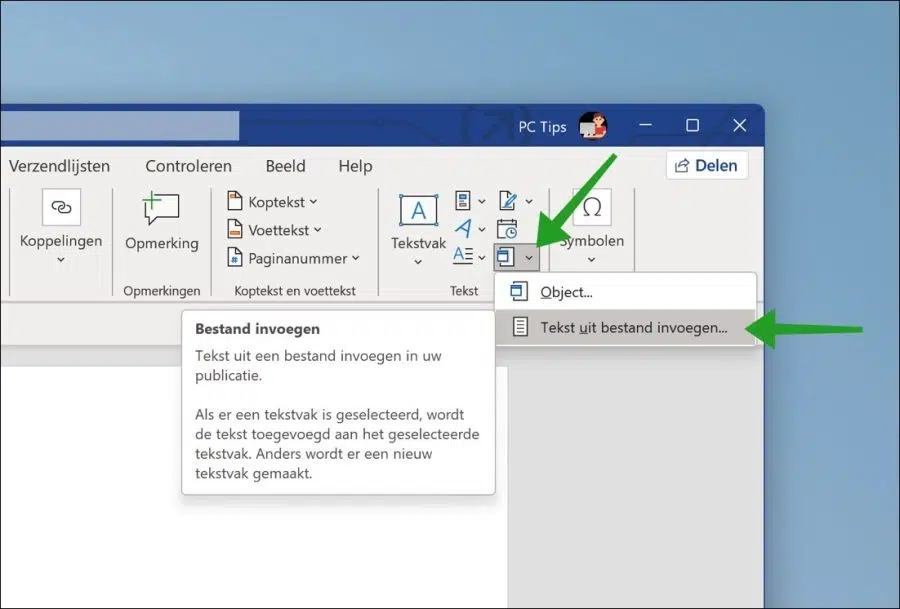
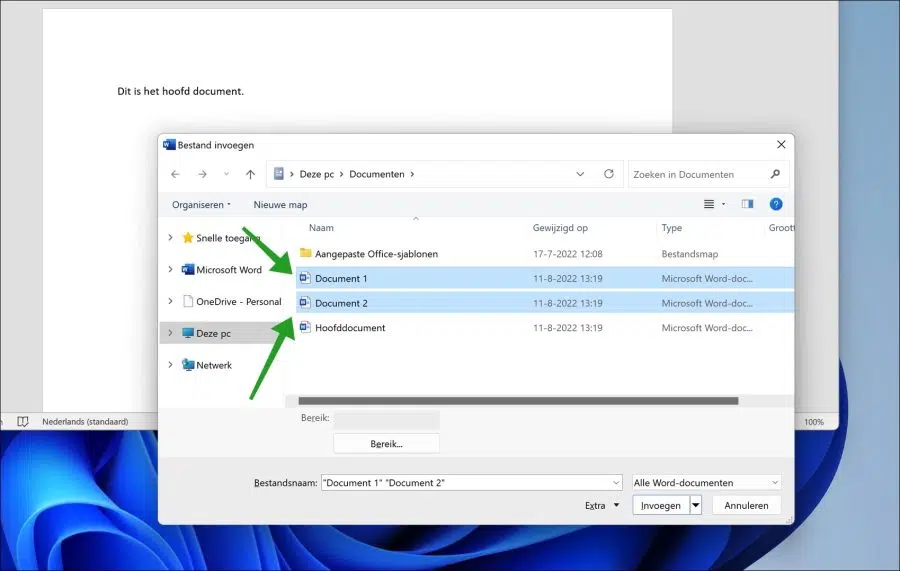
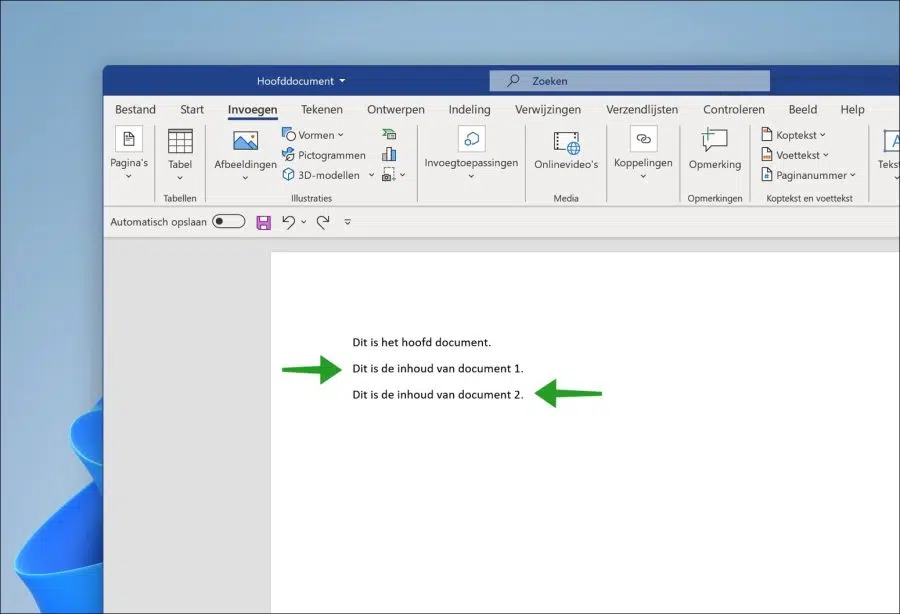
Thank you for all your good explanations and tips that are very useful to me!
Kind regards from Inge