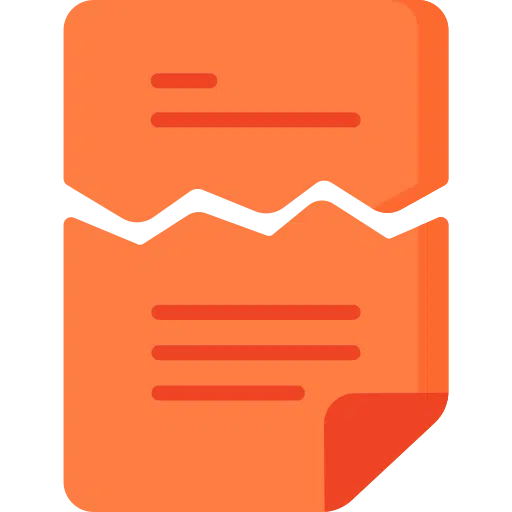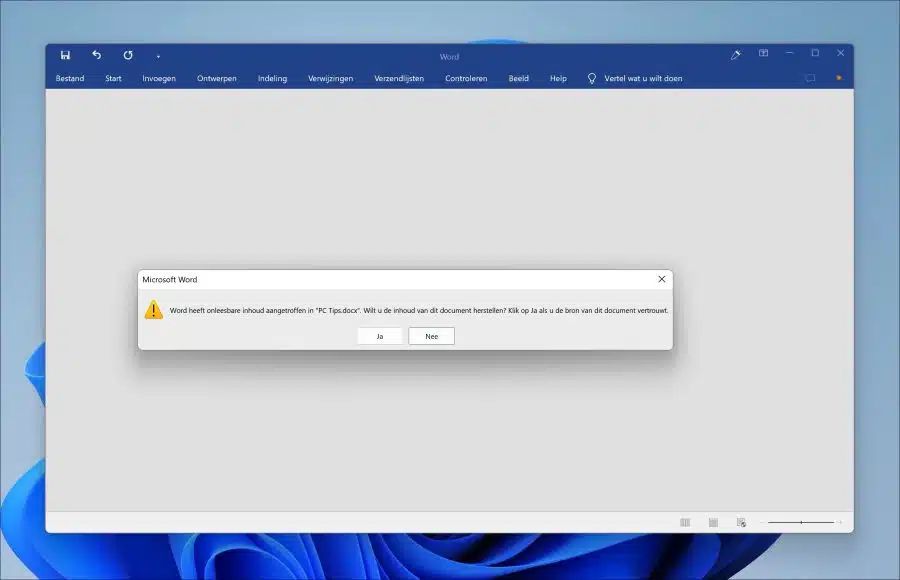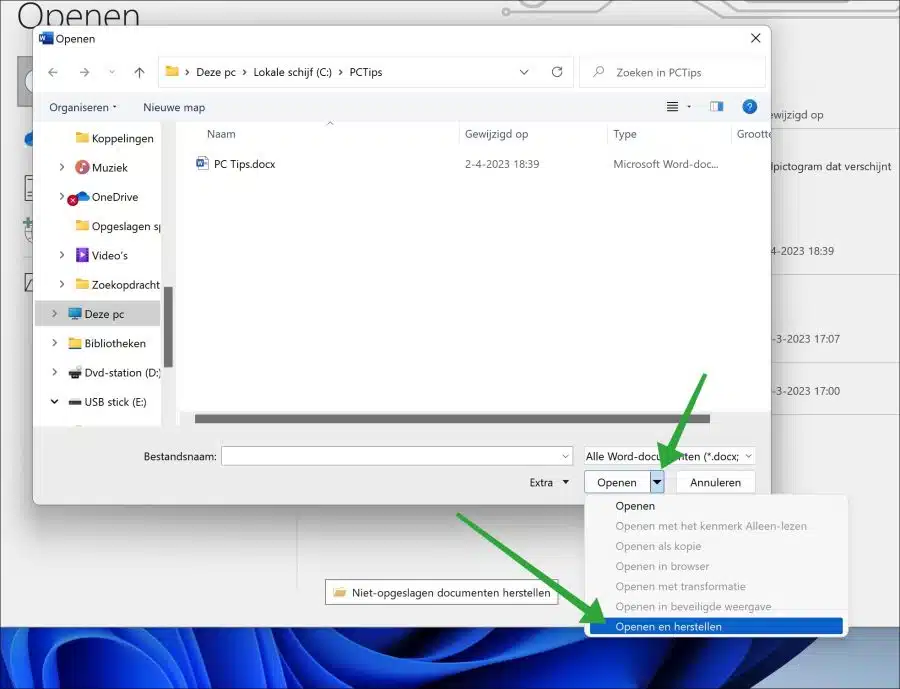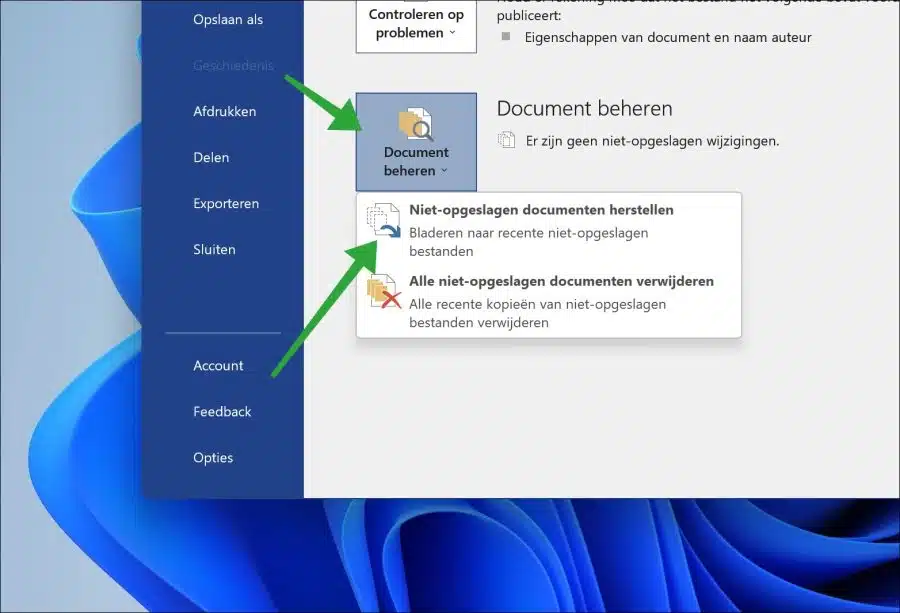If a Word document is damaged, you can probably open it, but you will see an error message stating that unreadable content was found.
At this point, Microsoft Word can no longer read the Word file properly and therefore cannot display the contents.
This often has several reasons. Among the most common reasons are:
- Power outages or system crashes while saving the document. This may damage the document.
- Malware or viruses that infect the file through, for example, encryption, such as ransomware.
- Hardware errors or malfunctions that can damage the Word file.
- Corruption or damage to storage media. If the file is stored on external media, improperly disconnecting the device may damage the contents.
- Human error, for example deleting the file or saving it incorrectly.
There are some tips you can try to repair a damaged Microsoft Word document. You can read these tips in this article.
Repair damaged Microsoft Word document
Open and restore
The first thing you can try is to open the file in “Open and Repair” mode.
If you try “Open and Repair,” Word will attempt to fix any errors in the file that it can detect. It will attempt to recover as much of the content as possible, while retaining the formatting, design and other features of the original document. Depending on the severity of the damage, you can choose between “Restore” and “Retrieve Data” modes.
“Recover” mode attempts to recover the document by repairing damaged or missing parts of the file. In contrast, the “Extract Data” mode extracts any text or data that can be recovered from the file, but does not preserve the formatting or design of the original document.
Although the “Open and Restore” feature can help restore a damaged document, it is not always able to completely restore the file to its original state.
Open Microsoft Word. In the menu, click on “File” and then on “Open”. Select the Word document you wish to recover. Then click on the down arrow to the right of “Open”. In the menu, click “Open and Repair”.
Recover unsaved documents
Microsoft Word allows you to retrieve any unsaved or autosaved versions of a document you were working on but didn't save before a crash, power outage, or other unexpected event.
When you open Microsoft Word after such an event, the program may automatically detect that a document was not saved and offer to restore an unsaved version of the document.
Open Microsoft Word. In the menu, click on “File” and then on “Info”. Click “Manage Document” and click “Recover Unsaved Documents”.
Once you open the unsaved version of the document, you should immediately save it with a new name to avoid overwriting previously saved versions.
This feature is especially useful if you have been working on a document for a while and have not saved it recently, or if you accidentally closed a document without saving it first.
Use tool to repair damaged Word document
There are several tools available that can help repair a damaged Microsoft Word document.
Some examples are "Stellar Repair for Word","DataNumen Word Repair", and "Kernel for Word Repair“. There is also an online tool called “Officer repair Word recovery“. Please note that you should not upload privacy-sensitive Word documents to websites.
If none of the above methods work, I suggest you contact us Microsoft Support for help. Explain the problem and provide any relevant information, such as error messages or screenshots. Support may be able to provide a solution or suggest additional steps to repair your document. There is a valid one for this Office license required.
I hope to have informed you with this. Thank you for reading!
Also read: Restore specific files from a Windows restore point.