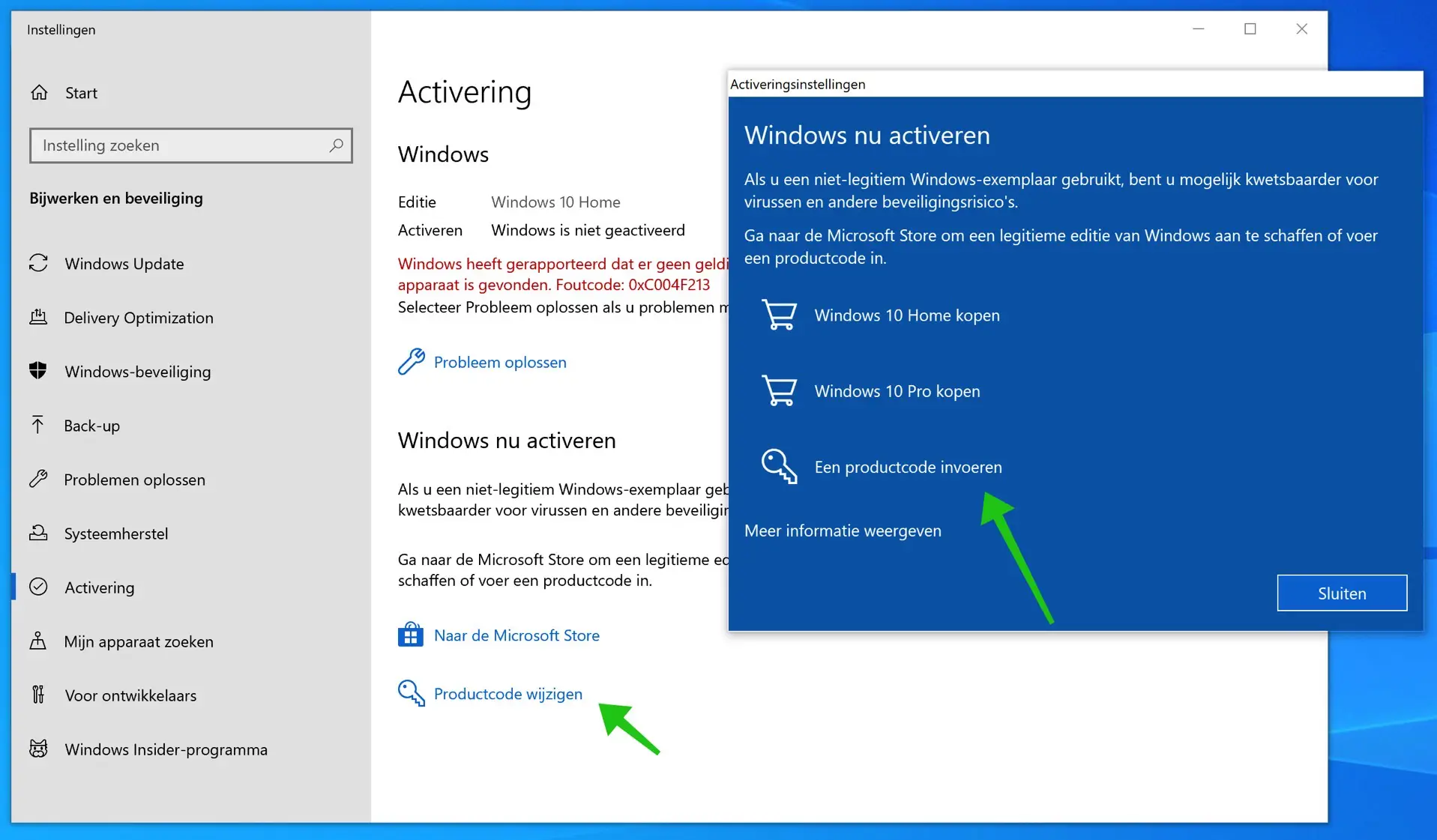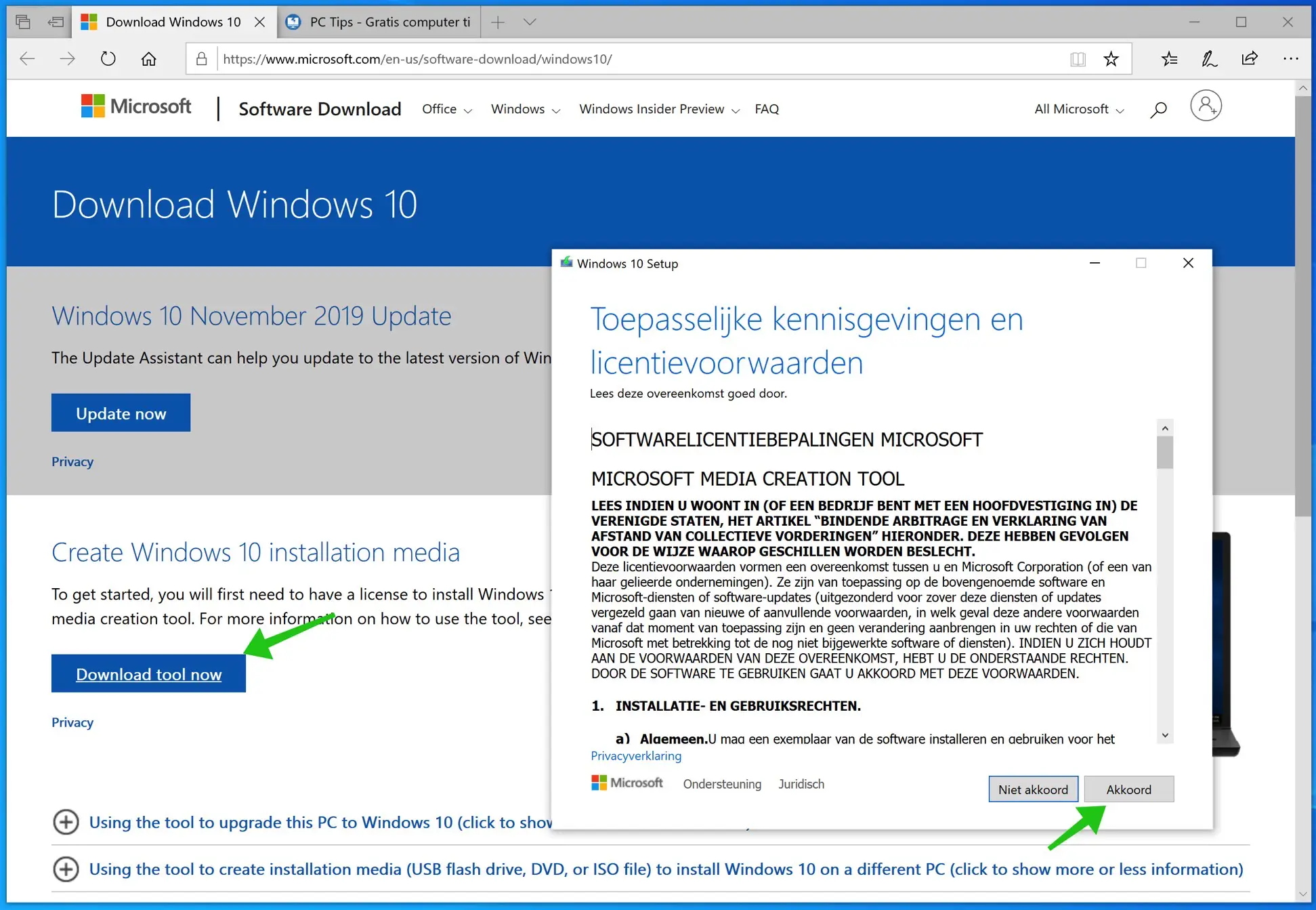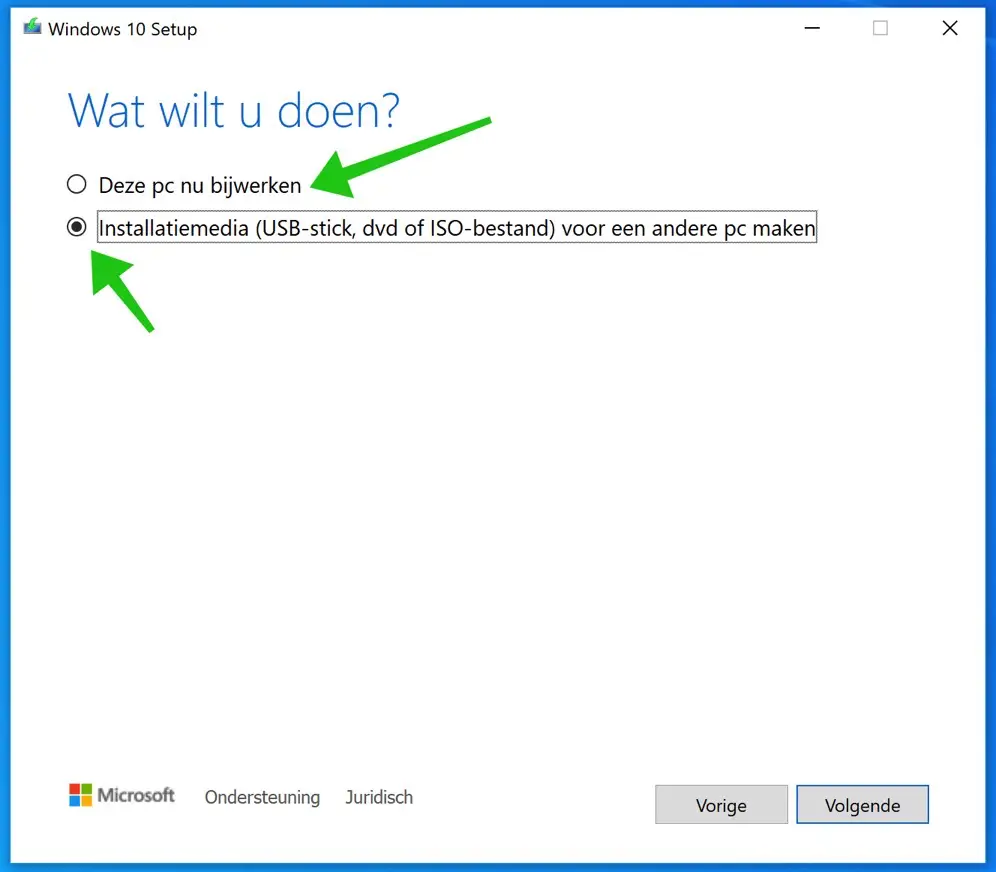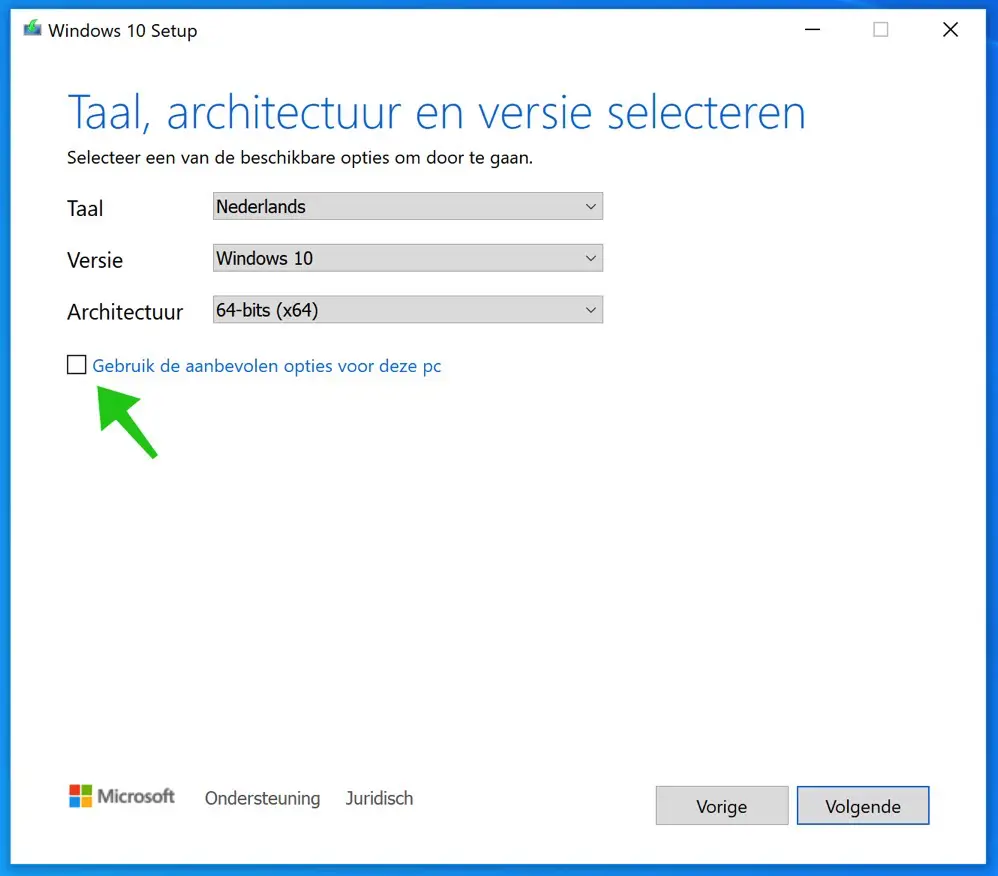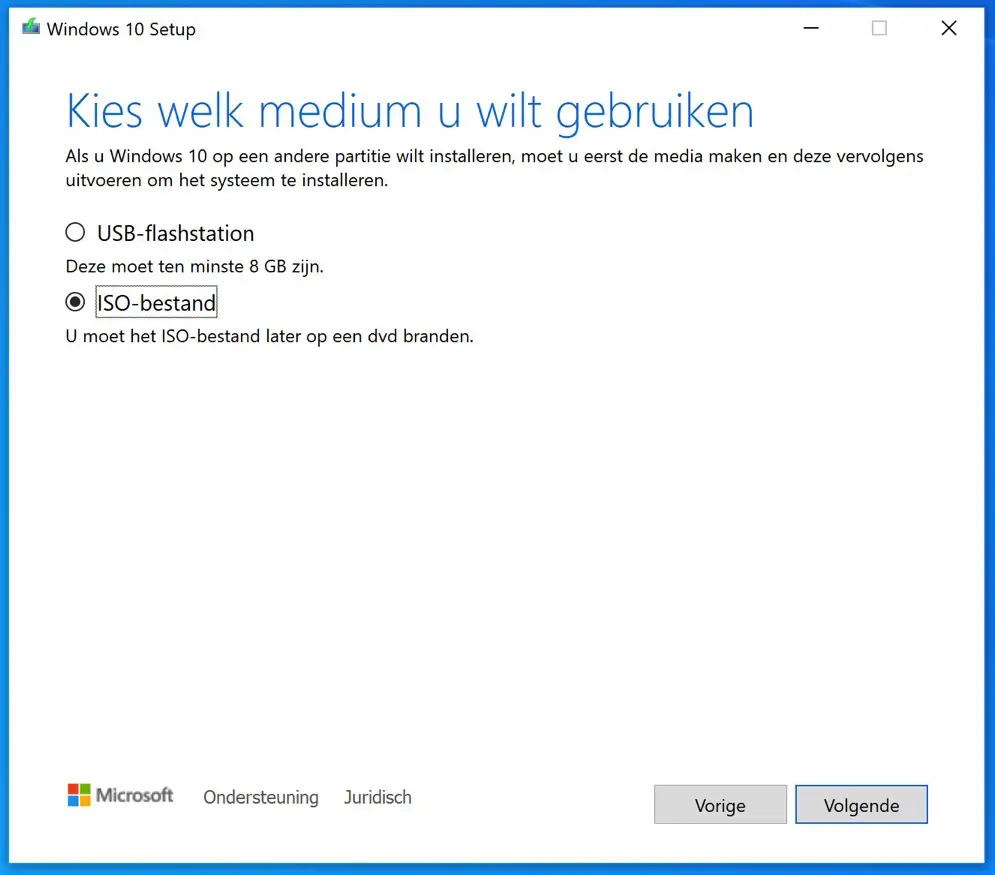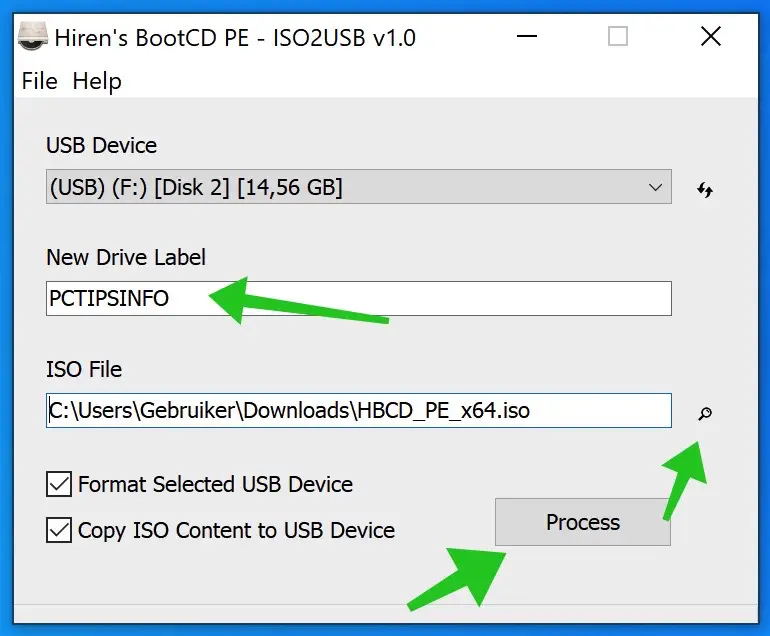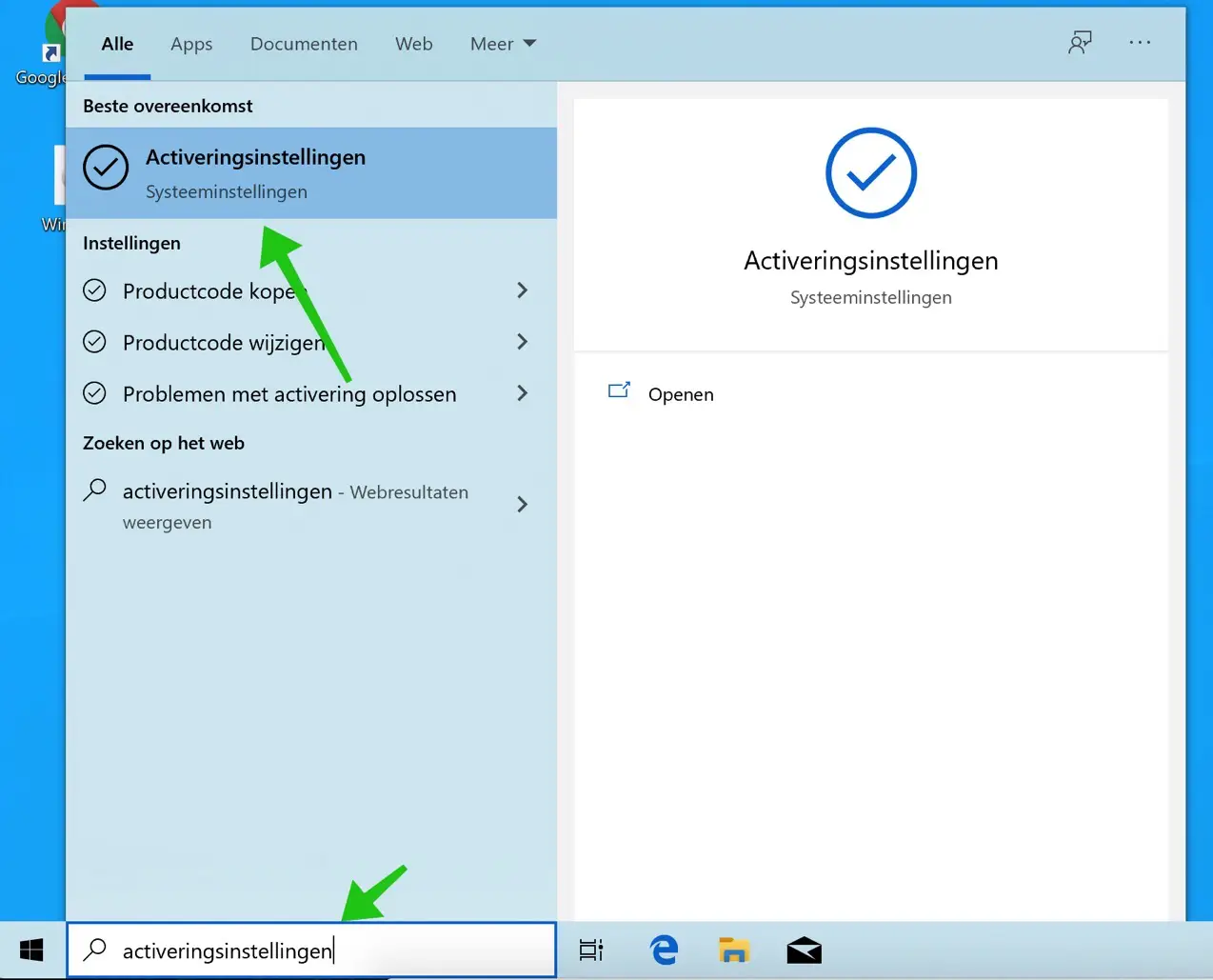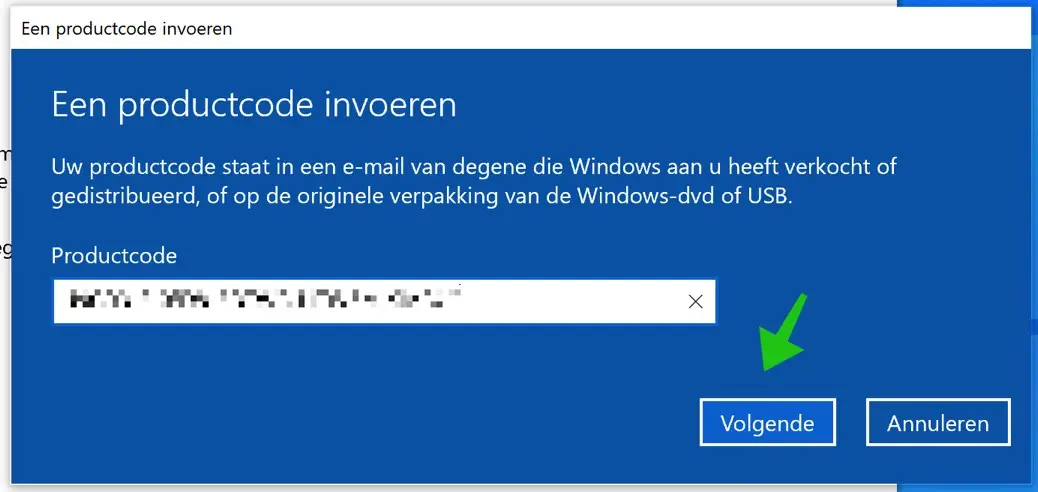Do you also have a computer somewhere, or have you just purchased it on which you want to install Windows 10?
In this article I will explain step by step how you can download and install Windows 10 on your computer. I will then explain to you how you can activate the newly installed Windows 10 installation with a valid Windows 10 activation code.
In the next article I will explain how to get your Windows 10 license key lookup. Do you have a OEM license code then you can look up this license code in the BIOS.
Activate Windows 10 with valid license key
Advice: buy one Windows 10 license safely and directly via Bol.com.
Create installation media
To get started, you need to download Windows 10 installation media from Microsoft. You can download Windows 10 from the Media Creation Tool from Microsoft.
Once you open the Media Creation Tool, you have two options. To create an ISO file that you can use later other computer (than what you are currently running the Media Creation Tool on) that Windows 10 can provide.
Or, you can equip the computer on which you have now started the Media Creation Tool with Windows 10.
Select your option and click Next.
In the next window you can select the language, architecture and version of Windows 10. By default, the checkbox “Use the recommended options for the PC” is checked. Click on it to disable this option and choose a language, version or architecture yourself.
Click Next to continue with the selected options.
In this window you can select whether you want to create a USB Stick with installation media or an ISO file. You will need to burn this ISO file later on a CD or place it on a USB Stick. If you choose USB Stick, make sure that you have now connected the USB Stick to the computer and that all data on the USB Stick may be lost.
Click Next to confirm your choice.
If you have chosen to create an ISO file and place it on a USB Stick later, you can do this in the following way.
Download ISO2USB.exe.
Open ISO2USB.exe. In the field: New drive Label, give the animal a name. Does not matter.
Under ISO File, select the one you just created Windows ISO 10 duration.
Click Process to place the ISO on the USB Stick.
Please wait until the Windows 10 installation ISO has been created.
Activate Windows 10 with activation code
Now that you have created installation media, you need to activate Windows 10 with a valid Windows 10 activation code.
So, if you have installed Windows 10 and haven't activated it yet. In the search box at the bottom of the Windows taskbar, type “activation settings”. Then click on the Activation Settings result.
A window will now open where you can indicate that you want to change the product key for Windows 10. Click on “Change product code”.
Then click on “Enter a product key” in the “Activate Windows Now” screen.
Now enter the Windows 10 license or activation code. Click Next to continue installation.
Now follow the installation and activate Windows with your product key. Please note that you must have a valid license code at all times. An activation or license code that you have obtained from the internet is accepted but not activated in Windows 10.