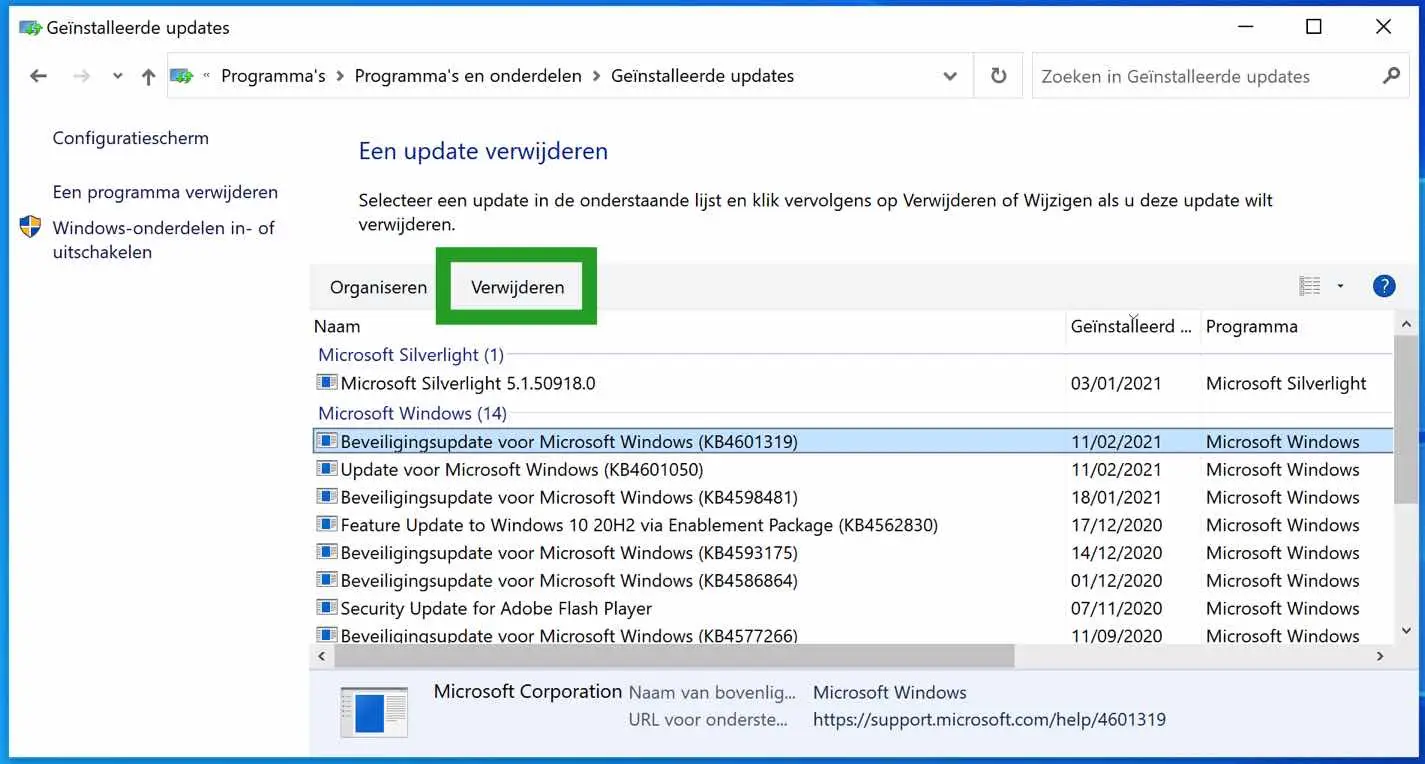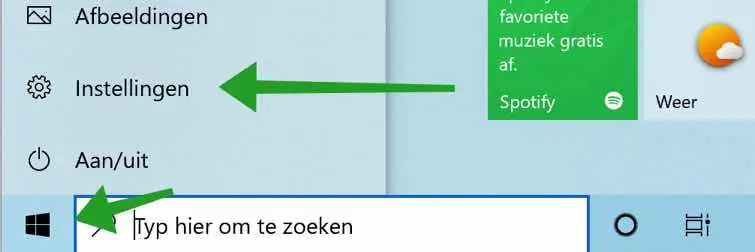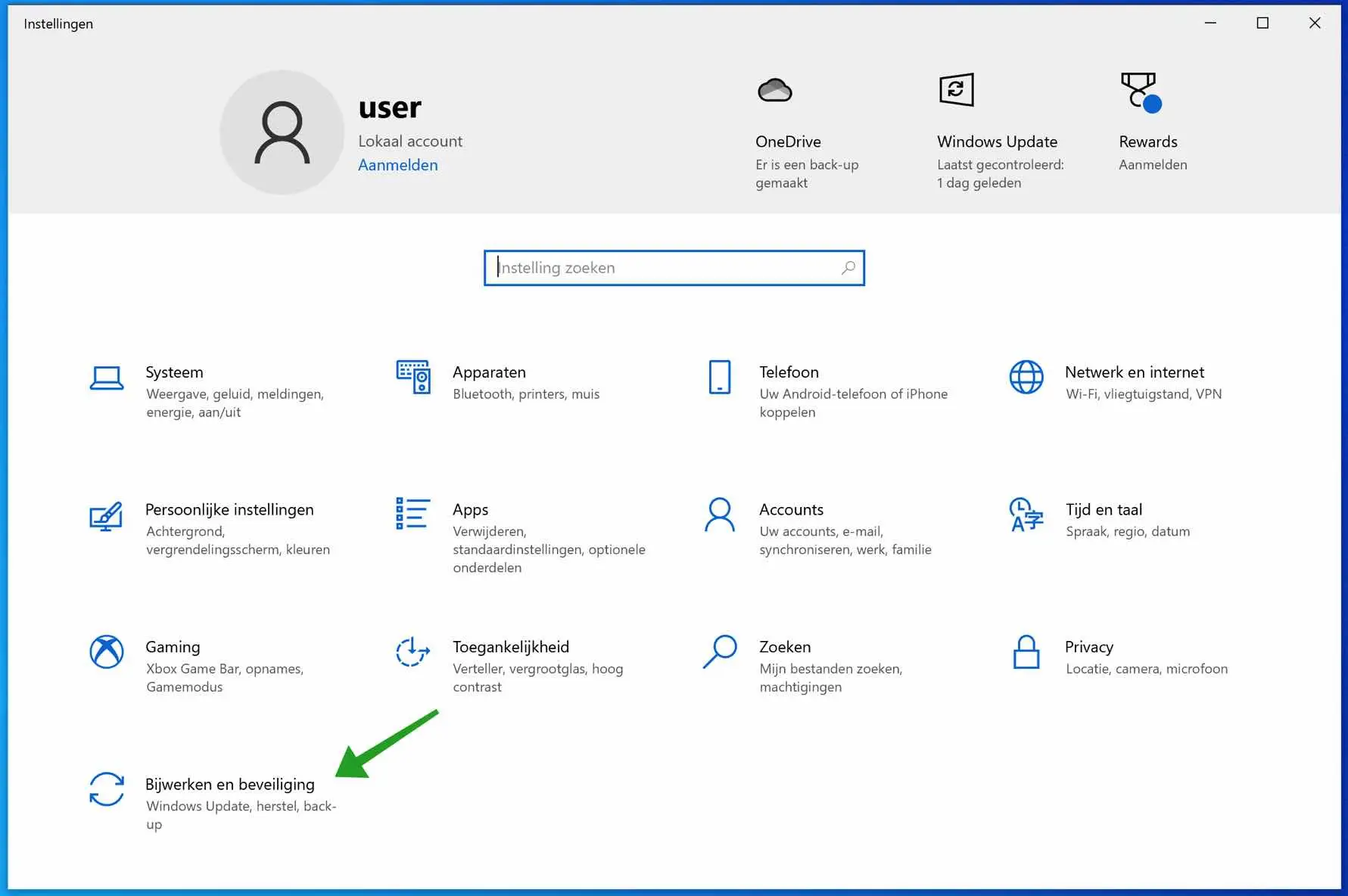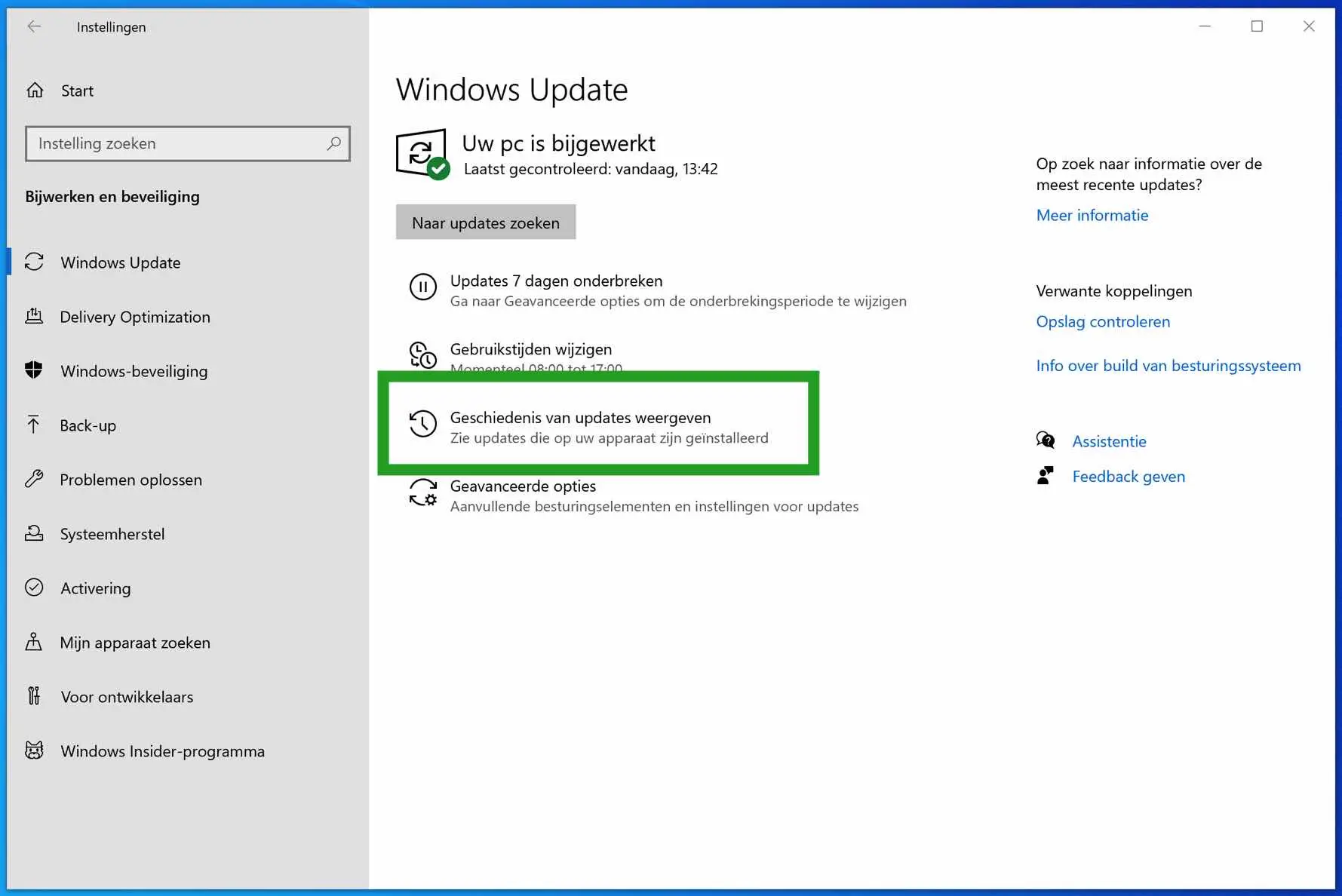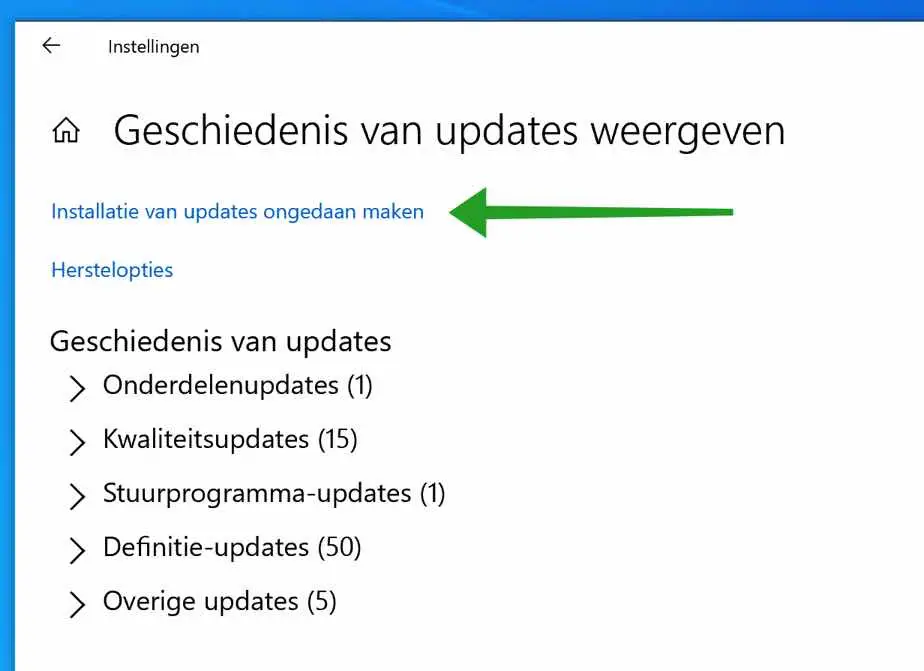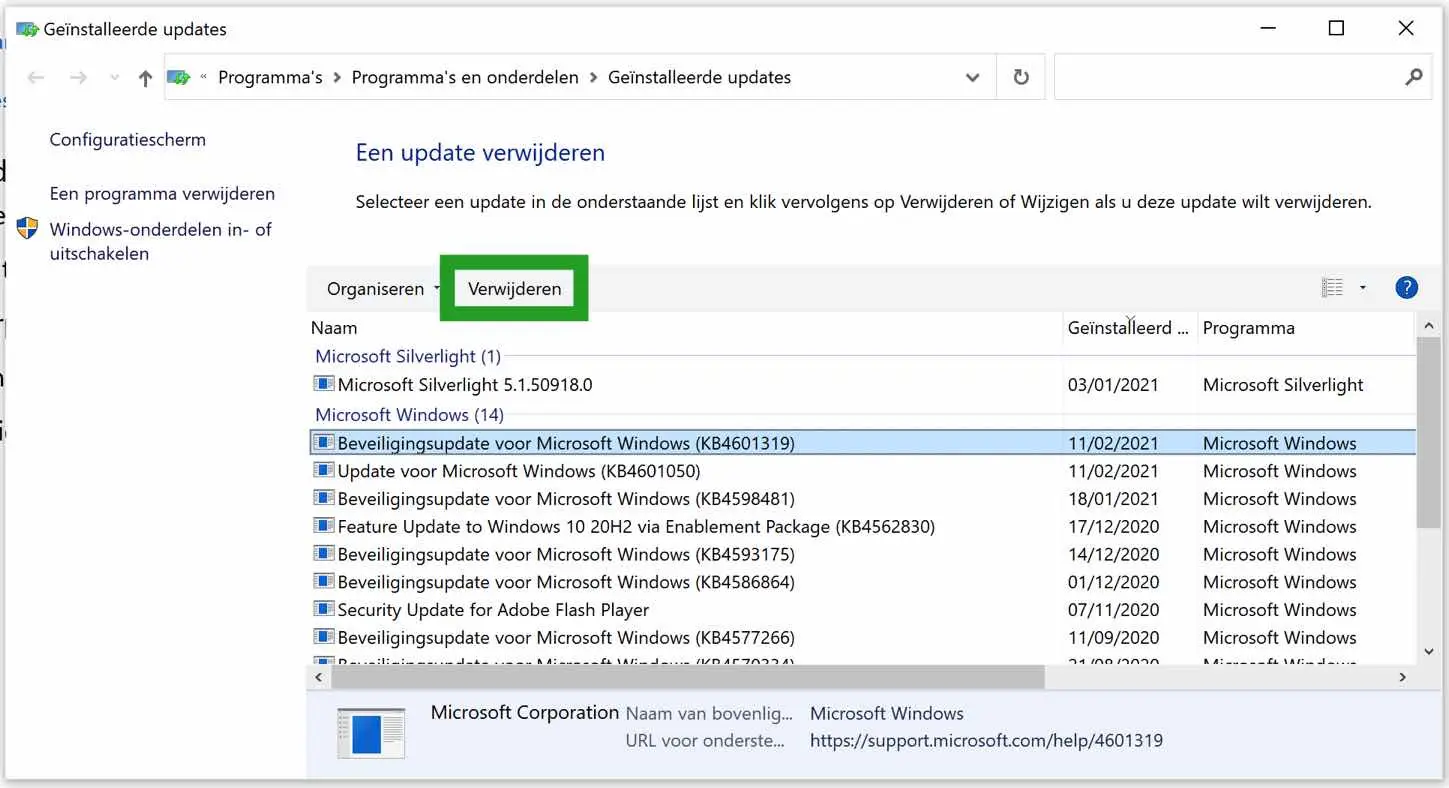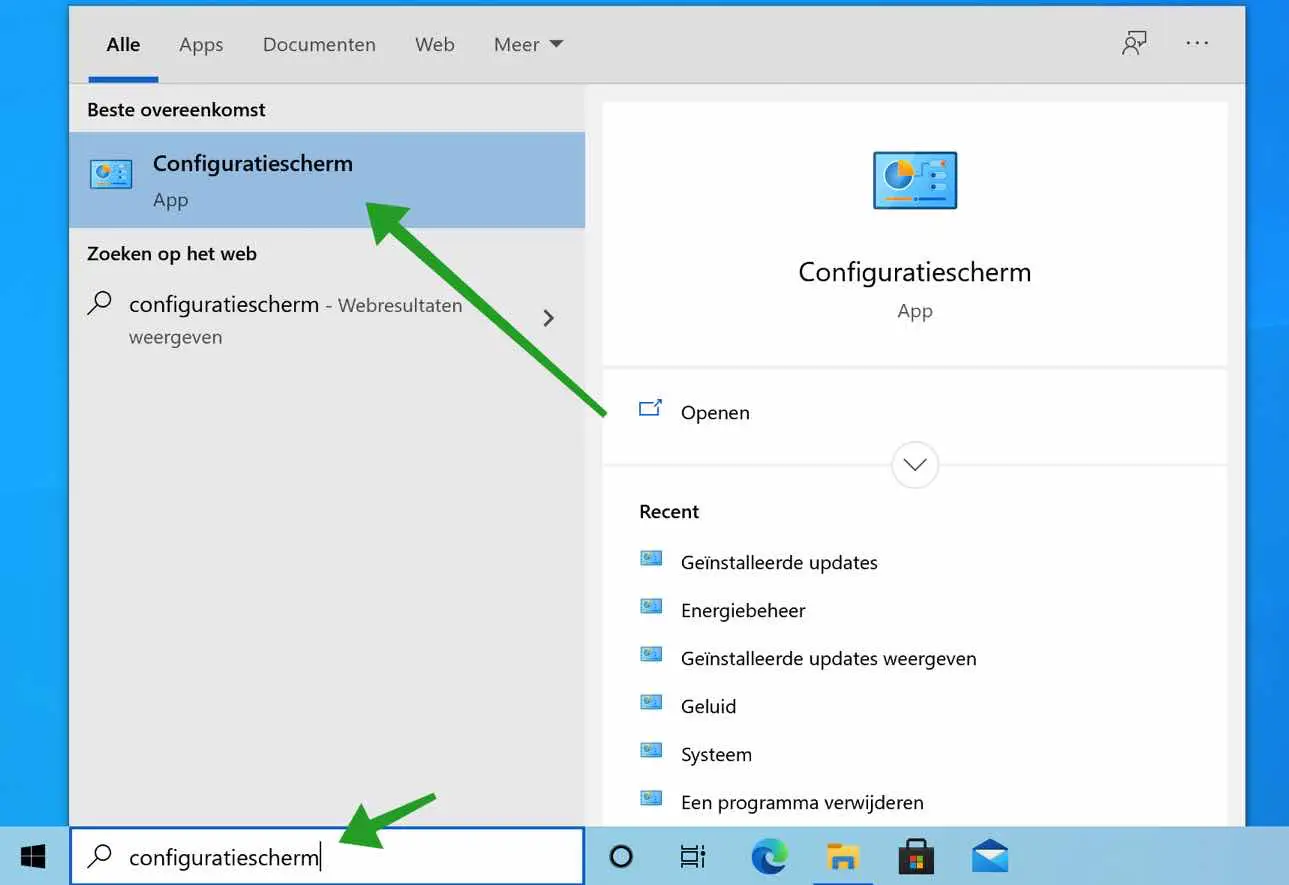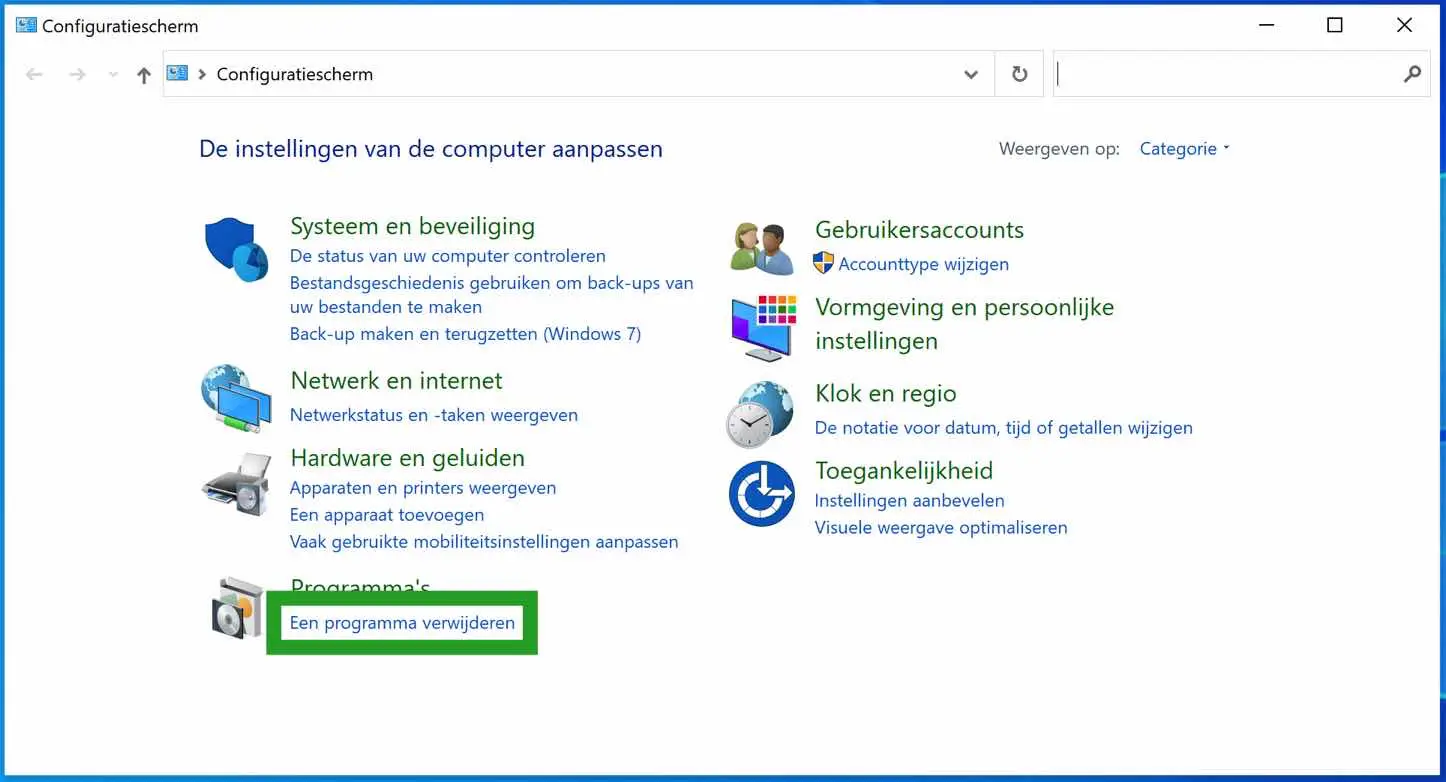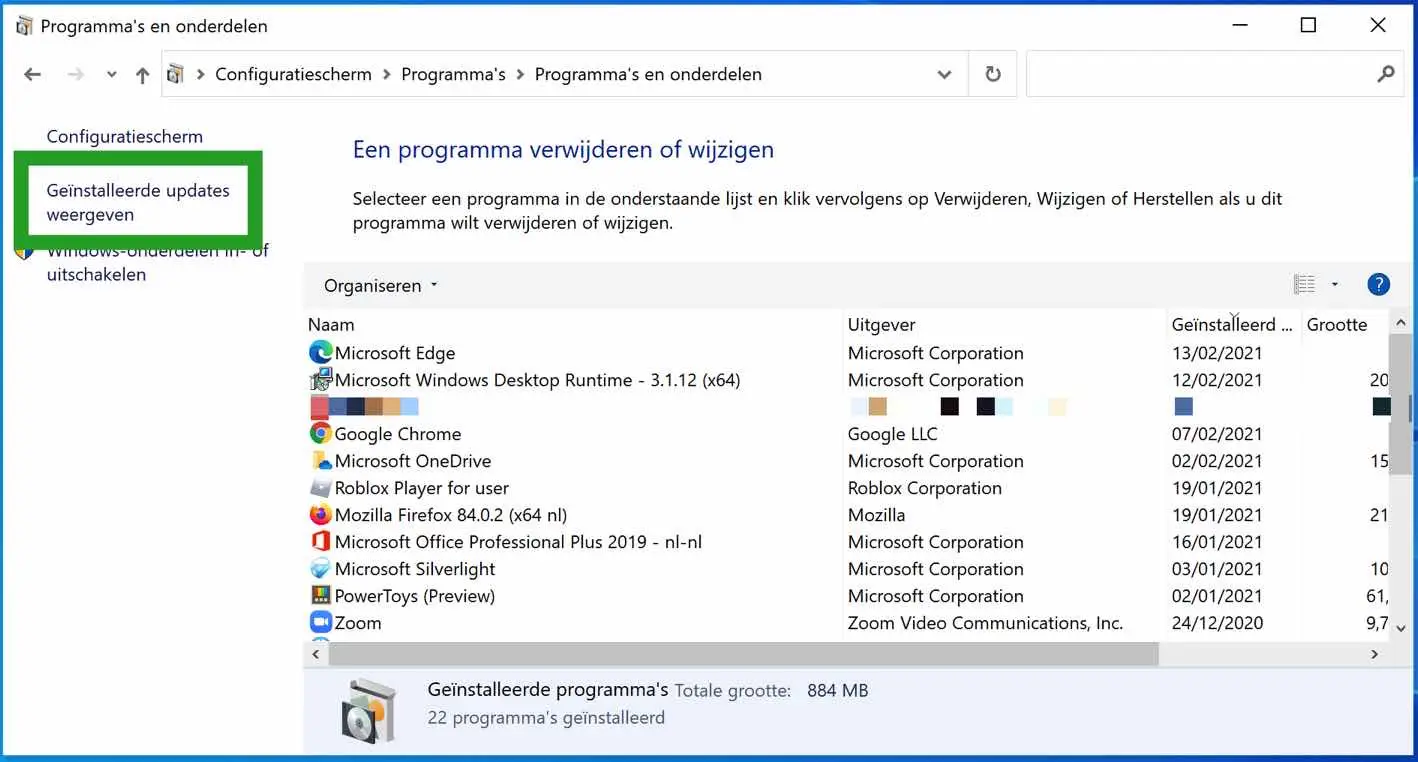Windows Update is the way to provide Windows with the latest security and quality updates. It is important to periodically provide Windows with a Windows Update to prevent problems.
Because Windows Update is an essential part of the Windows operating system, Microsoft chooses to install Windows Updates automatically.
However, it automatically install Windows Updates may pose a problem for some Windows users. In some cases, a Windows Update is installed that causes conflicts with installed software or hardware peripherals.
If for some reason you want to uninstall a Windows Update from Windows, you can do this in several ways. You can uninstall a Windows Update via Windows settings, the Windows Control Panel or uninstall a Windows update via Command Prompt.
In this article I will explain to you step by step how you can remove a Windows Update from the Windows operating system.
Uninstall Windows Update
Uninstall Windows Update via Windows settings
To start, I'm going to explain to you how to get one Windows Update removed via the Windows settings.
Click the mouse button on the Windows start button and click the gear icon on the left to open the Windows settings.
In the Windows settings click on Update and Security.
Then click View update history for recently installed Windows Show updates.
To a Windows Update To remove, click on the text: Uninstall updates.
Select a Windows Update and click the Uninstall button to uninstall the update.
To sort the recently installed updates by date, click the Installed column. You will then see the recently installed Windows updates.
Uninstall Windows Update via Control Panel
In the Windows search bar type: Control Panel.
Open the Control Panel and click Uninstall a program.
Then click on View installed updates in the menu on the left.
An overview of recently installed Windows Updates is now shown. Click on the Windows Update you want to uninstall and click the Uninstall button. Confirm the removal of the updates with Yes.
Uninstall Windows Update via Command Prompt
The uninstall a Windows Update via Command Prompt is a slightly more complicated process.
Uninstalling an update via Command Prompt is useful for people who are developing a script or want to roll out this method in a network environment. Click on the link above for more information.
I hope this helped you, thanks for reading!