Public folder sharing is a feature in Windows 11 that makes it possible to share files and folders with other users on your computer, or on the same computer network.
Any file or folder you place in a public folder is automatically shared with the people who have access to your public folders.
The Public Folders contain subfolders to help you organize the folders. These folders do not contain files until you or other people using your computer add files to them. The folders are organized by content type and only become visible once you enable the public folder sharing feature.
Enable or disable public folder sharing in Windows 11
To begin open the Control Panel. Then click Network and internet and then Network and Sharing Center.
Then click on “Change advanced sharing settings” at the top left.
Because it concerns public folders, the “Enable public folder sharing” function is located under the “All networks” profile.
Click “Enable sharing” to enable the feature.
Anyone with network access can read and write files in these public folders.
The public folders are located in the following location on your Windows 11 computer.
Open the Windows Explorer and go to the C:\Users\Public\ or C:\Users\Public\ folder. This location contains several folders where you can place files by content type.
Also read:
- Enable or disable file and printer formatting in Windows 11.
- Enable or disable network discovery in Windows 11.
I hope this helped you. Thank you for reading!


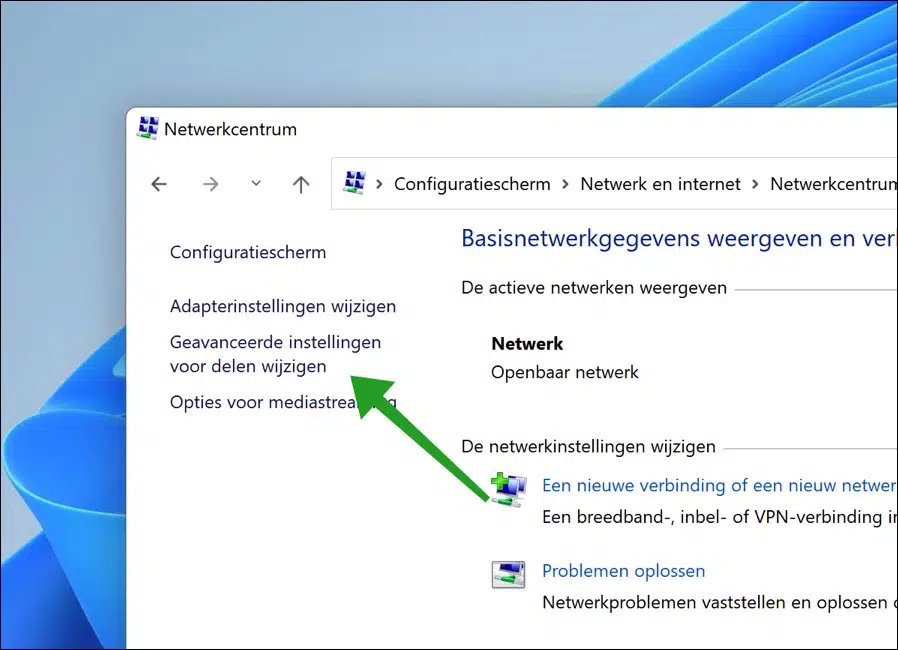
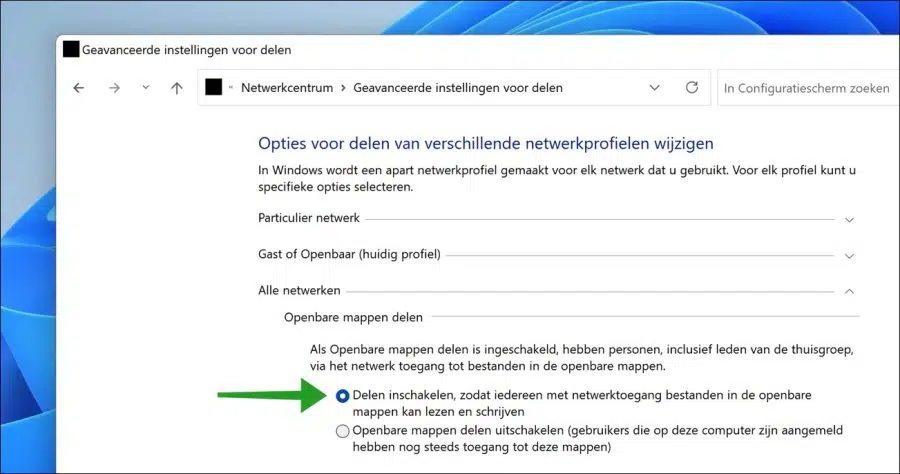
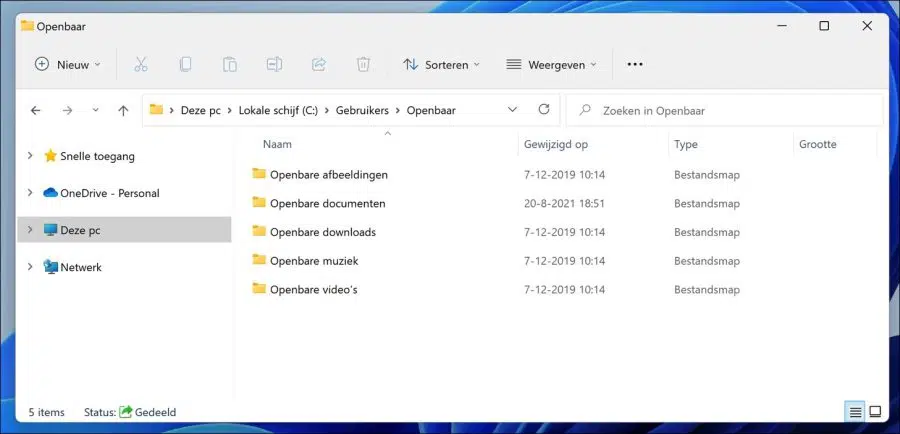
With 2 laptops on Win10, I could share files between the 2 PCs on my own network. Now 1 PC has been converted to Win11 and sharing is no longer possible. Files, printers and Public folder sharing are turned on.
A printer on the Win10 PC can no longer be shared by the Win11 PC.
Hello, this is difficult for me to judge. Check external software such as an antivirus, security package, etc. Then I recommend disabling or resetting the Windows Firewall.
https://www.pc-tips.info/tips/windows-tips/windows-firewall-uitschakelen-in-windows-11/
Greetings, Stefan