If you have a the turns on the screen saver in Windows 11 or 10, you can choose from some standard time intervals. You can adjust this start interval (when screen saver starts) via an adjustment in the Windows registry as desired.
Launching the screen saver faster has some advantages. You can choose to see certain images faster, it also helps with computer screen burn-in and it also helps with computer security. If the screen saver with password starts immediately when you leave the computer, the computer will immediately be provided with a password when this has been set.
The change the screen saver start interval requires a change in the Windows registry. This is not very difficult, but if you make a mistake it can cause problems. So I recommend that you get one create a restore point before you start.
Adjust screen saver time interval in Windows 11 or 10
Make sure that the screen saver is already enabled, so that a screen saver is already active (not a third-party app).
To begin open the Windows registry. Go to the key:
HKEY_CURRENT_USER\Software\Policies\Microsoft\Windows
Right-click on “Windows” and click “New” and then “Key”. Name this new key “Control Panel”.
Now right-click on “Control Panel” again and click on “New” and again on “Key”. Name this key “Desktop”.
Now right-click on “Desktop” and click on “New” and then “string value”. Name this string value “ScreenSaveTimeOut”.
Change the value data to the number of seconds it should take before the screen saver should start. If you set “5” here, it will take 5 seconds before the screen saver starts when you are not using the computer.
Please note that if you have not yet enabled a screen saver and if you have yet to do so, you will need to perform this action again. You will recognize that the value is set correctly by the gray “0”, which means that the screen saver will run in less than 1 minute.
Restart the computer when you are done. You will now see that the screen saver starts after the set seconds have elapsed.
I hope this helped you. Thank you for reading!


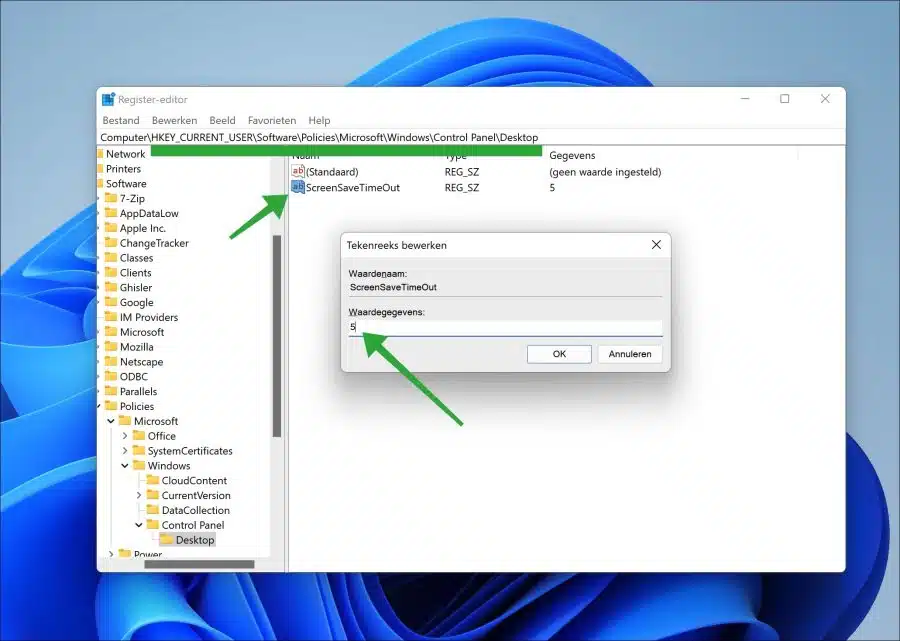
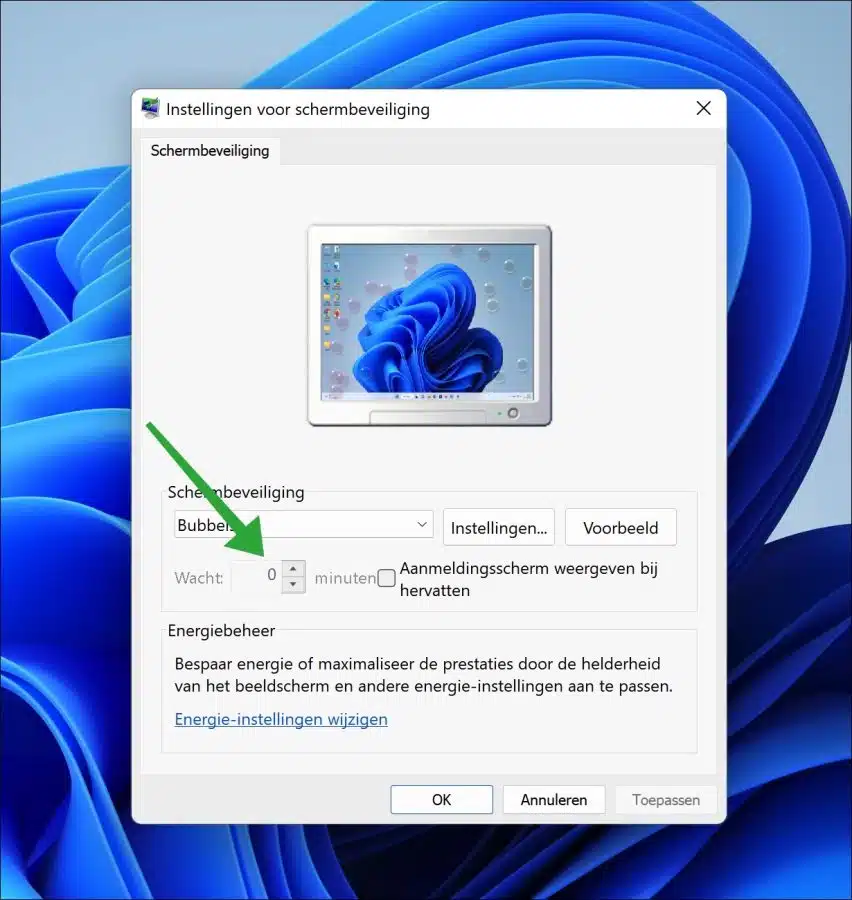
Thank you for your super fast response.
There's some confusion here, sorry.
But what I actually mean by screen saver (choosing an image album for a slide show) is the default setting of at least a minute, I want to make this faster.
Regards Jan.
Hello, you mean a wallpaper, not a screen saver (“screen saver”) I suspect. Open the registry, go to:
HKEY_CURRENT_USER\Control Panel\Personalization\Desktop Slideshowdouble click on “interval” click on “decimal” in base and change the value to the number of milliseconds (minimum 10000 for 10 seconds). Restart the computer. Good luck!Stevan
I would like to thank you very much for this very quick solution, which is great.
Kind regards, Jan