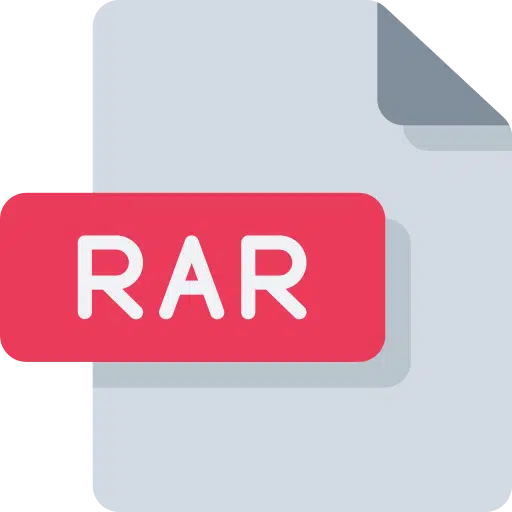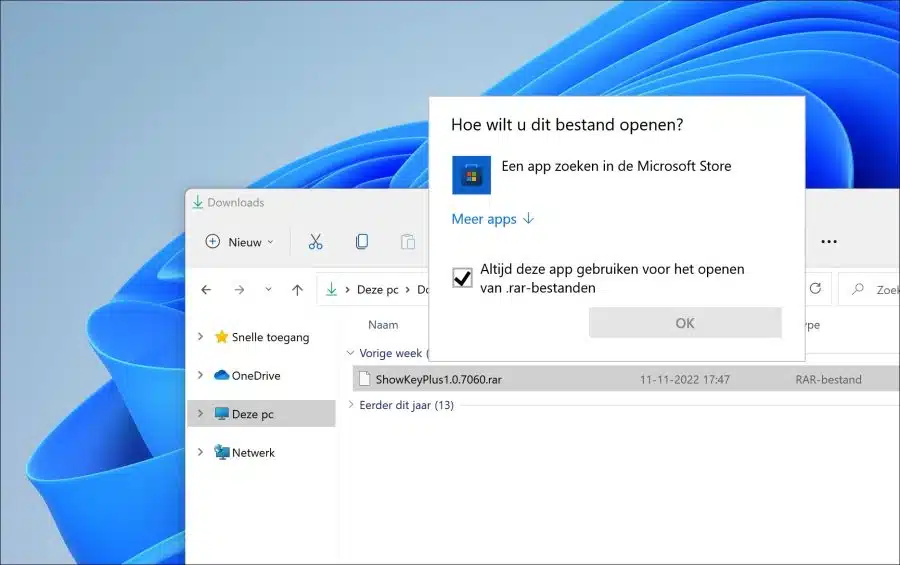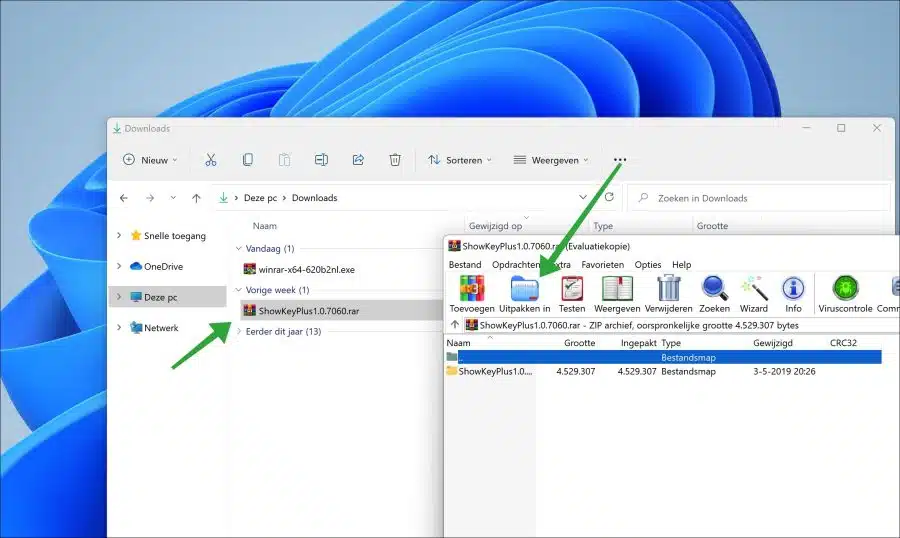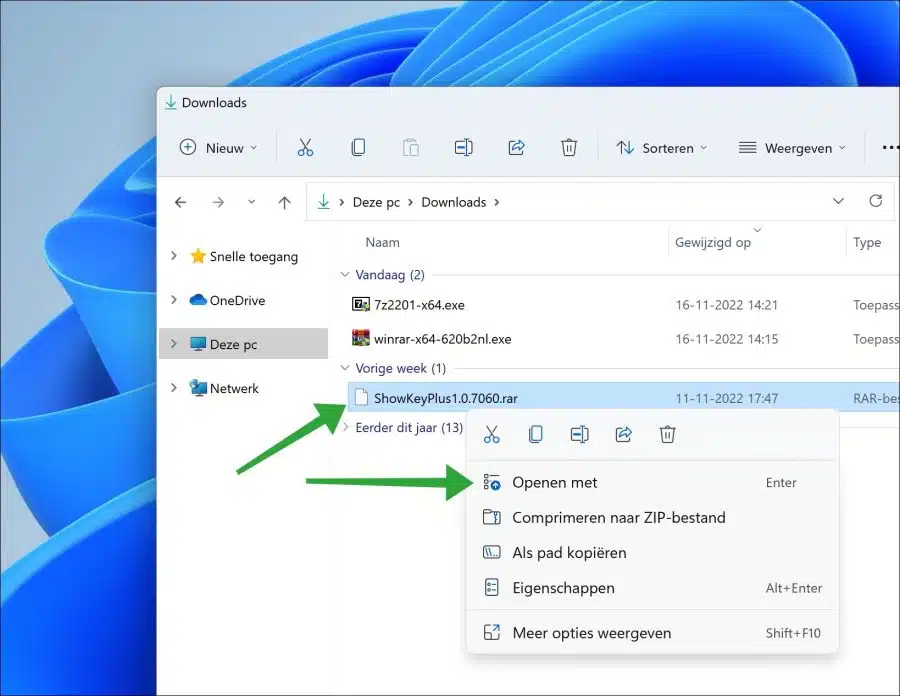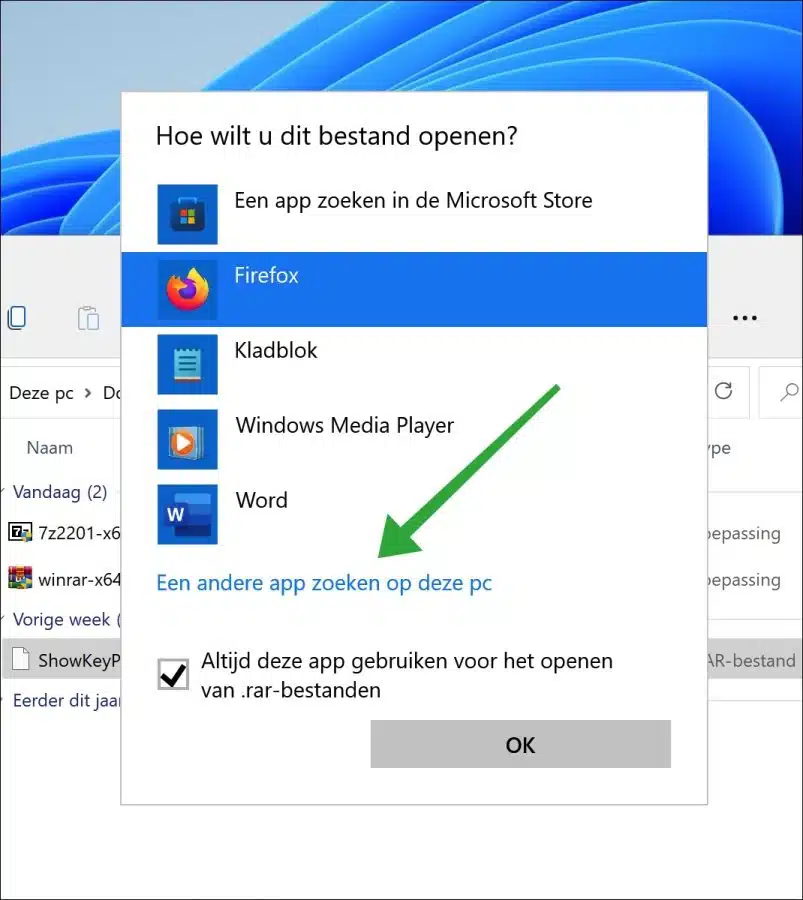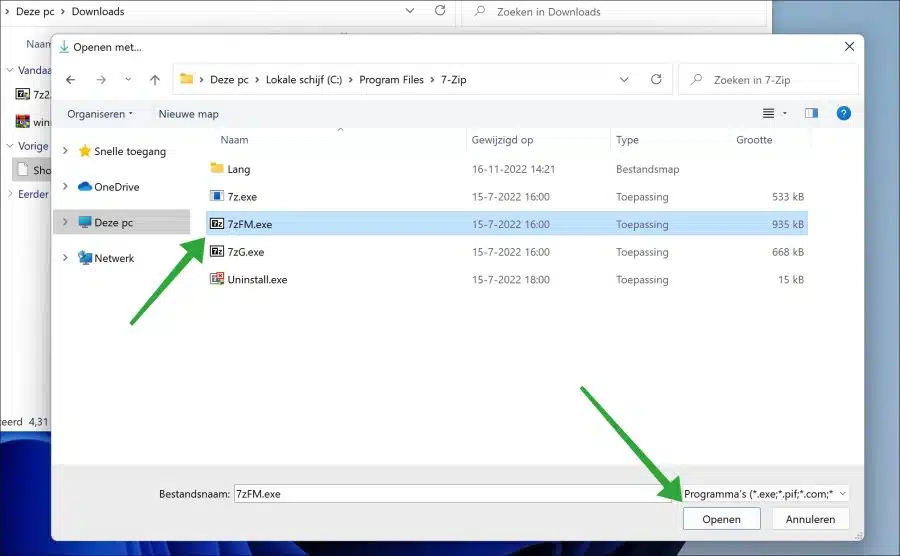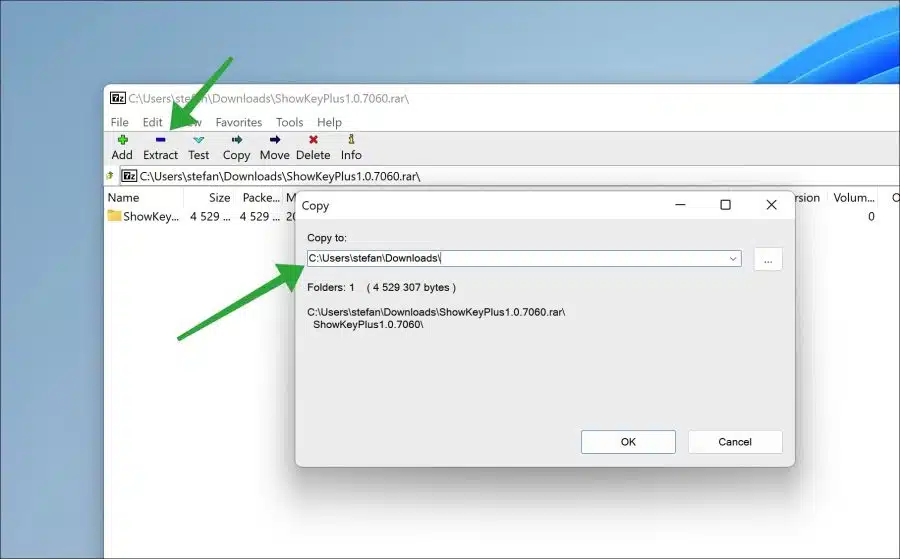Update: Microsoft recently released a new update for Windows 11, which brings a significant improvement in terms of file management. This update is specifically designed to increase the ease of use of the operating system by integrating support for several commonly used archive formats. This uses the power of the open-source libarchive project. As a result, Windows 11 can now natively handle eleven additional file formats, including .tar, .tar.gz, .tar.bz2, .tar.zst, .tar.xz, .tgz, .tbz2, .tzst, .txz, .rar and .7z. This expansion of supported formats will undoubtedly increase user productivity and reduce the need to install separate archive software.
An interesting development is that Microsoft has recognized the importance of providing users with the ability to work with various archive formats, without the need for external programs. Previously it was necessary to install specific software to open RAR or 7-Zip files, for example. This was often a source of frustration for users, especially as malware attackers increasingly used archive formats such as RAR and ISO to spread malicious software. This trend was reinforced by Microsoft's decision to include macros Office 365 standard blocking.
The introduction of these new capabilities in Windows 11 is expected to improve the overall security of the system as users will now be able to open and inspect various file formats without having to worry about downloading suspicious third-party software. The fact that password-encrypted files are not currently supported is a major security concern and users should take extra care when handling such files.
It is notable that the update codenamed KB5031455 is currently still offered as an optional update. This means that users must decide for themselves whether they want to enable this functionality. However, during the November Patch Tuesday, this update will be automatically rolled out to all Windows 11 users. This move will undoubtedly accelerate the adoption of this new functionality and allow Windows 11 users to take full advantage of this useful file management extension.
What is a RAR file?
A RAR file contains content such as a folder or file that has been compressed with the RAR compression algorithm. There are several forms of compression algorithms, the best-known algorithm for compression is one ZIP file. However, a RAR file is better at compressing than most other algorithms, which is why RAR files are widely used to reduce and share content.
The RAR file type is not only used for compressing one file. You may also encounter RAR files in multiple shared compressed files such as .r00, .r01, .r02, etc. This is a RAR file that has been divided into several small compressed files to speed up the sharing process. Opening the supplied RAR file will open the entire contents.
Open RAR file in Windows 11
This information below is no longer relevant because Windows 11 now supports RAR file types by default.
If you want to open RAR file type in Windows 11, you will need a tool to do so.
Windows 11 itself does not support opening RAR files. If you have received a RAR file and you try to open it, you will see a blank icon and Windows will ask you which app you want to use to open this RAR file type.
WinRAR
There are many tools available to open a RAR file. The most famous tool is WinRAR. WinRAR is not free. You can install it to open most compressed file types, including RAR, r01, r02 etc. file types. After installation, you can use it for 40 days in the evaluation version.
You can Download WinRAR from Rarlabs.com. Make sure you download the appropriate version for your computer. WinRAR is available in Dutch language.
After installation, open the RAR file. Then click “Extract to” in the WinRAR menu and select a folder. The contents of the RAR file will now be extracted into the selected folder.
7-zip
You can also use 7-zip to open RAR files. 7-zip is completely free and open-source. Read more about 7-zip here including where you can download it (Opens in a new window).
After installing 7-zip, right-click on the RAR file. In the menu click on “Open with”.
Click on “Find another app on this PC”.
Go to the folder:
C:\Program Files\7-Zip
Then click on “7zFM.exe” and click “Open”. RAR files will now always be opened with 7-zip.
In 7-zip File manager you will then see the contents of the RAR file. Click on “Extract” in the menu and choose a location. At this location you will now find the contents of the RAR file.
I hope this helped you. Thank you for reading!