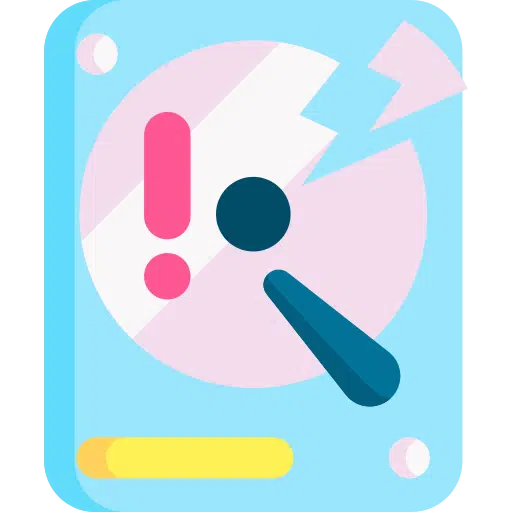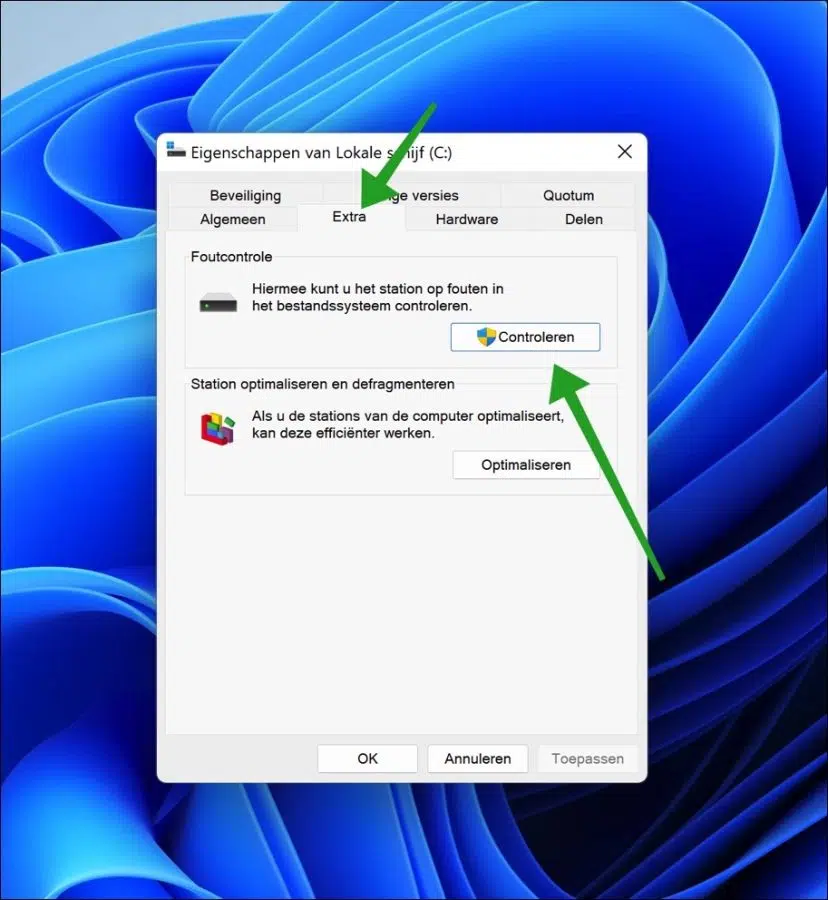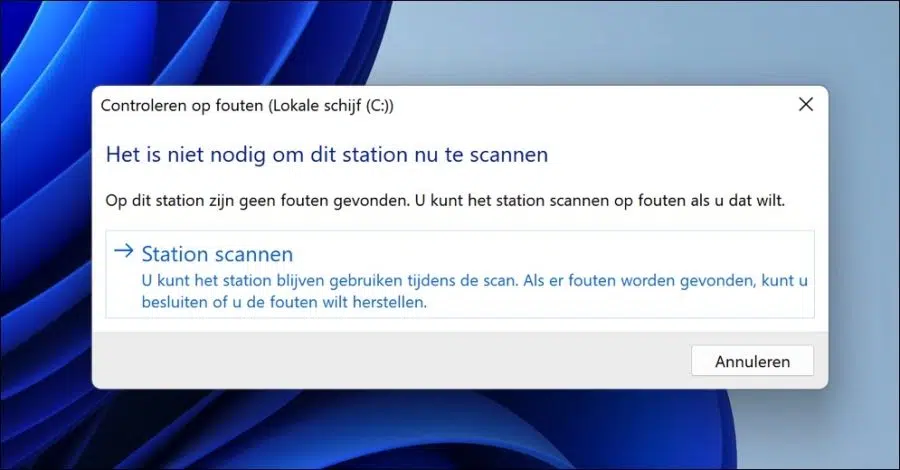CHKDSK or “error checking” is a tool in Windows 11 to perform a check for logical or physical errors on a hard drive. Chkdisk can be run either through an app or through the Command Prompt.
To run Chkdsk you must be logged in with an administrator account. You can then start Chkdsk via Windows Explorer or via Command Prompt Windows Terminal.
Chkdsk's primary function is to scan the file system on a disk (NTFS, FAT32) and checking the integrity of the file system, including the file system metadata, and fixing any file system logical errors that are found.
Fix hard drive errors with CHKDSK in Windows 11
Run Chkdsk via Windows Explorer
Open Windows Explorer. Click on “This PC” on the left. Then right-click on the drive you want to check for errors. In the menu click on Properties.
In the properties of the drive, first click on the “Tools” tab. After this, you can check a drive for file system errors by clicking the “Check” button.
It is displayed whether the drive should be checked for errors or not. If you still want to scan the drive for errors, click the “Scan Drive” button.
If errors are found, you can decide whether you want the errors produce.
Run Chkdsk via Command Prompt or Windows Terminal
Chkdsk is also available as a command-line app. You can do this in Windows itself or in a recovery environment such as the advanced boot options. You can choose to Launch Command Prompt or Terminal.
To perform an immediate scan and error recovery action with chkdsk, enter the following command:
chkdsk <schijf-letter>: /f
replace with the drive letter of the hard drive you want to check for errors. The argument “/f” means “fix”.
The drive must be locked. If chkdsk cannot lock the drive, a message will appear asking if you want to check the drive the next time you restart your computer.
You can also prevent this by running the following command:
chkdsk <schijf-letter>: /f /offlinescanandfix
Adding “/offlinescanandfix” to the command ensures that the affected hard drive is checked for errors when the computer is restarted. So this process starts just before Windows loads.
I hope to have informed you with this. Thank you for reading!
Also read: defrag hard drive in windows.