A restore point in Windows is a way to restore the operating system to a specific state. Windows automatically creates a restore point in Windows when you install a program, install a driver, or manually install a create a restore point.
The files that a restore point creates in Windows are not accessible, and a restore point is also not available in Windows Explorer. The hidden folder where a restore point is created in Windows is called “System Volume information” and is created in the root folder on each drive letter.
There are two ways to view a created restore point in Windows. The first is via the System Restore settings and the second is via vssadmin (shadow copies in other words vssadmin or “shadow copies”).
View restore points in Windows
View restore point via System Restore
To view a restore point via the System Restore application in Windows, type in the Windows search bar: rstrui.exe.
The System Restore application will now open.
Click Next to continue to the Windows or manually created restore points.
You will now see the restore points created and the type of event this occurred. Windows itself places a description that makes it clear why and when a restore point was created.
View restore point via vssadmin
In the Windows search bar type: cmd.exe. Right-click on the cmd.exe result and choose Run as Administrator.
In the Command Prompt window type: vssadmin list shadows
You will now see the created restore points in Windows.
To restore a specific file from a shadow copy you can use ShadowExplorer.
Have you lost files in Windows? Read more about: recover files in Windows of restore files in Windows with Recuva.
I hope this helped you. Thank you for reading!

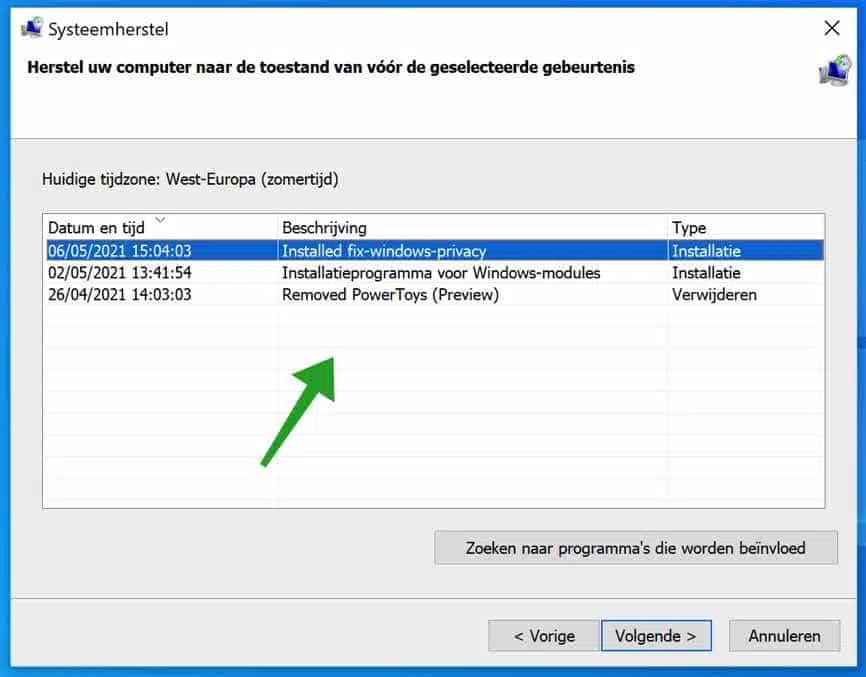
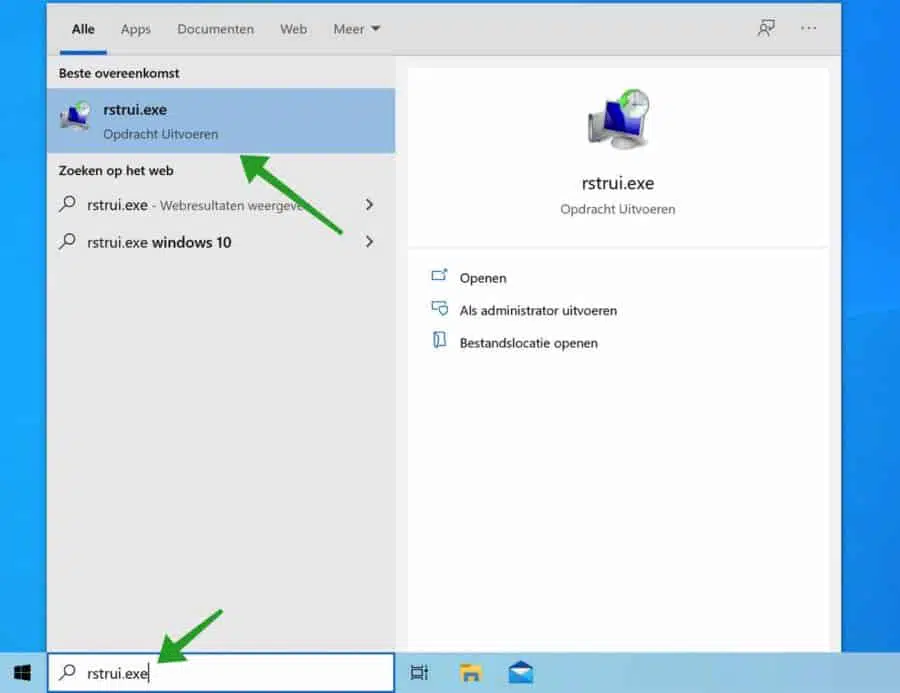
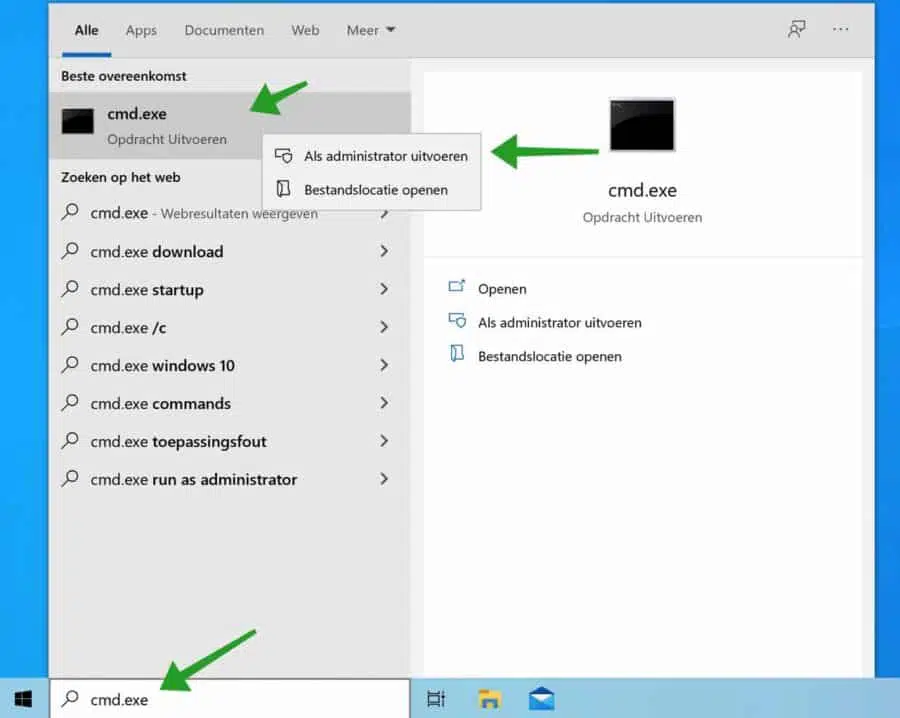
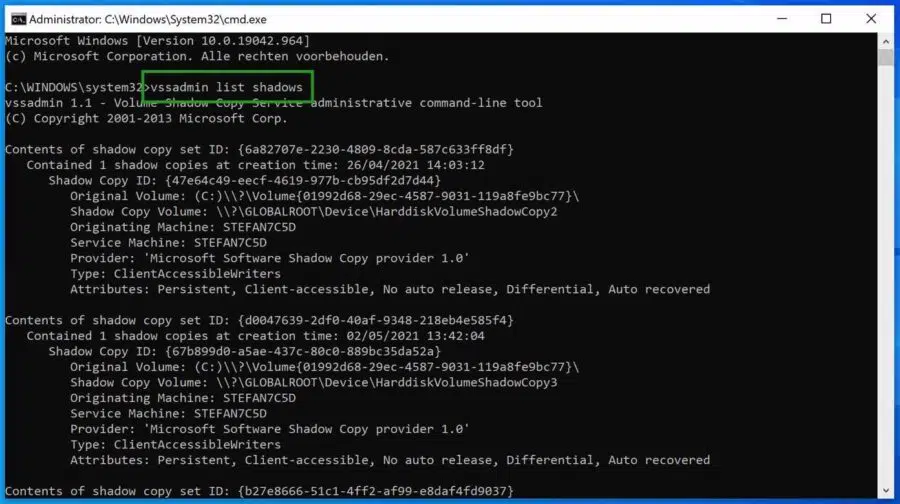
Dear,
I want to create a restore point every time I start up via task scheduler.
I think I have configured task scheduler correctly. Although I don't understand the arguments:
ExecutionPolicy Bypass -Command “Checkpoint-Computer -Description \”Start up my restore point\” -RestorePointType \”MODIFY_SETTINGS\”
Manually launching the task works according to the data in the history (01Task Scheduler).
However, I do not see these restore points in the overview (02Restore point). I also cannot see the latest restore points via cmd.exe.
What am I doing wrong or what still needs to be “manipulated”?
Best regards,
Johan
Hello, your command is incorrect. First, you need to run this through PowerShell, so create a task through PowerShell.exe. In addition, you provide arguments such as “-description”. This is Dutch and doesn't work.
Here is more information if you still want to do it with PowerShell:
https://learn.microsoft.com/nl-nl/powershell/module/microsoft.powershell.management/checkpoint-computer?view=powershell-5.1Otherwise, try this:
Open the Start menu, search for “Task Scheduler” and click on the “Task Scheduler” app to open it.
In the Task Scheduler window, click “Create Basic Task” on the right side panel. The “Create Basic Task Wizard” opens.
Give the task a name and description and click “Next”.
Choose “When the computer starts up” as the trigger and click “Next”.
Select “Start a program” as the action and click “Next”.
Enter in the “Program/script” field
cmd.exe.Enter “Add arguments” in the field
/c "wmic.exe /Namespace:\root\default Path SystemRestore Call CreateRestorePoint "Startup Restore Point", 100, 7".This command uses the WMIC (Windows Management Instrumentation Command-line) utility to create a restore point called “Startup Restore Point (you can change)”. The number 100 represents the restore point type, which is set to “Installation”. The number 7 represents the sequence number of the restore point.
Click “Next” and then “Finish” to finish creating the task. Good luck!
Dear Stephen,
Thank you for your detailed response. I'm not an IT tech. I am a “user” of the computer.
I first tried the system with cmd.exe. The result was identical to my initial arguments. That is, the history of the task scheduler shows that the task has been executed, but it is not visible in the list of restore points.
I have now entered PowerShell again with the arguments as specified in the website “learn Checkpoint-Computer”.
And now I see the restore point appear after restarting the computer.
So this would accomplish my goal (creating an automatic restore point at startup).
Now we have to wait and see when MS will delete the restore points created (with an update).
Thanks again for your effective help.
With respectful regards,
JC
Dear Stephen,
My previous message is incorrect. I've been TOO optimistic.
Indeed, once the computer has created a restore point. without my direct intervention. With the description “ChangeNetSettings” and type “System”. But I don't see any restore points appearing on startup.
I think the task scheduler's instructions are correct as I DO see a restore point appear via the "run" command in the task scheduler. My conclusion is that the trigger "at startup" does not arrive and is therefore not executed.
Could that be the case? Perhaps there is something wrong with the order of executing the tasks at startup.
Can you advise me to achieve a working result?
Thank you in advance for helping us think of a solution.
Best regards,
JC
NB: To better illustrate the situation, some screenshots would provide clarity. Can I forward that? address?
Hello, I have made a step by step instruction. This should do the trick.
https://www.pc-tips.info/tips/windows-tips/windows-herstelpunt-aanmaken-bij-opstarten-computer/
Success!
Dear,
My laptop suddenly no longer scans. I can still copy or print it out.
I lack the expertise to solve this and wanted to do this by looking for a restore point, if it still worked. Thank you in advance if you can help me with this.
Best regards. Eugene
Hello, here: https://www.pc-tips.info/tips/windows-tips/windows-herstelpunt-maken-en-terugzetten-uitgebreide-instructie/ learn how to restore a restore point. Good luck! Greetings, Stefan