Zoom is an application that is used to conduct video conferences over the internet. Especially in these times, Zoom is very important for users. It is therefore very annoying if the microphone in Zoom does not work.
In this article I will walk you through some steps to check why the microphone in Zoom is not working.
To start, it is important to check whether the microphone works at all.
Check all hardware such as connections, wires and make sure the microphone is connected properly.
If you are sure that the microphone works, for example because the microphone works in another video conference application, continue with the steps below.
Microphone not working in Zoom
The first thing you need to check is that the microphone in zoom is not muted. You can check this in two ways. In the video calling screen, at the bottom left, click Unmute if the mute function is enabled.
Also check that your physical microphone does not have a mute button pressed. Some microphones have a button to quickly mute sound.
Make sure Zoom can use your microphone. In Windows privacy settings you can allow certain apps to use the microphone.
Right-click on the Start button in Windows. Choose Settings from the start menu. Then click on Privacy.
In the left menu click on Microphone. Ensure that Apps are allowed to use the microphone by setting the option: Allow Apps to Access Your Microphone to On.
In Zoom's settings you will also find an option to: mute sound by default.
Click on the gear icon in the top right corner of Zoom. Click on the Audio tab on the left.
In the Zoom audio settings make sure that the option: Mute my microphone when joining a meeting is disabled.
If multiple microphones are connected in Windows, Zoom will choose the microphone that is active. If you want to select your microphone yourself (recommended), click on the up arrow in the video meeting window.
Then select the microphone from the list that you wish to use. The sound will then switch to the desired microphone. You can also set up a different speaker in this way.
If you want to adjust the sound or volume of the microphone in Zoom, it is best to do this in the microphone settings in Windows itself.
Click with the right mouse button on the sound icon in the Windows system tray. Then choose open sound settings from the menu.
In the input settings click on Device properties. Make sure your microphone is selected under Choose Input Device.
Change the microphone volume by dragging the bar.
The volume you change is the volume of your voice through the microphone, i.e. what other people hear or what is recorded by the microphone. This is not the volume you hear through the microphone (provided you hear your own voice).
These microphone settings can also be found in the Zoom settings.
Click on the gear icon in the top right corner. Click on the Audio tab on the left.
Make sure the microphone you want to use in Zoom is selected and the volume is at a reasonable level. If the volume bar is not available, disable the option: Automatically adjust microphone volume.
Zoom offers support for reducing background noise. This option is included and enabled by default in Zoom.
However, it sometimes happens that this functionality deteriorates the sound and therefore the microphone is difficult to hear for other people.
You can adjust background noise reduction in Zoom in the following way. You can use the adjustment to test whether the sound through the microphone improves. If this is not the case, I recommend that you restore the default settings.
Click on the gear icon in the top right corner. Click on the Audio tab on the left.
Set the option: Suppress background noise to Low to test whether the sound is better through the microphone. If this is not the case, reset the settings to Auto.
If you are still having problems with the microphone in Windows, I recommend that you run the audio recording troubleshooter.
Right-click on the Windows start button. Choose Settings from the menu. Click Update & Security.
In the left menu, click Troubleshooting. Then click on Additional Troubleshooters.
Then click Record Audio and then Run the Troubleshooter.
You will now go through a number of steps in Windows to identify and resolve any audio problems with your microphone.
I hope this helped you. Thanks for reading!


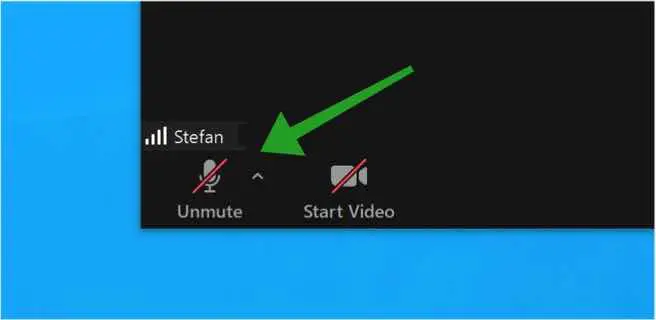
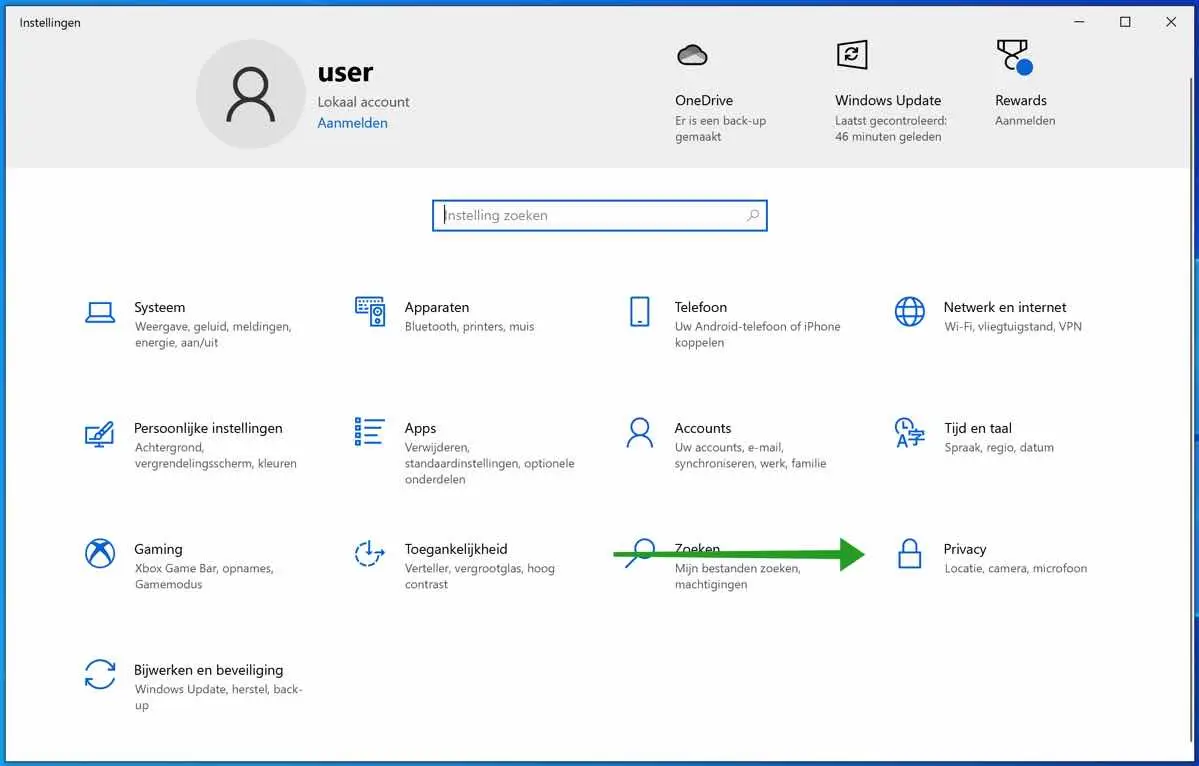
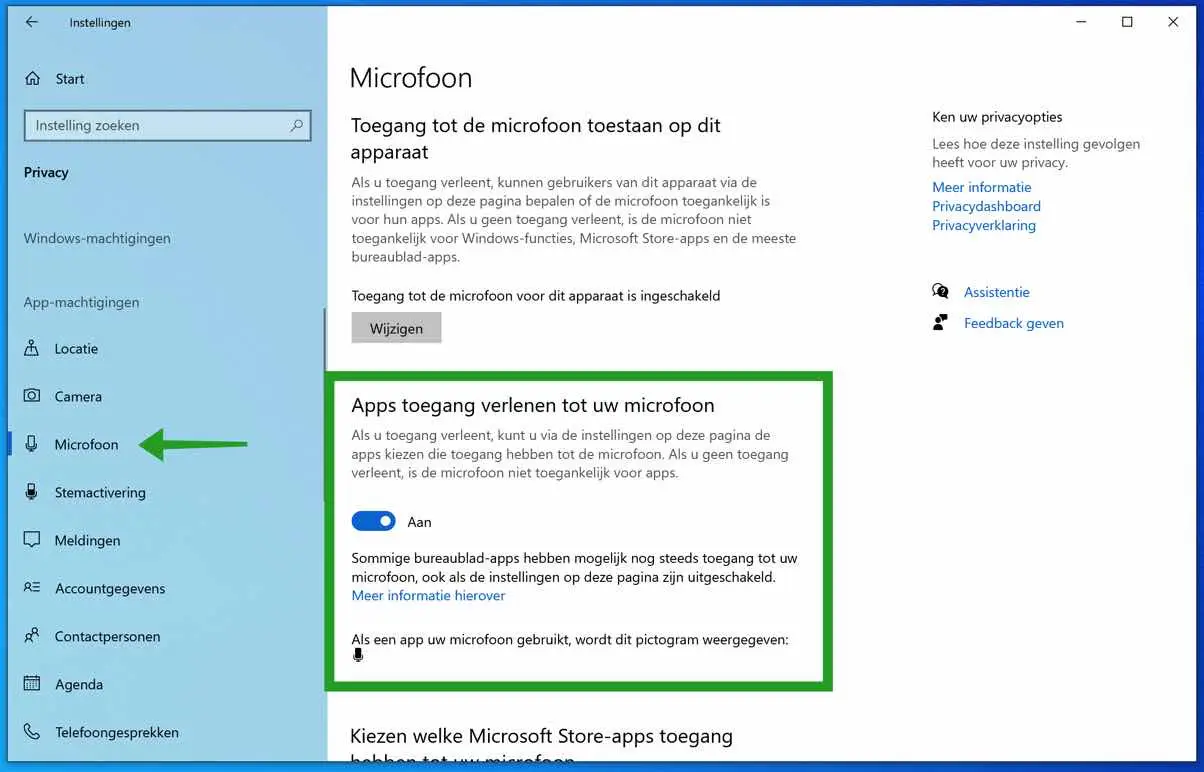
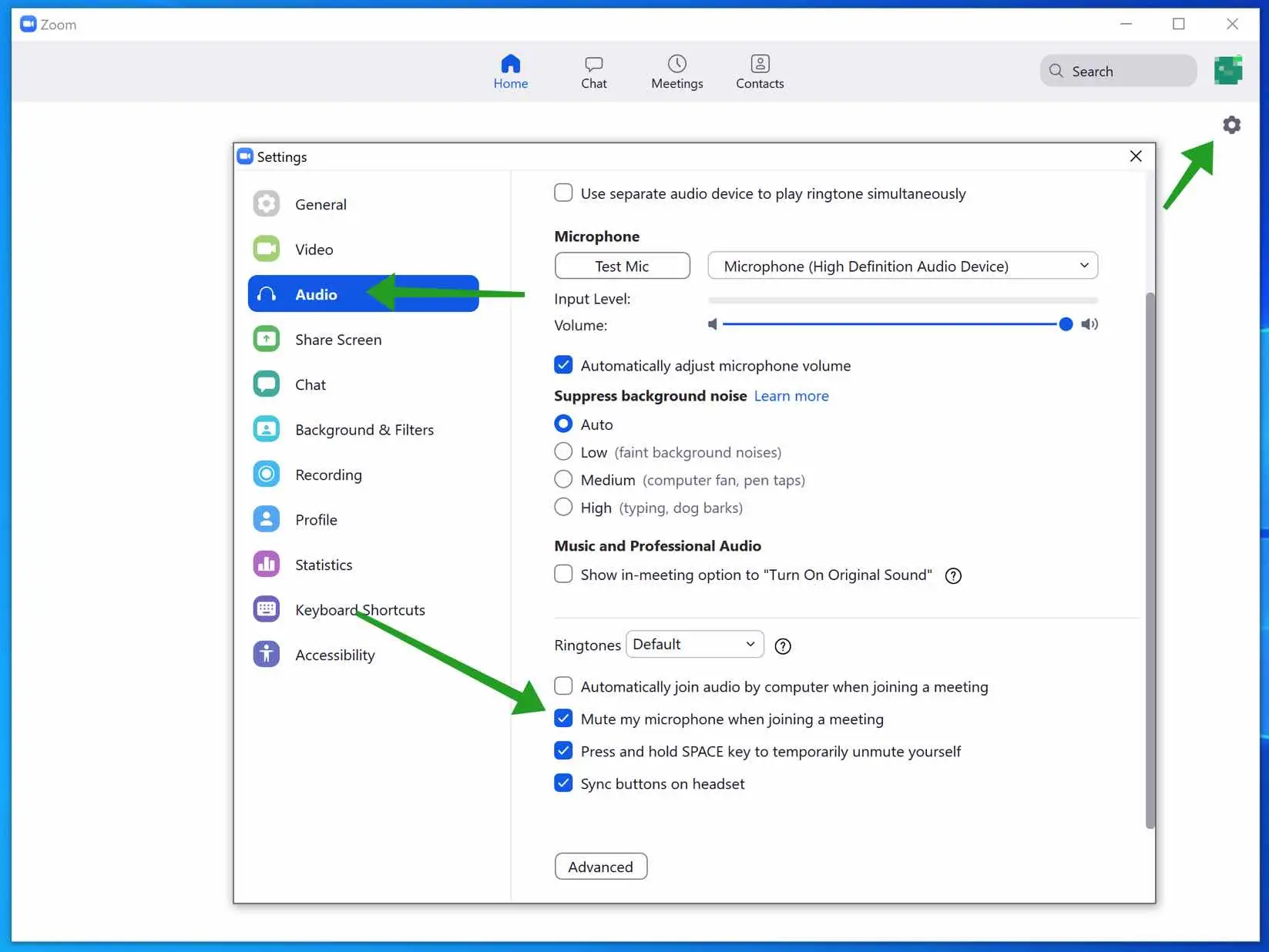
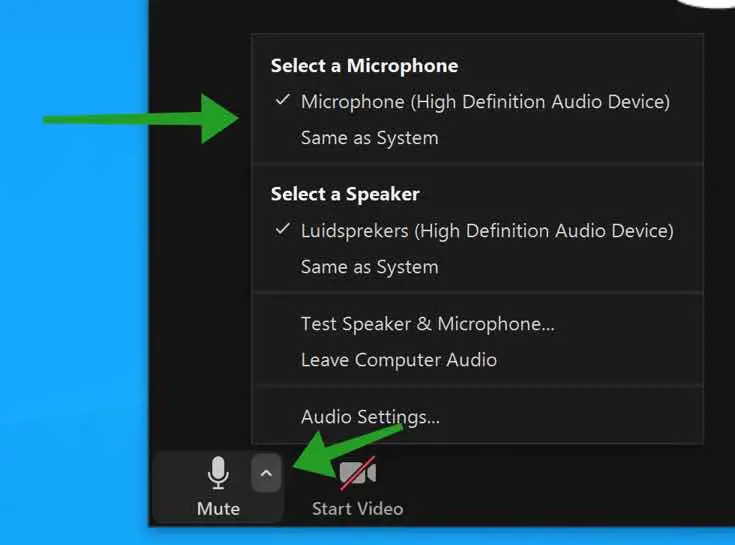
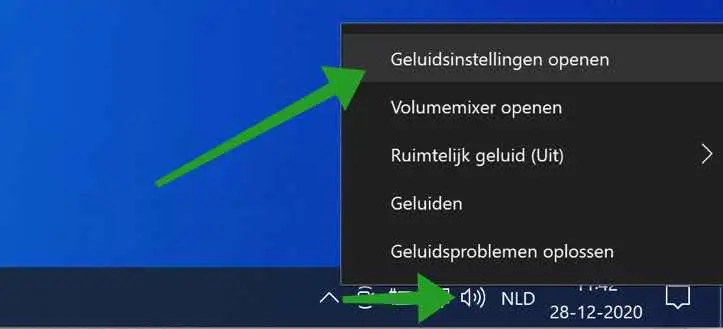
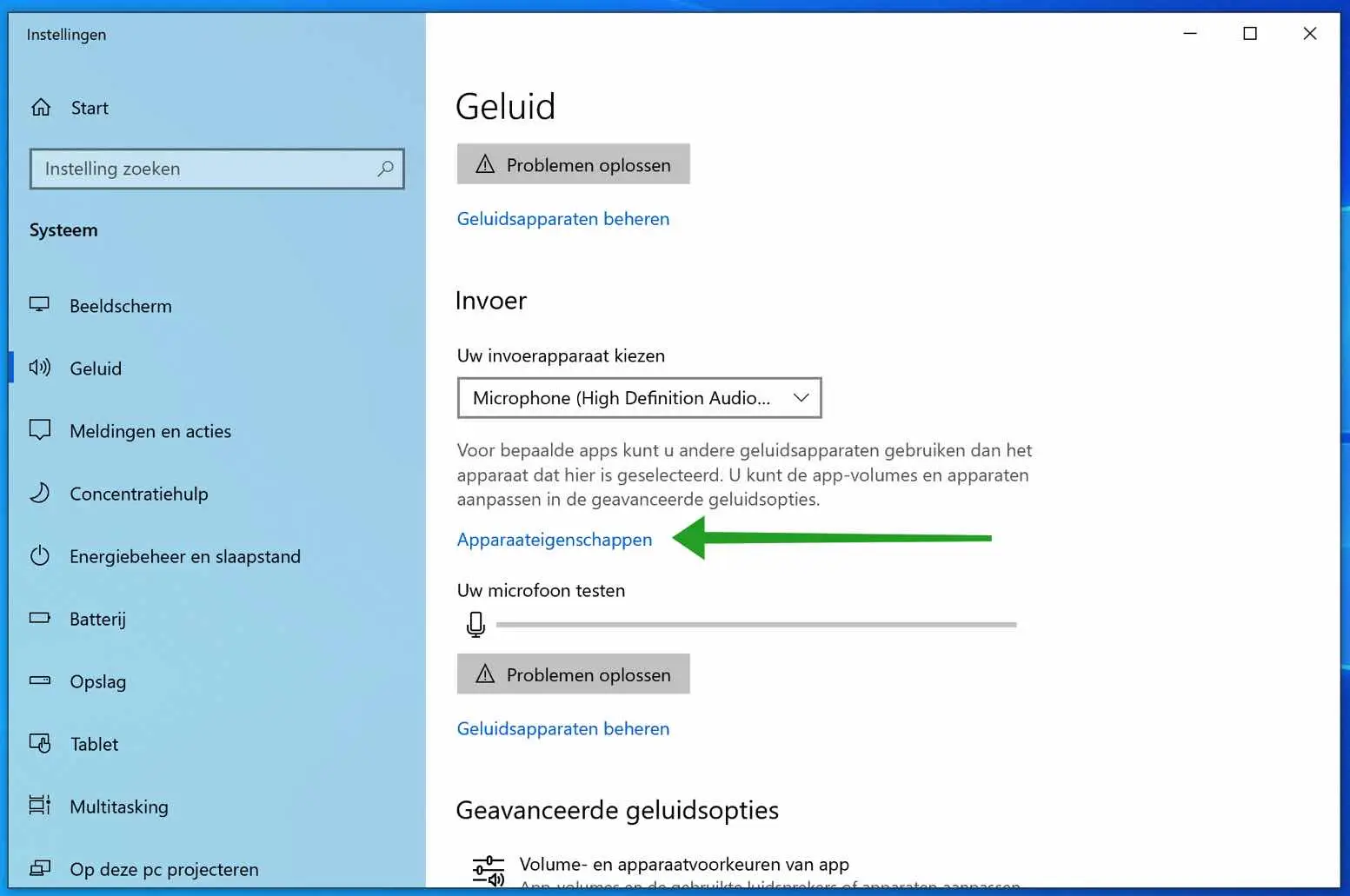
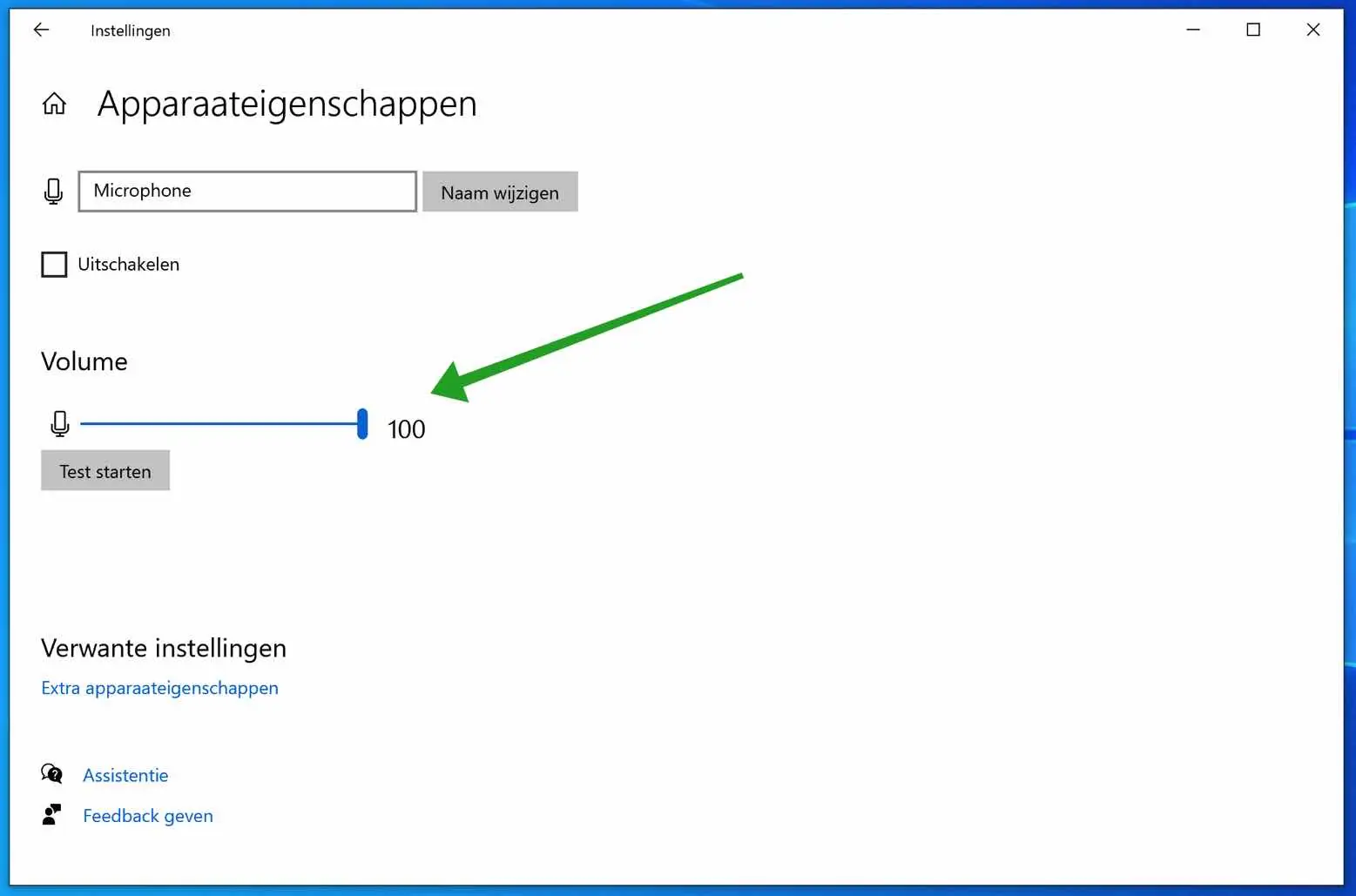
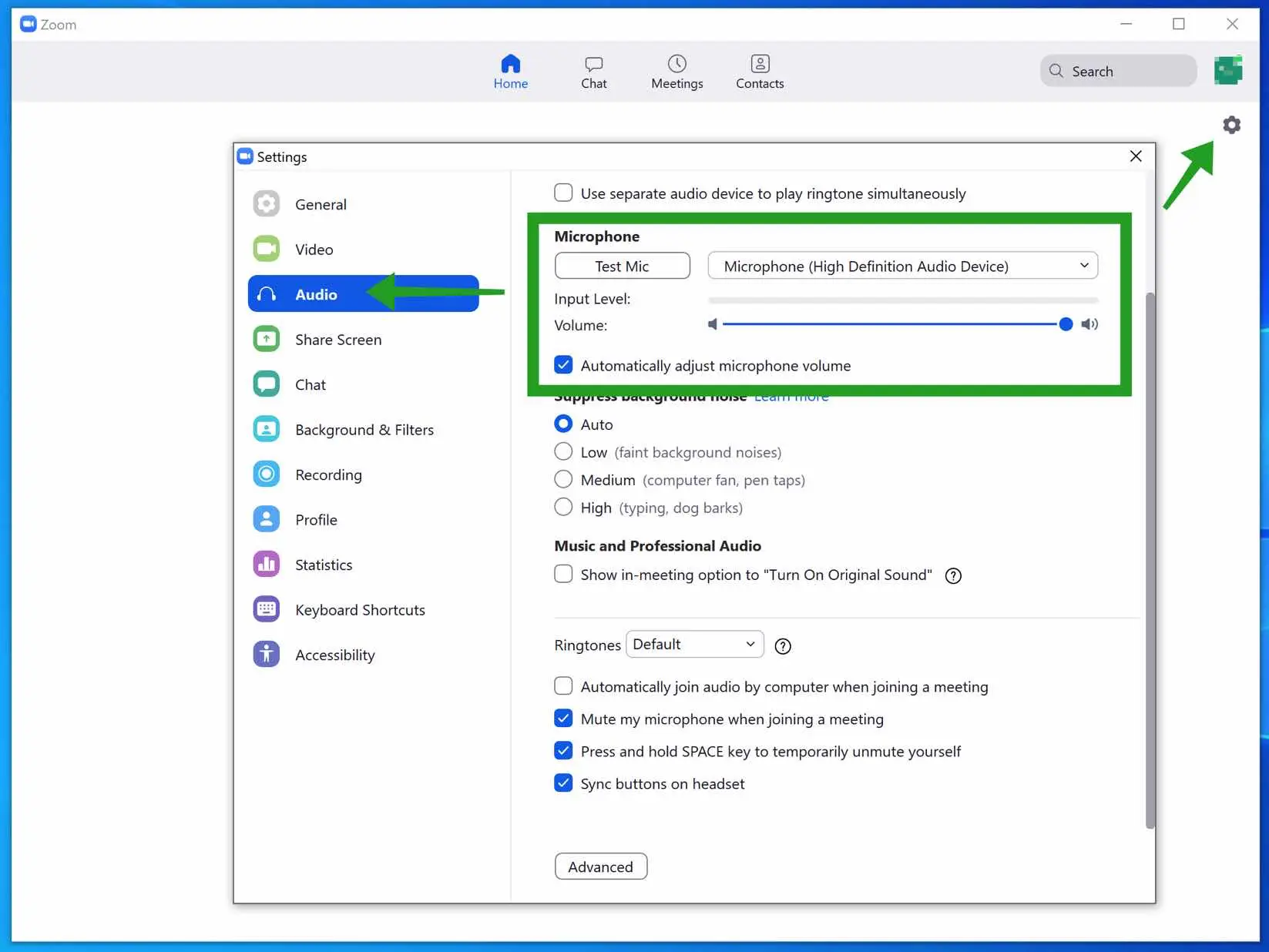
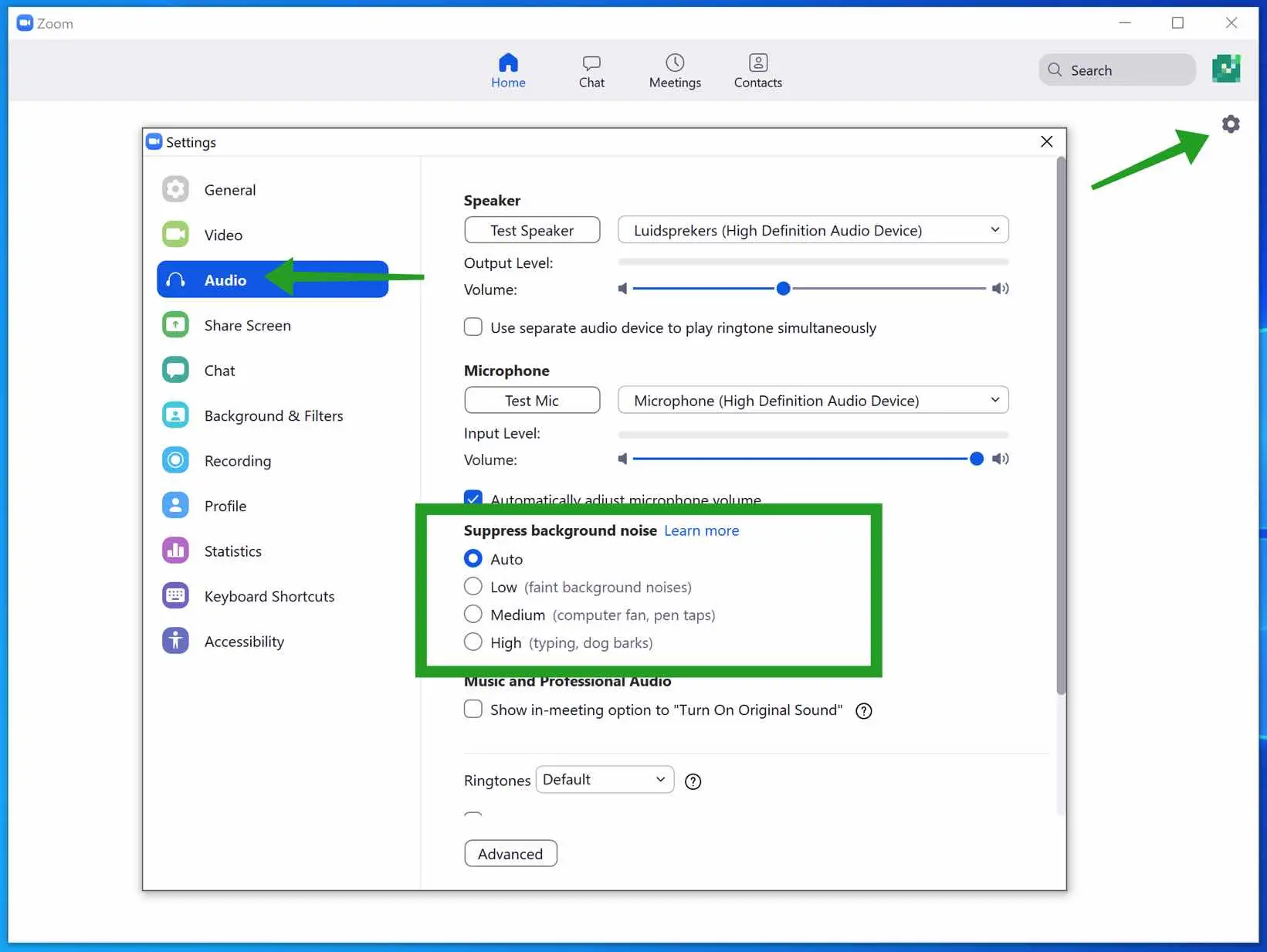
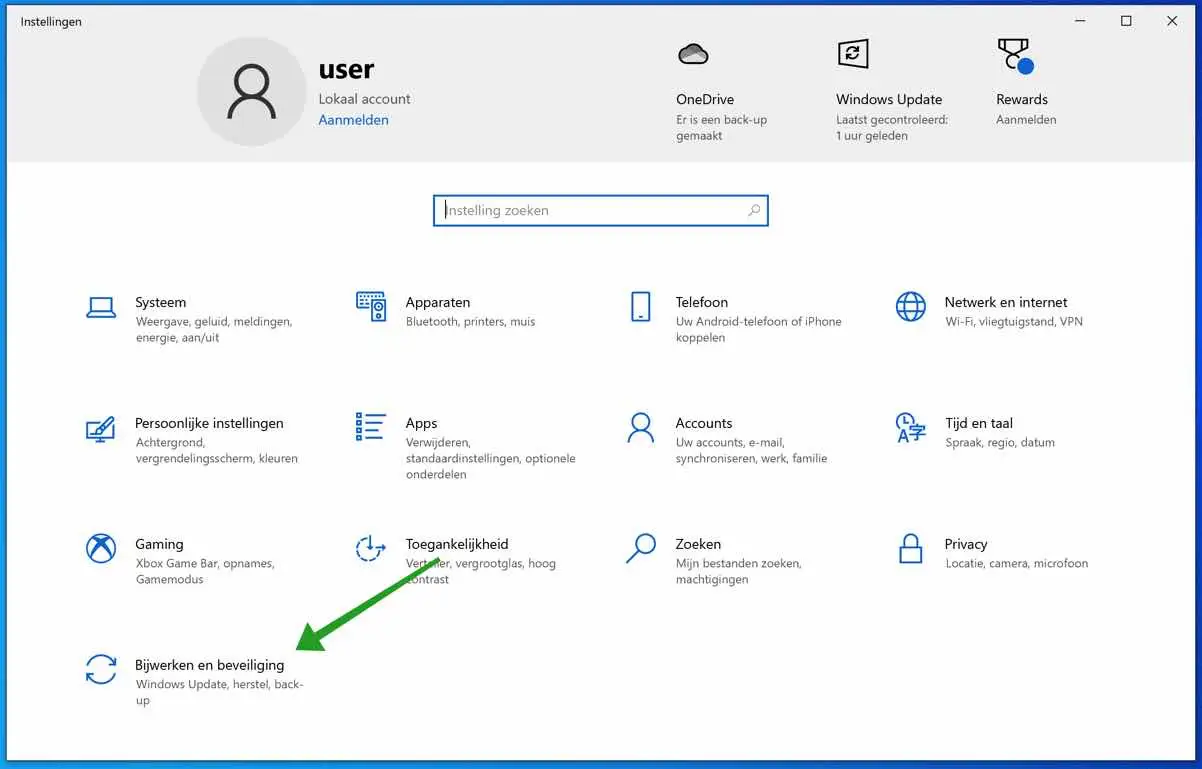
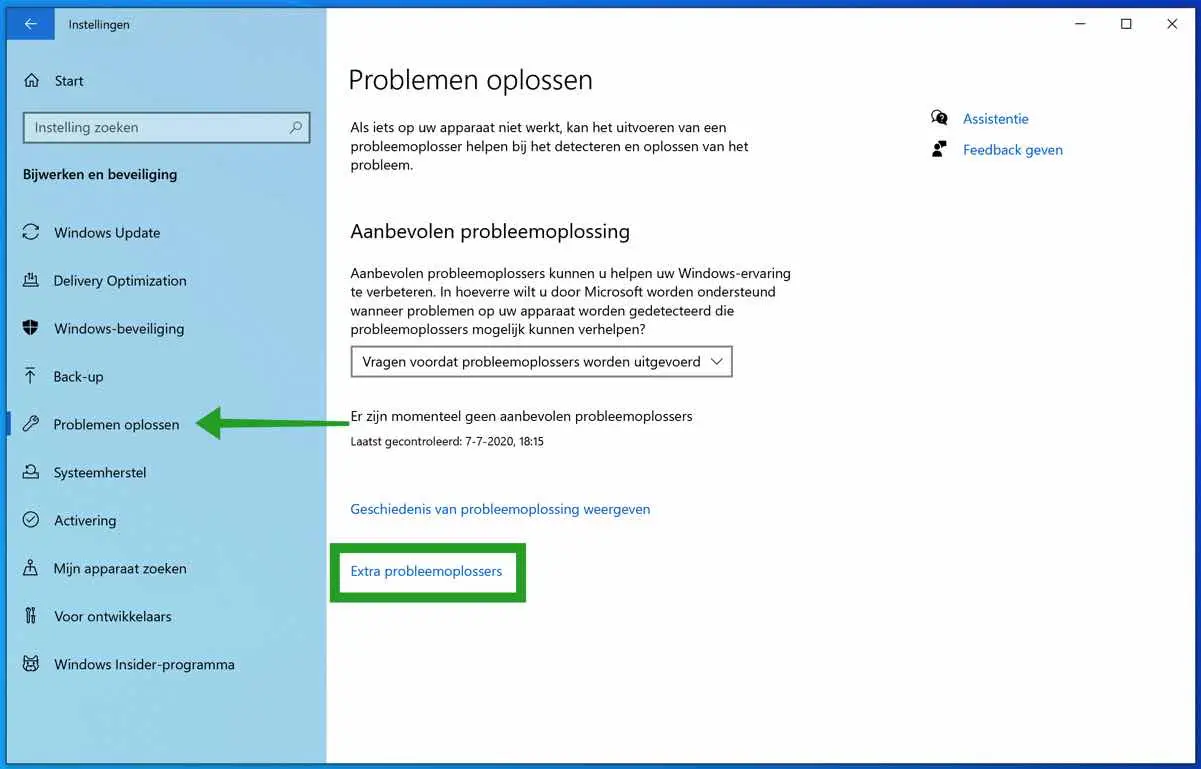
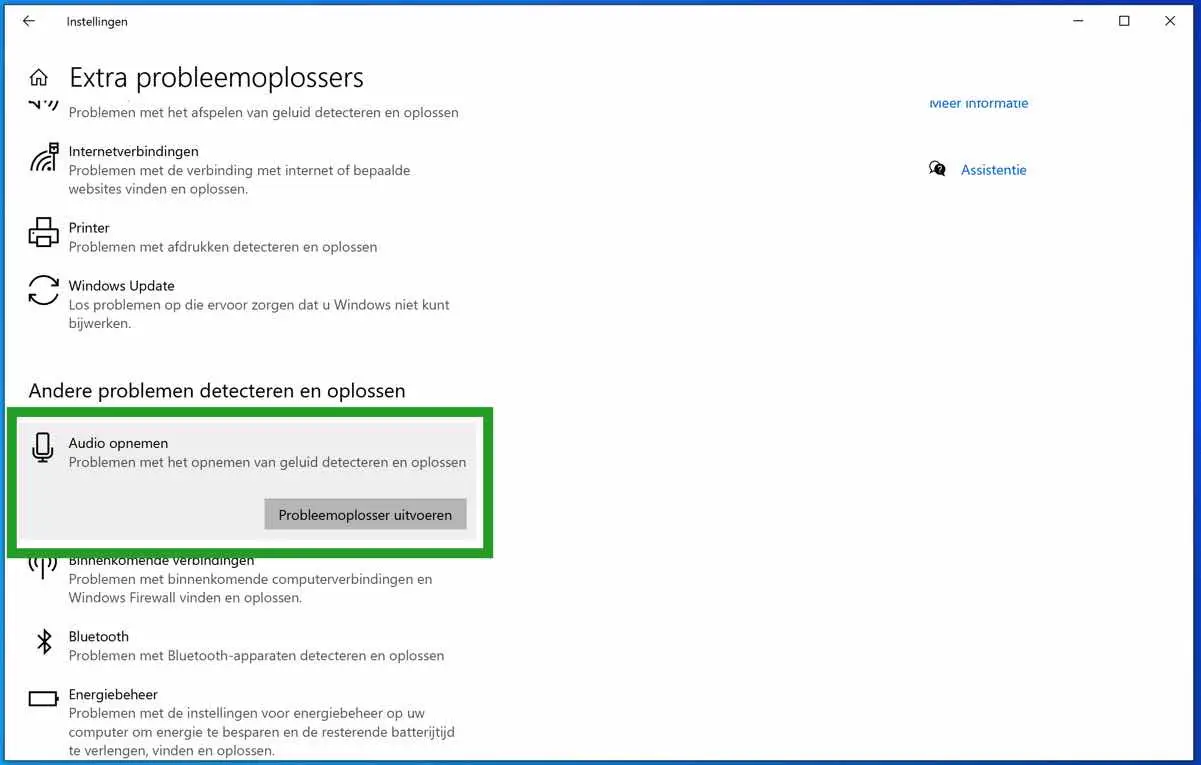
Hi Hi,
I'm having the following problem. I have a lesson every week via Zoom. But in the last two weeks my microphone suddenly stopped working. I can hear the group, they can't hear me? I have tried everything, but unfortunately I have not been able to solve the problem.
Greetings Nadia
Hi, try a different microphone. If the other microphone works, it is not the settings but the microphone. You will then immediately know whether you need to continue searching with settings or not. Good luck! Greetings, Stefan.
Hi Stefan, the mic on my laptop no longer works. I have followed the steps, but when I click on detect problems I get different options.
Microphone – Realtek High Definition Audio device is located in the ATAPI Connector.
Mic is at front panel (black) – Realtek High Definition Audio device is located on the right side of the computer.
Sterio mix Realtek High Definition Audio no jack information available.
I have tried all options, but the problem is not solved yet.
I hope you could take a look at this.
Myrna
Hello Myrna, hardware is difficult for me to judge over the internet. I will try. Start by creating a restore point: http://www.pc-tips.info/tips/windows-herstelpunt-maken-en-terugzetten-uitgebreide-instructie/ (to possibly reverse the adjustments). Right-click on the Windows start button. Choose Run from the menu. In the run window type: devmgmt.msc. Click on: audio input and output. Right-click on Microphone (Realtek High Definition Audio) and choose Remove Device. Restart the computer and let the computer install the new driver. Check if it works now. Note: create a restore point, see above!
Greetings, Stefan
Hi Stefan,
I can't click create.
It remains gray. I would like to hear what I can do best now.
Is it possible to have contact by telephone?
Greetings Myrna
I sent you an email.