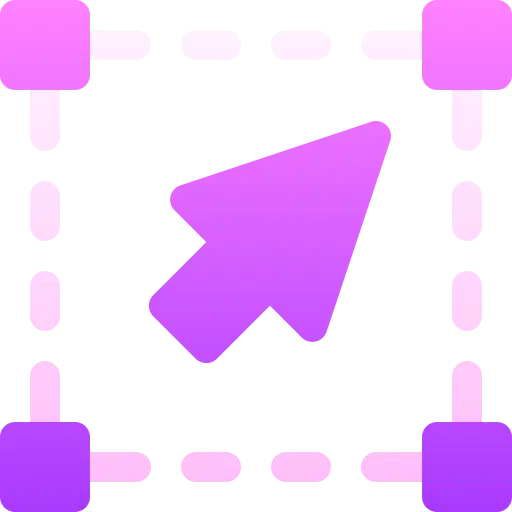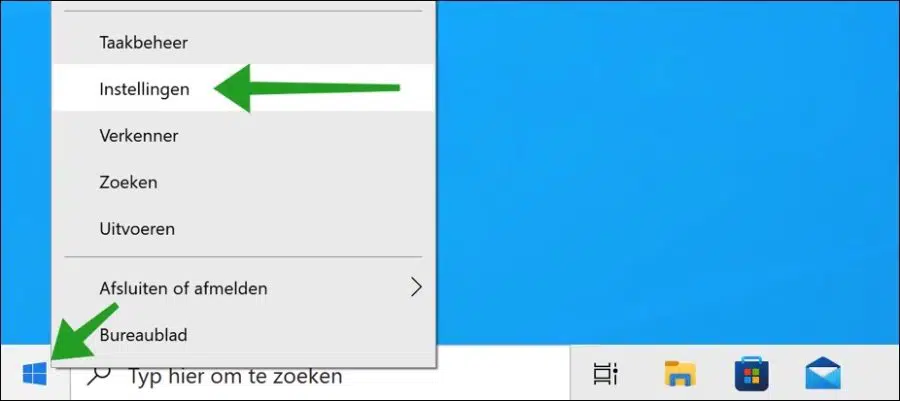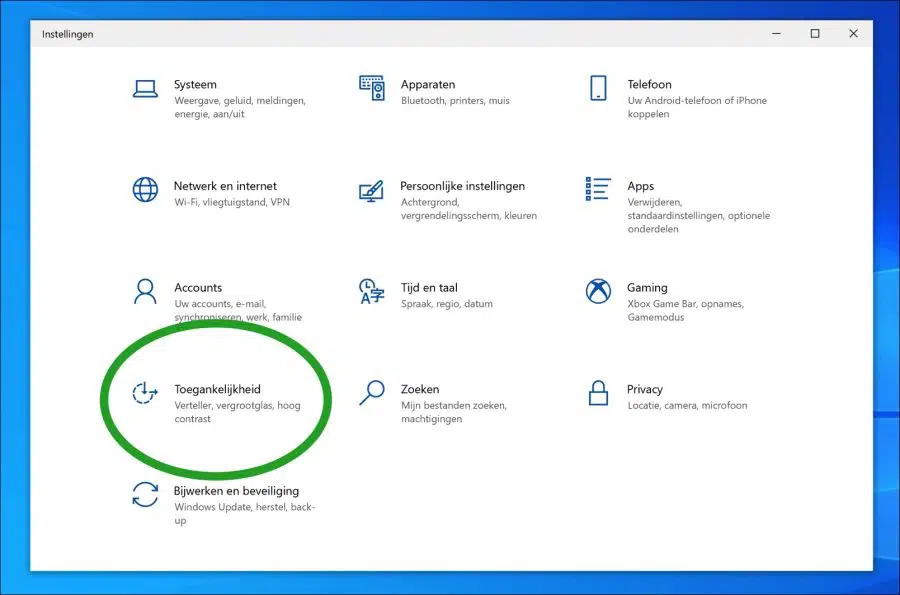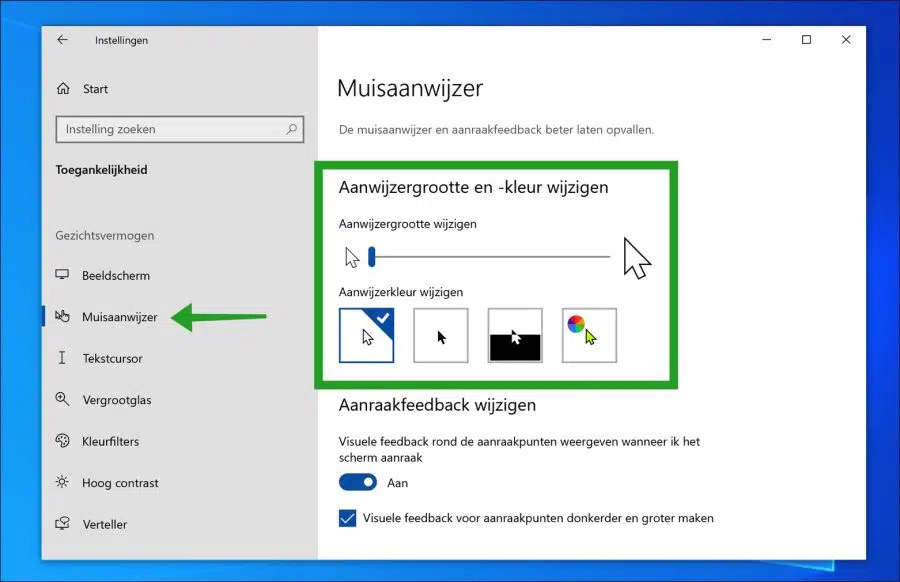In Windows 10, you can easily increase or decrease the size of the mouse pointer via the settings. Adjusting the size of the “cursor” helps with visual problems.
Some people cannot see the mouse pointer properly because there are visual problems. It increase the mouse pointer in Windows 10 offers a solution.
Fortunately, it doesn't require a tool like a third-party app to enlarge the mouse pointer. You can easily make the mouse pointer larger via the Windows 10 settings. This is how it works.
Enlarge Mouse Pointer or Cursor in Windows 10
Right-click on the Start button. Then click Settings in the menu.
In the settings click on “Accessibility”.
Then click “Mouse Pointer” on the left menu to open the mouse pointer settings.
In the “Change pointer size and color” you will see an option to adjust the pointer size. You can choose 15 different sizes for the mouse pointer here by dragging the bar to the right with the mouse to enlarge and again to the left to reduce.
Every time you enlarge the mouse pointer you will immediately see a preview of the mouse pointer. This way you can scale the mouse pointer to the size you want.
You can also change the pointer color to your liking. You do this by selecting the pointer color from the examples. You can set a white pointer color, a black one, a white/black one and a custom color.
I hope this has helped you adjust the mouse pointer size to your liking. Thank you for reading!
Also read: Enlarge or reduce Windows 10 icons.