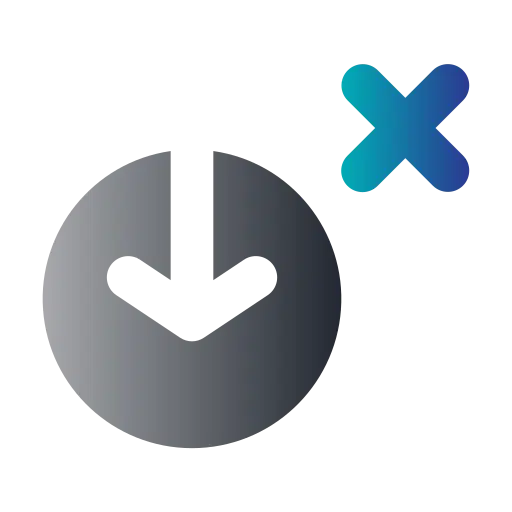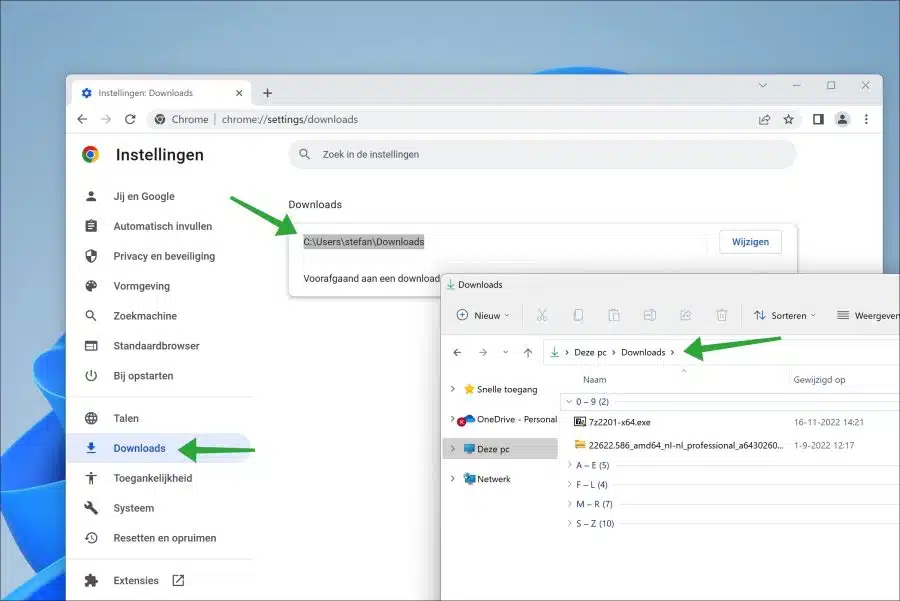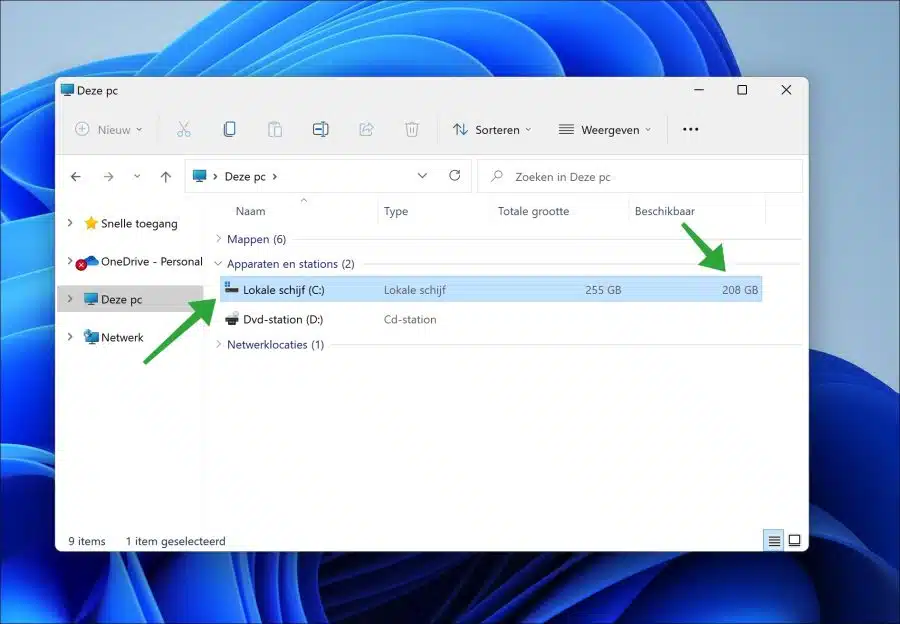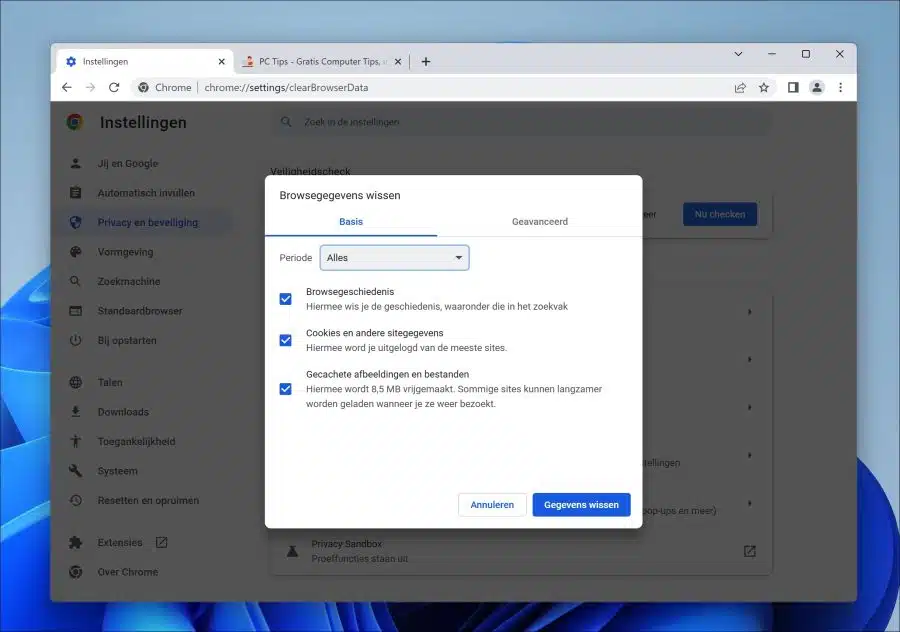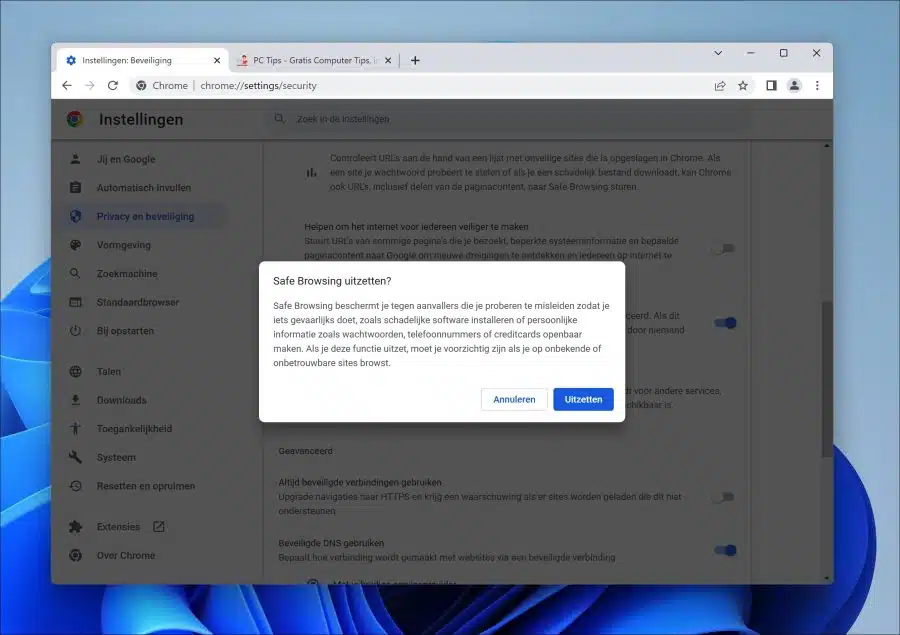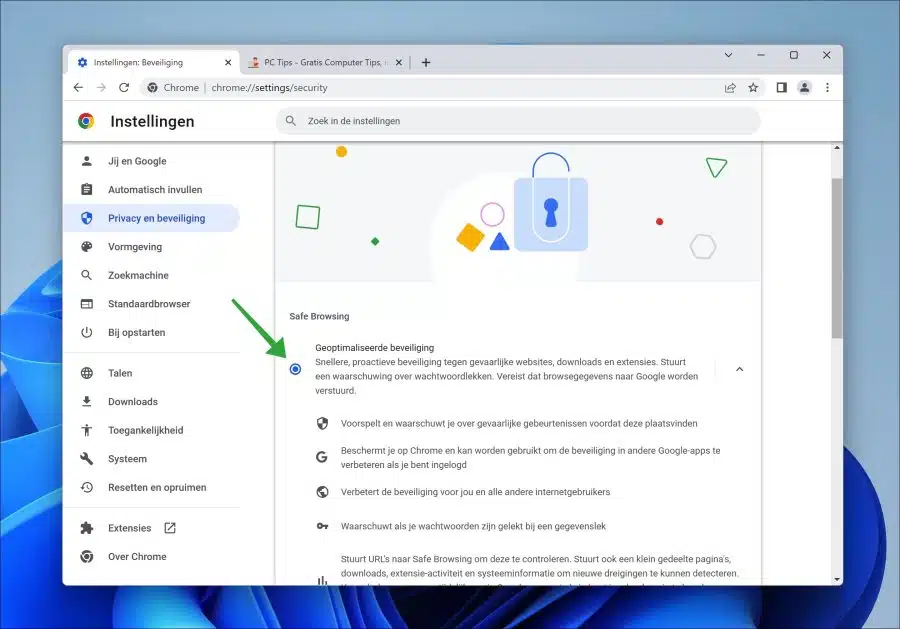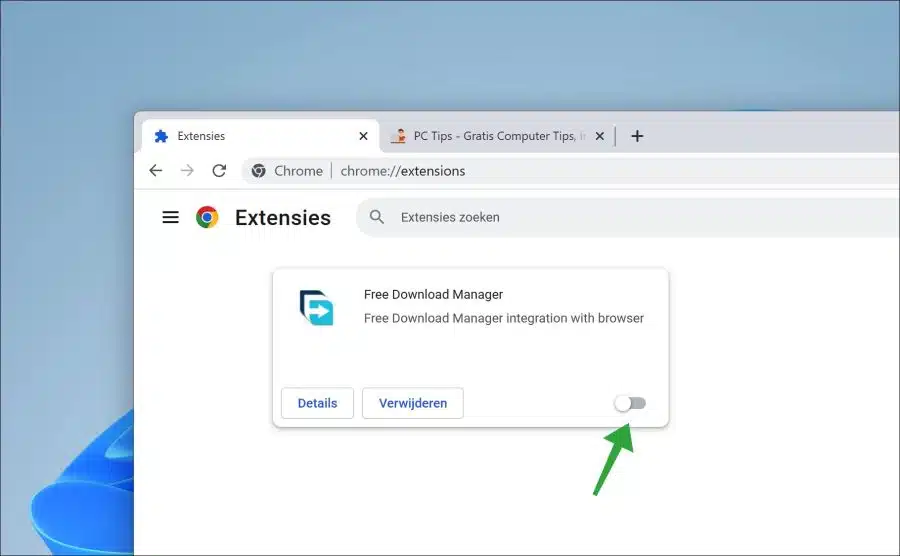If you are unable to download a file via the Google Chrome browser. For example, the download freezes, or Google Chrome freezes. In this article you can read what you can do about it.
A download in Google Chrome does not just freeze, there are several reasons for this. For example, it is possible that a certain extension delays or prevents the download of a file. It is also possible that the built-in virus scanner (“Safe Browsing”) in Chrome prevents a file from being downloaded. In addition to settings in Google Chrome, it could also be a certain setting on your computer or operating system.
As you read, there can be quite a few reasons why downloading is in progress Google Chrome not working as expected. I recommend reading all the steps in this article, performing them and checking if this resolves the download issue.
Google Chrome download is stuck
Check the disk space on your computer
The first thing I recommend starting with is checking that there is enough disk space available in the location where Google Chrome downloads are stored. Also check that the location is available, for example are the downloads stored on an external hard drive, then check that it is mounted to your computer.
You can check this by checking the download location in Google Chrome and checking in “This PC” whether this location is actually available.
Open the Google Chrome browser. Click on “Downloads” in the menu on the left and check the location. Open “This PC” and open the location on your computer. If the location is right, then it is possible Google Chrome save downloads at this location.
After this, I recommend checking the disk space. If downloads are stored on the “c:\”, check whether there is enough disk space available on this drive to store the download.
Clear Google Chrome temporary files
If you use the Google Chrome browser for a long time, new temporary files are constantly being saved. These temporary files are very useful for making websites load faster, but can also cause problems with cookies and other site data such as downloads. It clear temporary files is an option to check whether the file can be downloaded afterwards.
Open the Google Chrome browser. In the address bar copy and paste:
chrome://settings/clearBrowserData
change the “period” to “All”. Then select the options:
- Browser history.
- Cookies and other site data.
- Cached images and files.
Then click on “clear data” and restart the browser.
Now try to download the file again.
Temporarily disable Google Chrome antivirus scanning
Google Chrome has a built-in antivirus check. All downloads are first scanned by Google Chrome for viruses and other unwanted behavior. If a download is rejected by this antivirus scan, download problems may occur. To resolve this issue, you can temporarily disable the built-in antivirus scanner in Google Chrome.
Open the Google Chrome browser. In the address bar copy and paste:
chrome://settings/security
Then, in the “Safe browsing” settings, click on “No security (not recommended)”. You will now receive the message:
Safe Browsing protects you from attackers who try to trick you into doing something dangerous, such as installing malicious software or disclosing personal information such as passwords, phone numbers or credit cards. If you disable this feature, you should be careful when browsing unknown or unreliable sites.
Click “disable” to temporarily disable Safe browsing.
Now try to download the file again. If it worked (or not), turn Safe browsing back on.
Open the Google Chrome browser. In the address bar copy and paste:
chrome://settings/security
Then click in the “Safe browsing” settings “Optimized security”. You have now enabled Safe browsing again.
Temporarily disable your antivirus
Are you using a antivirus program? Then temporarily disable the antivirus module. This option can be found in the settings, but it obviously depends on which antivirus program you use.
- Temporarily disable Bitdefender antivirus in Windows 11
- Temporarily disable Avast antivirus in Windows 11
By temporarily disabling your antivirus you may be able to prevent a file being downloaded by Google Chrome from being stopped by your antivirus protection. Some antivirus programs include web protection that can block downloads. It is therefore advisable to temporarily adjust the settings of your antivirus program and check whether your antivirus program does not have the blocks downloads in Chrome.
Disable Google Chrome extension(s).
If you are in Google Chrome has extensions enabled, I recommend temporarily disabling all extensions. Then try to download the file. If it works, a certain extension will block the download. Then re-enable each extension one by one to determine which extension may be affected.
Open the Google Chrome browser. In the address bar type:
chrome://extensions/
Then disable all extensions by clicking the blue slider and try downloading the file again. Make sure you enable the extension(s) again afterwards.
Reset Google Chrome settings
If nothing works then I recommend using the Reset Google Chrome settings to default values. By resetting the settings you can restore Google Chrome to settings as if you had reinstalled Google Chrome. If the download works, then it is solved. If not, it must be a setting in your computer.
Other tips
I recommend checking that you are not connected to a proxy, restricted network (such as school or work), or through a VPN. These types of connections can also block a download because it is not allowed. If you use an adblocker or adblock app, disable it to check whether you can then download via Google Chrome.
I hope this helped you. Thank you for reading!