If you have a shortcut to the “downloads” folder on the taskbar, you will have direct access to this folder with a single click.
A shortcut to the downloads folder has the advantage that you have direct access to this folder. This is useful, for example, if you regularly download files and need to move them to another folder. A shortcut offers a solution because otherwise you will have to constantly click through the folder structure via the Windows Explorer.
By the taskbar to customize and placing a shortcut to the “Downloads” folder, you can customize the taskbar to your own liking.
Place shortcut to “downloads” folder on the taskbar
Right-click in free space on the desktop. In the menu, click on “New” and then on “Shortcut”.
In the “Specify the location of the item” field. Enter the command line below:
explorer.exe "%userprofile%\Downloads\"
Now enter a recognizable name for the shortcut, for example “Open downloads folder”.
There is now a downloads folder shortcut on the desktop. Click on it with the right mouse button. In Windows 11, first click on “show more options".
In Windows 11 or 10, click on “pin to taskbar”.
You will now see a shortcut that opens the Downloads folder in the taskbar. Click on it to open the downloads folder via explorer.
I hope this helped you. Thank you for reading!
Learn what else you can pin to the taskbar:
- Create hibernation button on the taskbar.
- Add Disable button to the taskbar.
- Add Show Desktop button to the taskbar.
- Pin Windows Explorer to the taskbar in Windows 11/10
- Pin this PC shortcut to the taskbar.
- Create a Word, Excel or PowerPoint shortcut in the taskbar.
- Pin Control Panel to the taskbar.

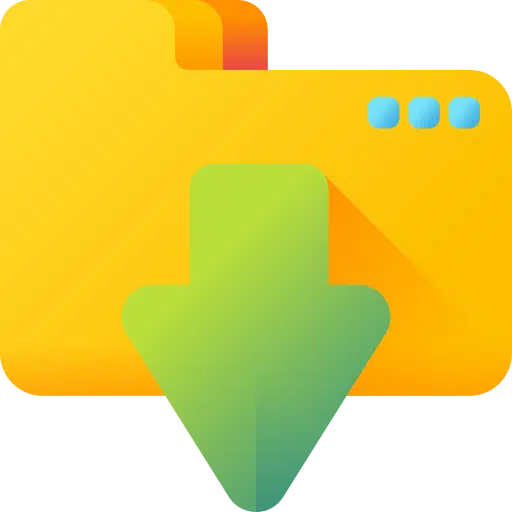
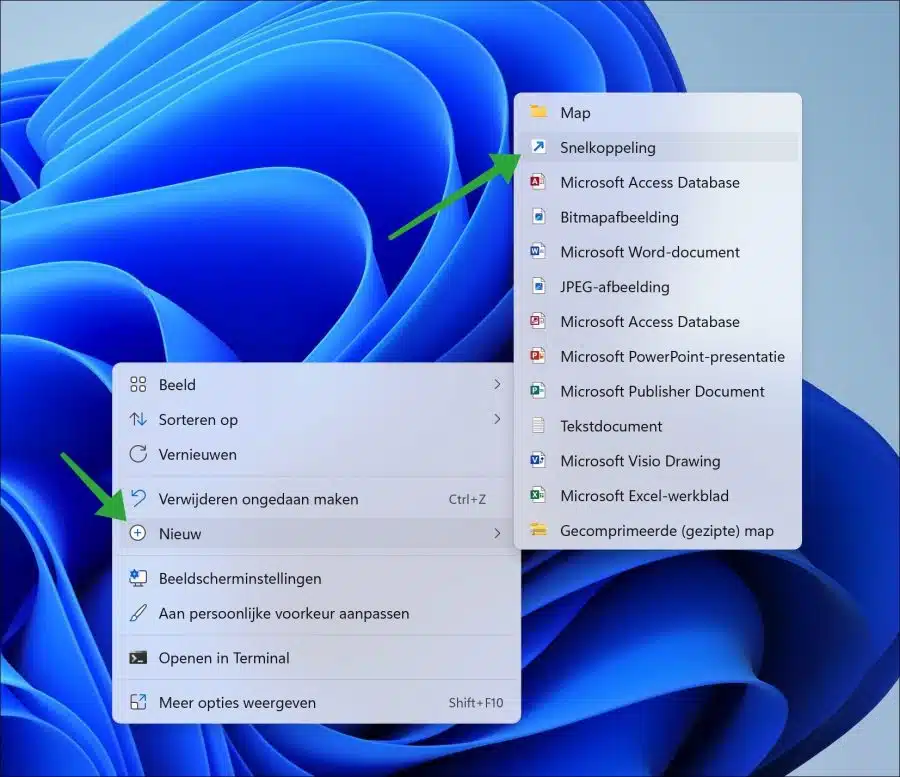
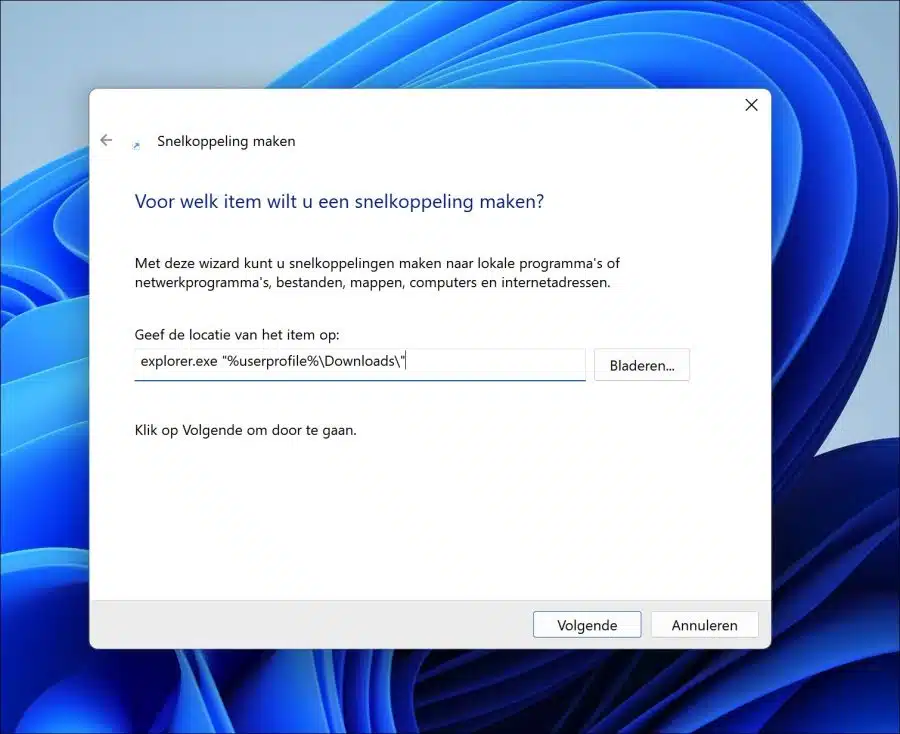
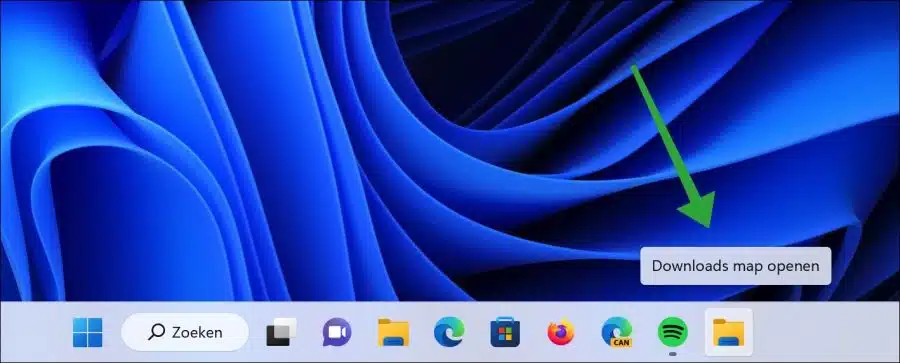
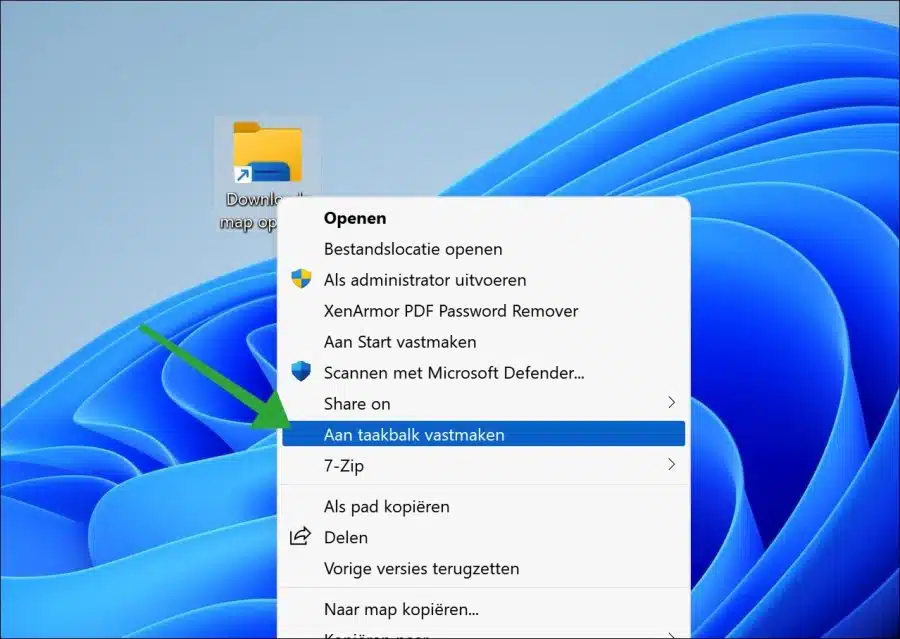
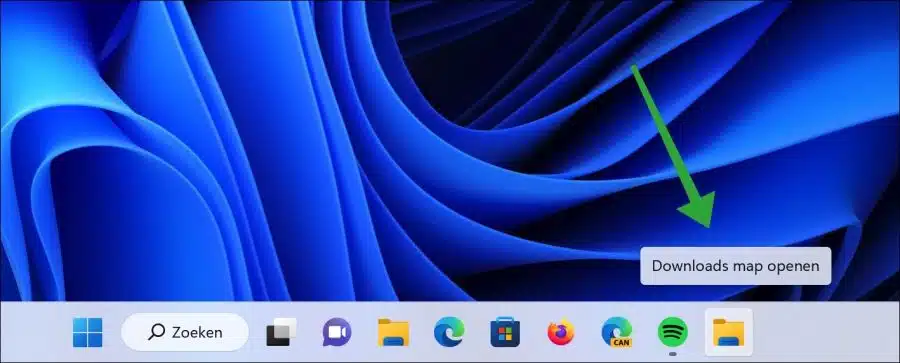
happy, thank you.