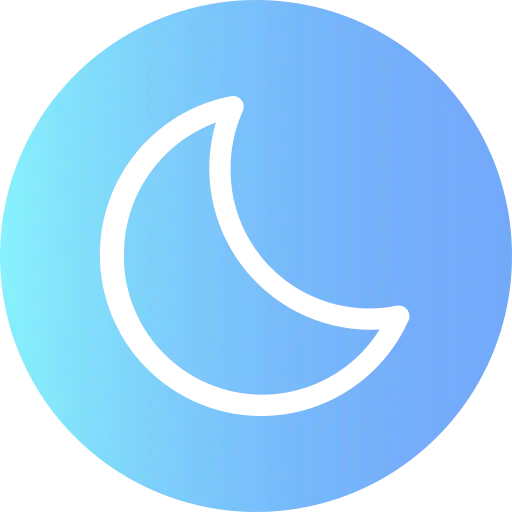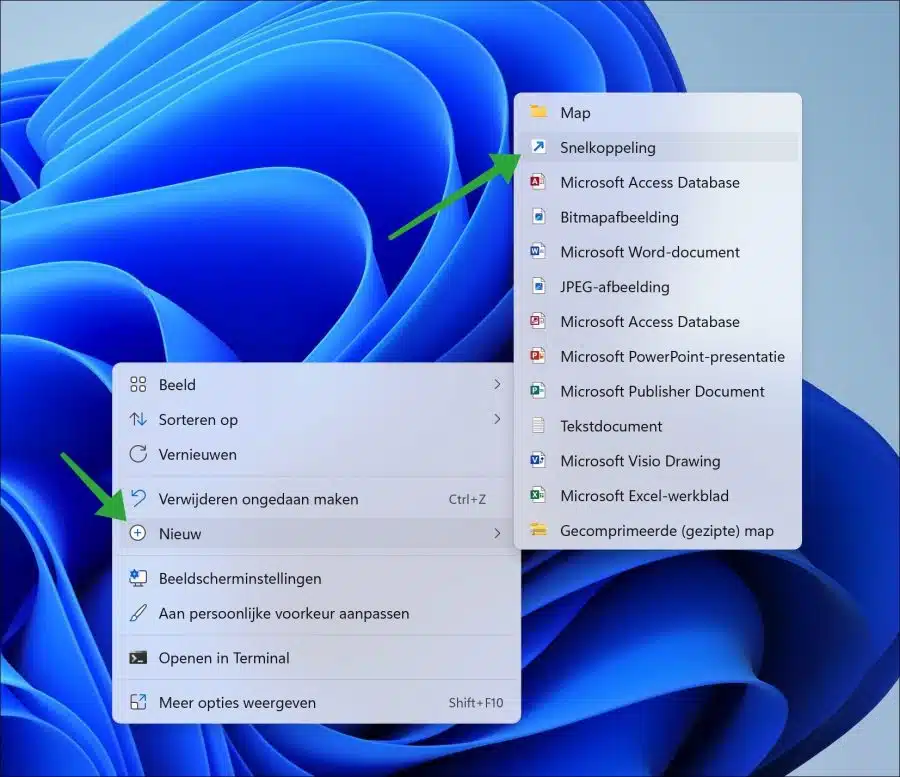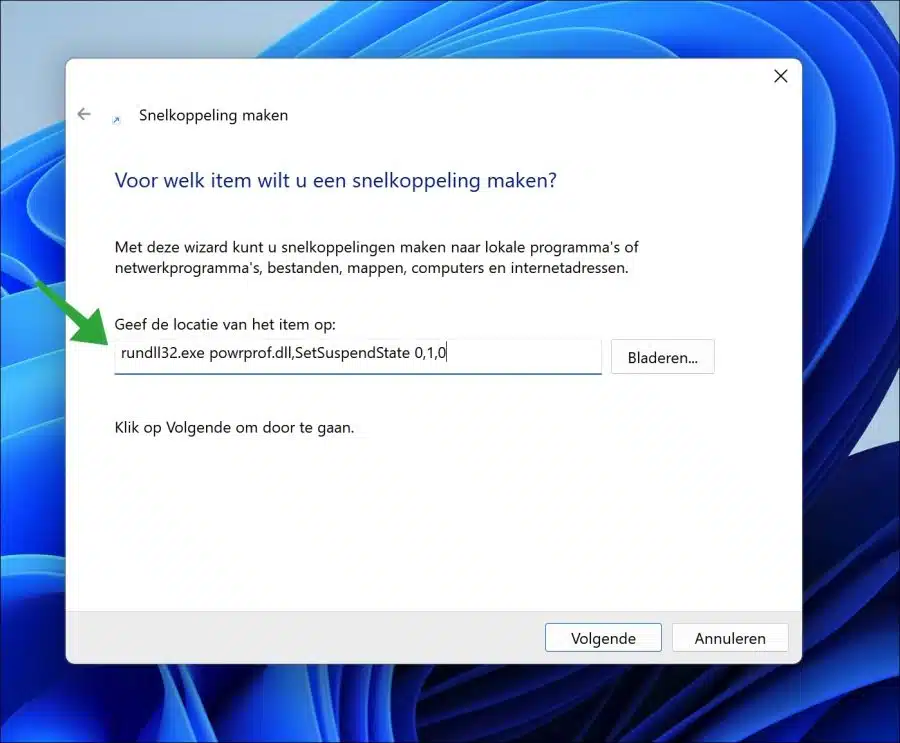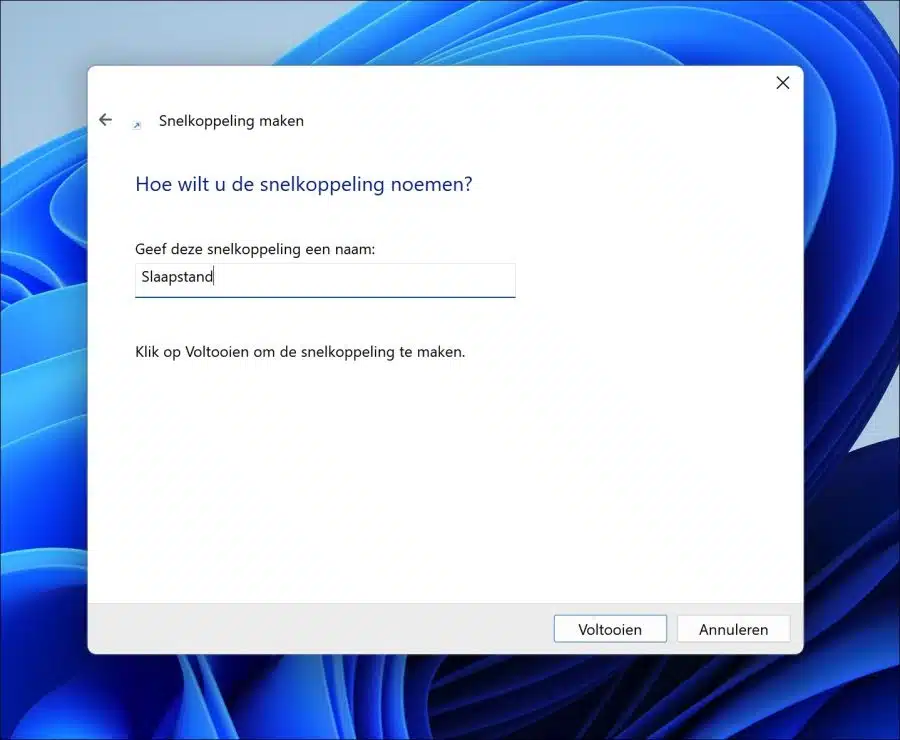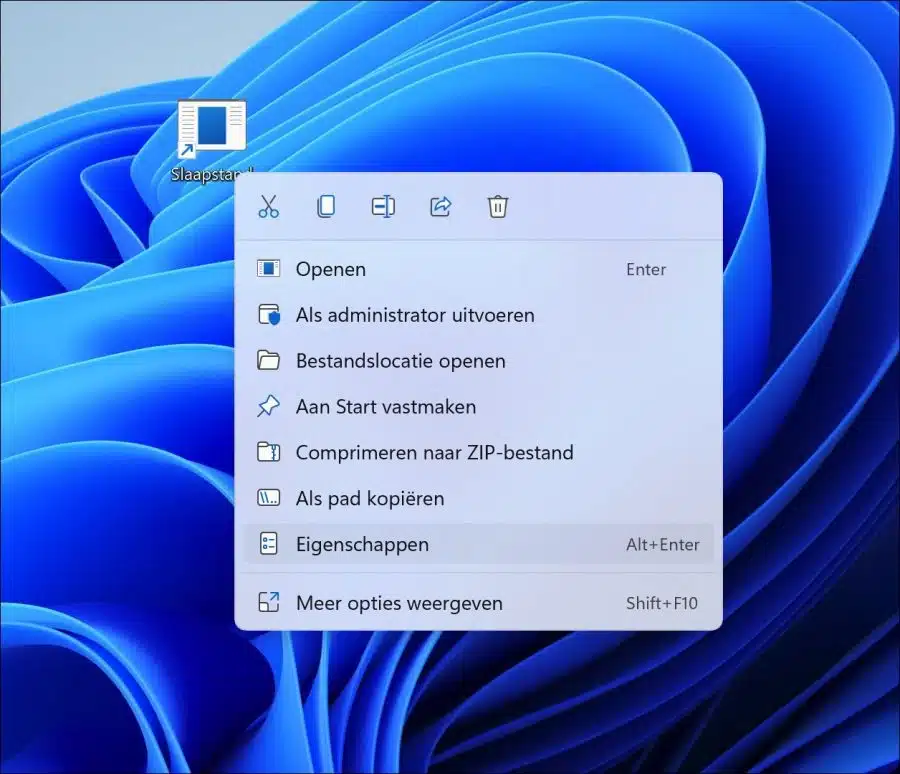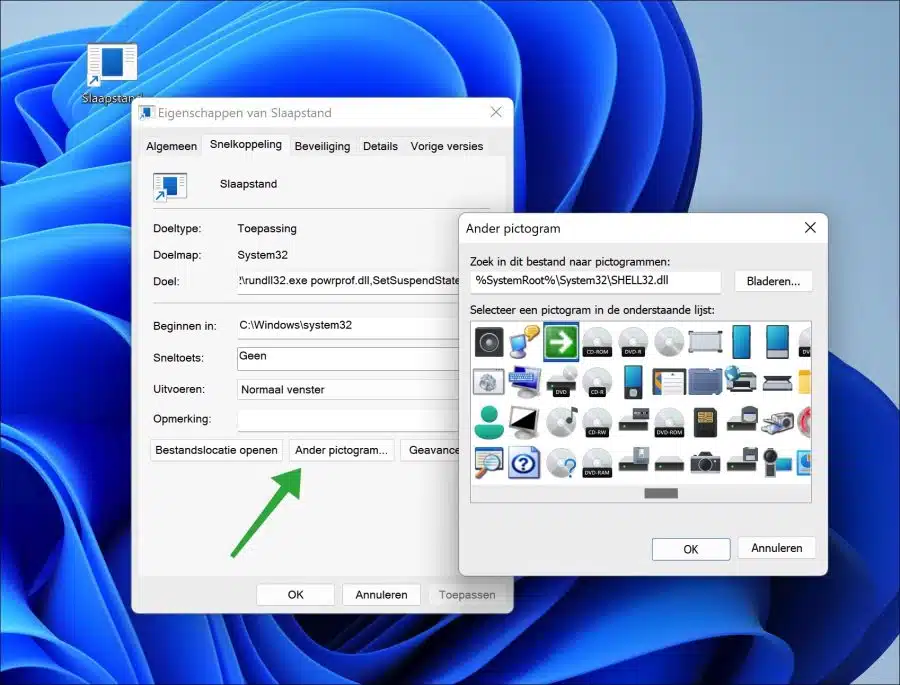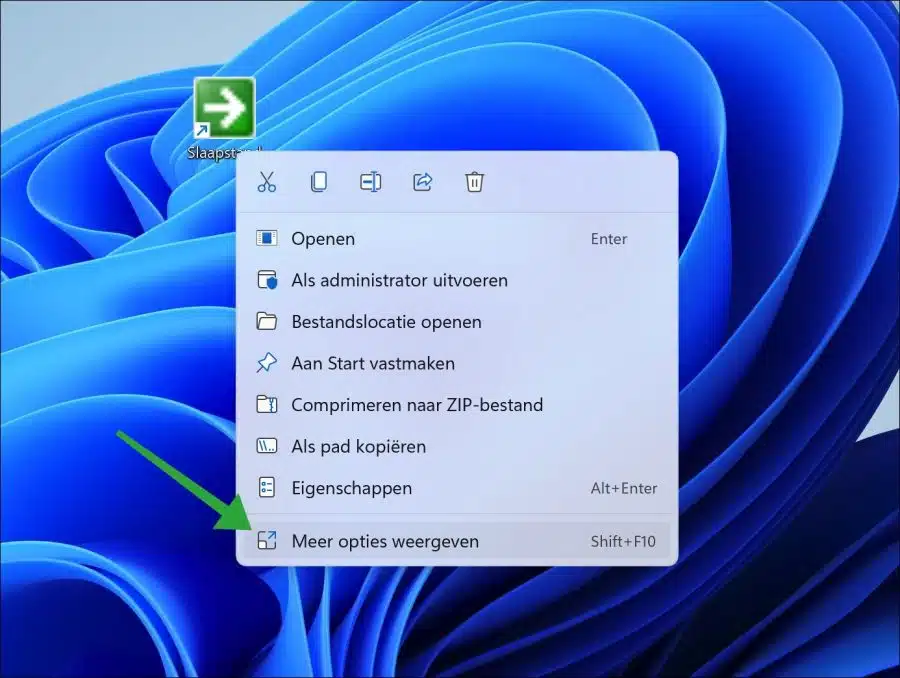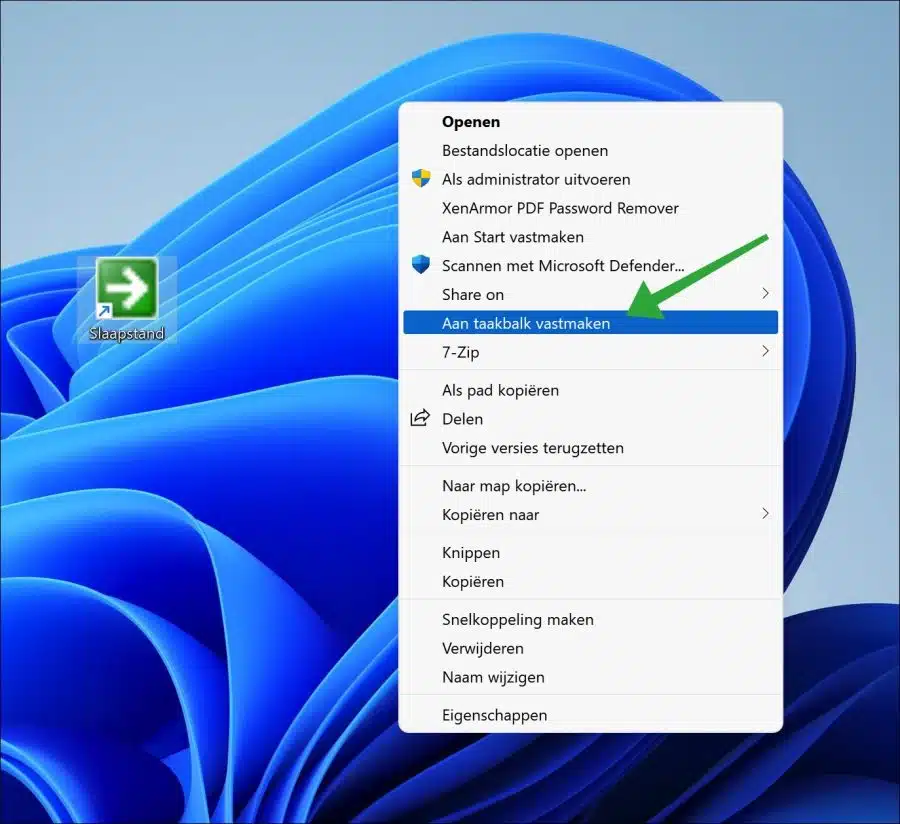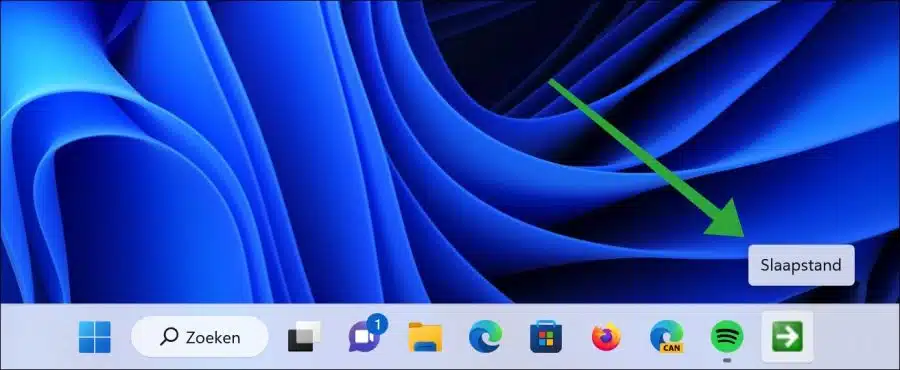In this article you can read how to get one sleep mode button on the taskbar. A sleep mode button has several advantages.
With one click on this button you can enter the computer directly put into sleep mode. This has the advantage that it saves energy and extends the lifespan of your computer or laptop. In addition sleep mode anyway, it's a handy way to do it save energy because when you wake your computer from sleep mode, you can pick up right where you left off.
Whether you're taking a break or not using your computer for an extended period of time, the sleep button on the taskbar will help you keep your computer running smoothly computer efficient manage and benefit from useful energy-saving features.
Add Hibernate button to the taskbar in Windows 11 or 10
Right-click in free space on the desktop. In the menu, click on “New” and then on “Shortcut”.
In the “Specify the location of the item” field. Enter the command line below:
rundll32.exe powrprof.dll,SetSuspendState 0,1,0
Now enter a recognizable name for the shortcut, for example “Sleep Mode”.
There is now a Hibernate shortcut on the desktop. We're going to start by changing the icon so that this shortcut is easily recognizable in the taskbar.
Right-click on the Hibernate shortcut. Click on “properties” in the menu.
Click on the “change icon” button in the “shortcut” tab. Then select a recognizable icon from the list.
Once you have set the icon, right-click the Hibernate shortcut again. In Windows 11, first click on “show more options".
In Windows 11 or 10, click on “pin to taskbar”.
You will now see a Hibernate shortcut in the taskbar. If you click on it, the computer or laptop will immediately be put into sleep mode.
I hope this helped you. Thank you for reading!
Also read: