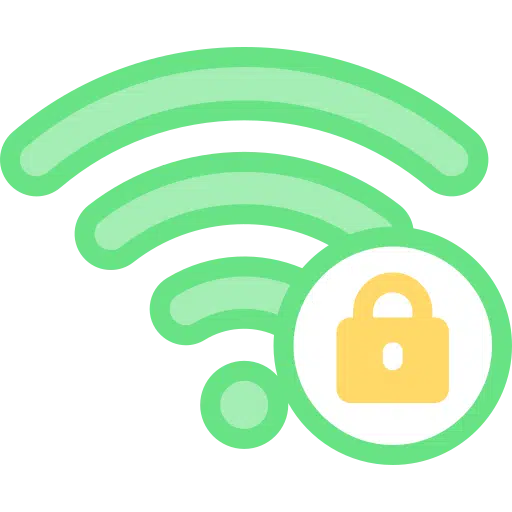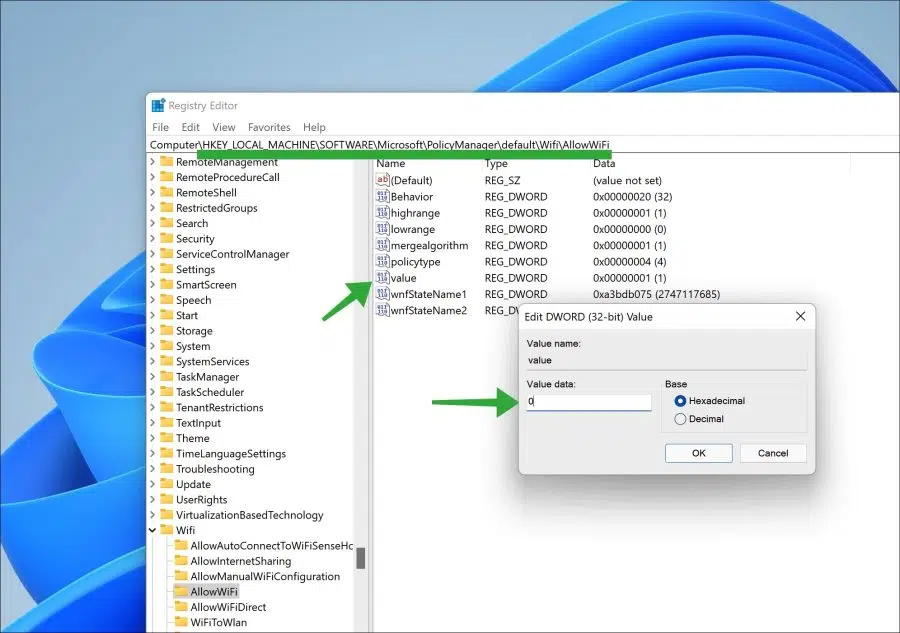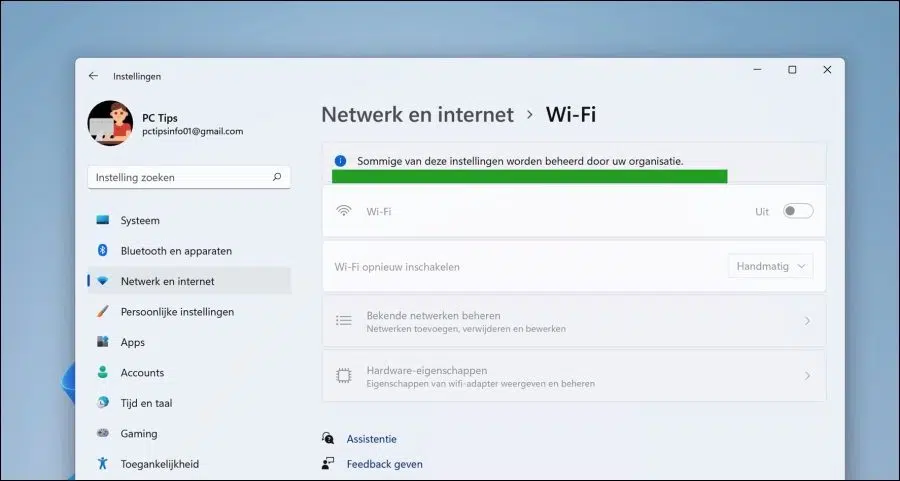You can enable or disable it Wireless block in Windows 11. This prevents a user from changing WiFi settings.
Blocking or unblocking WiFi is especially useful in an environment where the Windows 11 PC is managed remotely. Consider a work or school environment. In principle, any Windows 11 PC can use a built-in or external WiFi adapter turn Wi-Fi on or off.
To block or unblock WiFi settings you will need access to the Windows registry. This is how it works.
Block or unblock WiFi in Windows 11
Open the Windows registry. Then go to the next key:
HKEY_LOCAL_MACHINE\SOFTWARE\Microsoft\PolicyManager\default\Wifi\AllowWiFi
Then double-click on the value called “value”. If you change this value data to “0” you will block WiFi settings on the PC.
If you change this value data to “0” then WiFi is unblocked. The default value is “1”.
Click OK to confirm.
If you now try to enable WiFi via the settings, you will see the message “Some of these settings are managed by your organization“. This means that WiFi is not available and therefore blocked.
You will also see in it system tray no longer the tile to enable WiFi. This tile is disabled because WiFi is blocked.
I hope this helped you. Thank you for reading!
Also read: