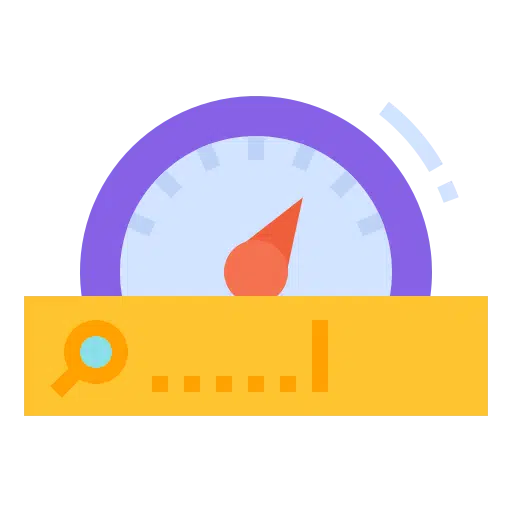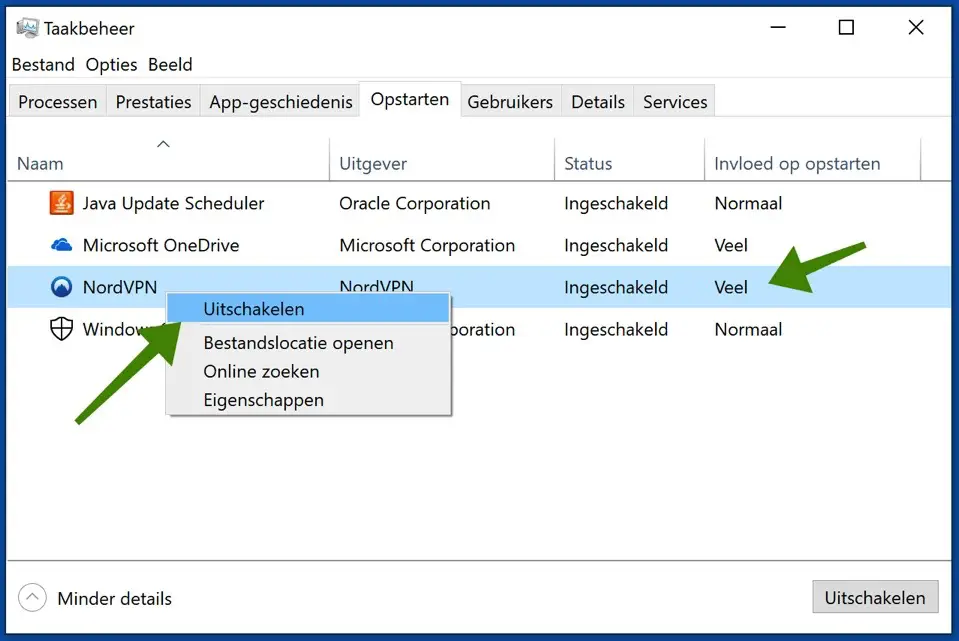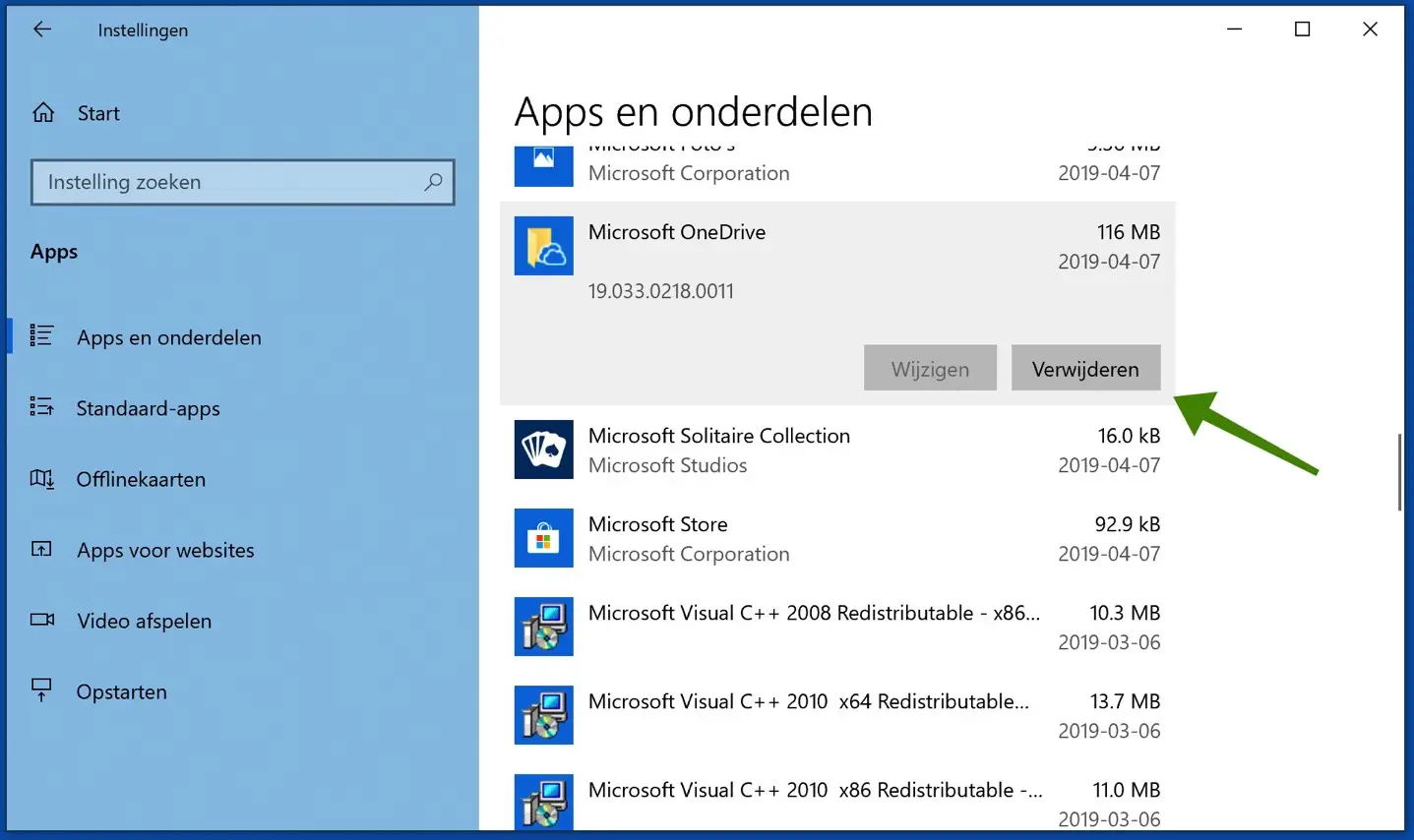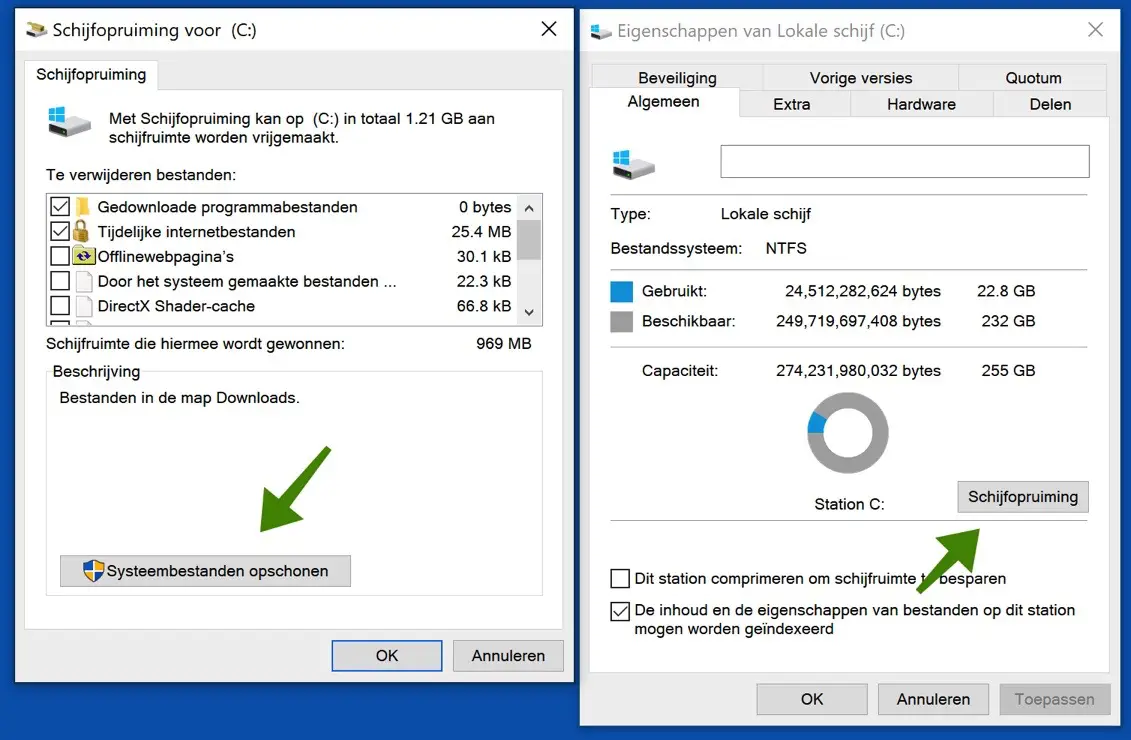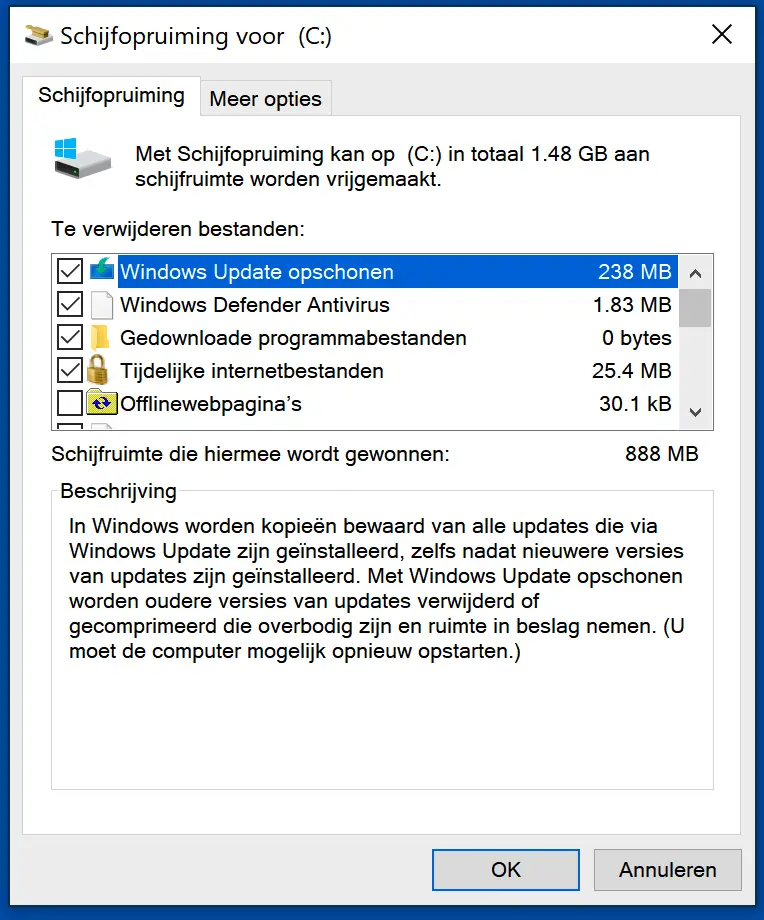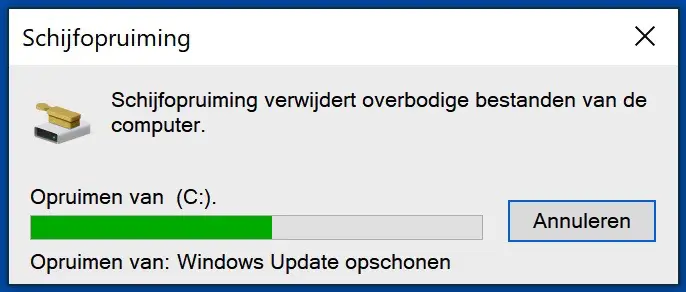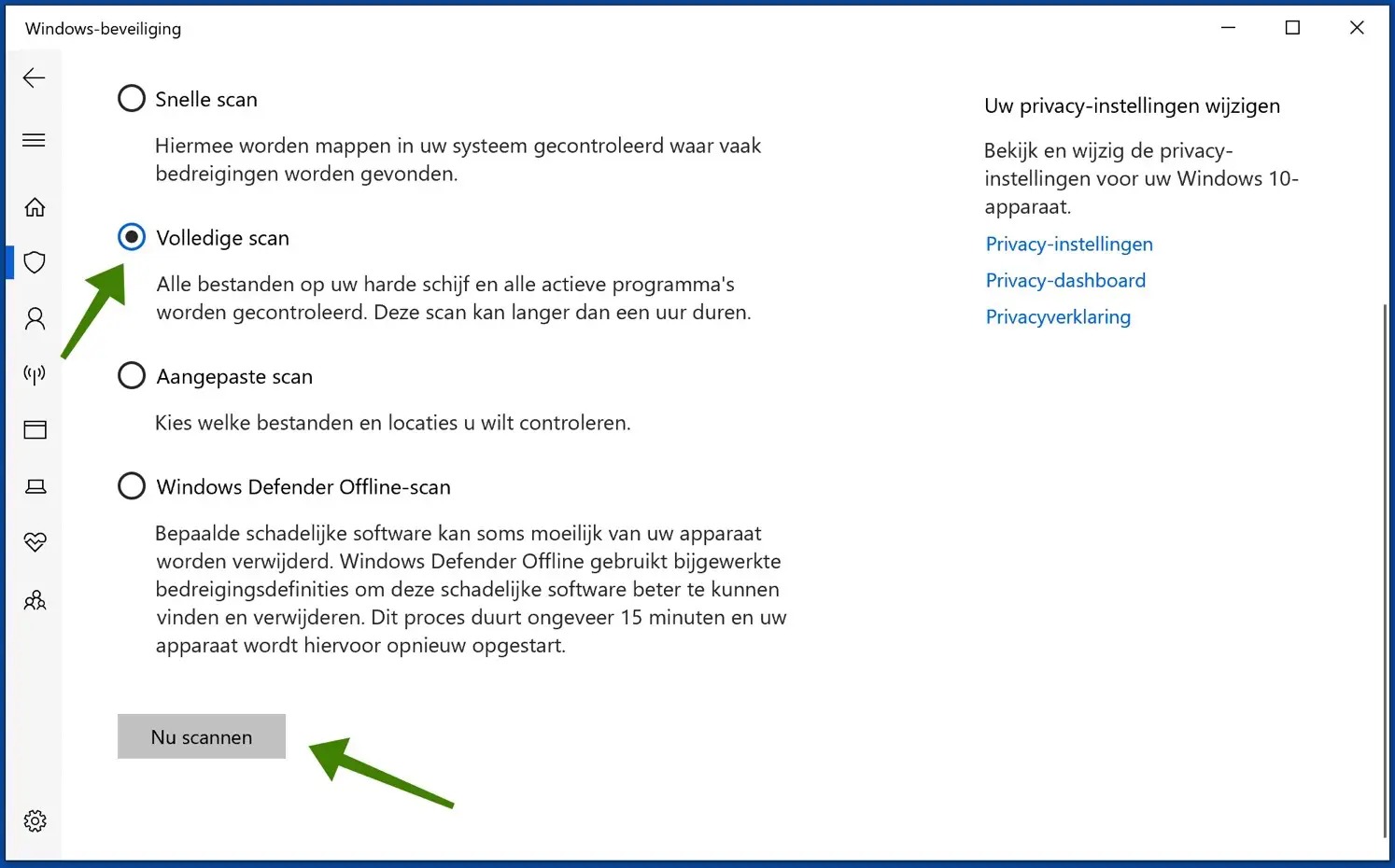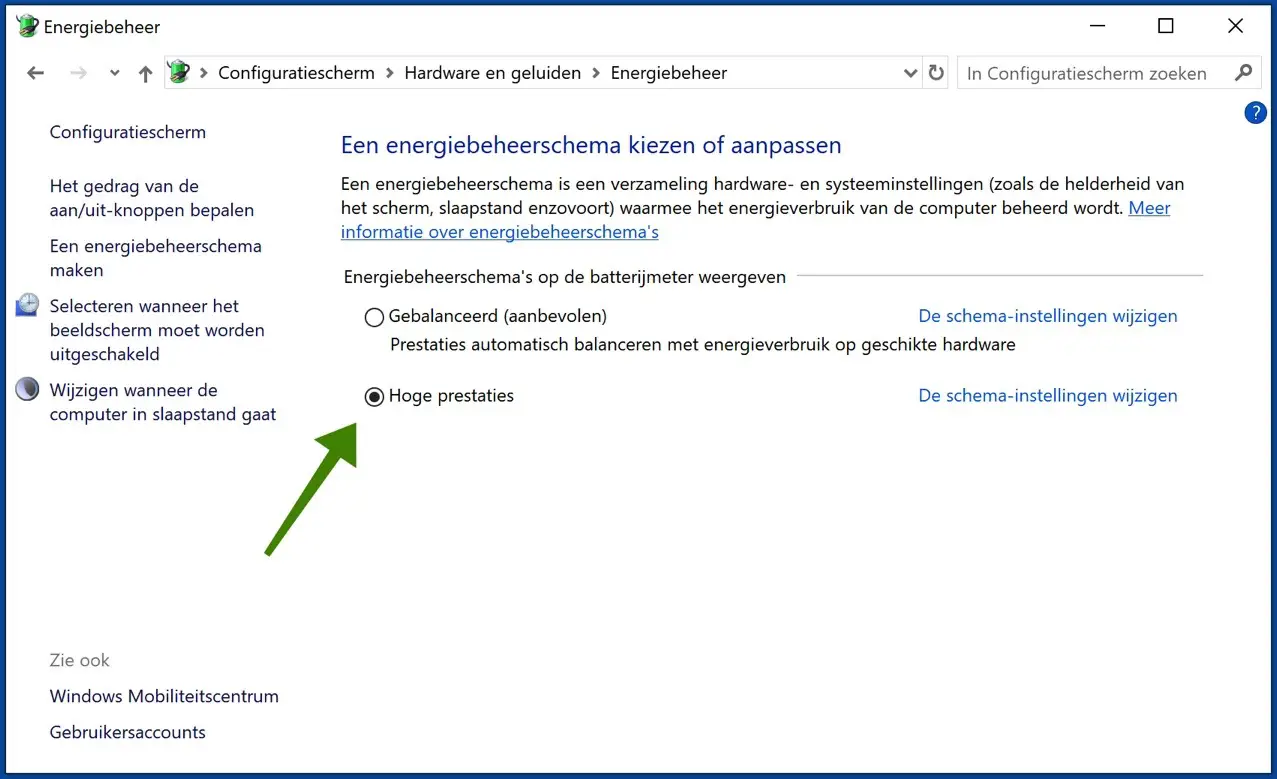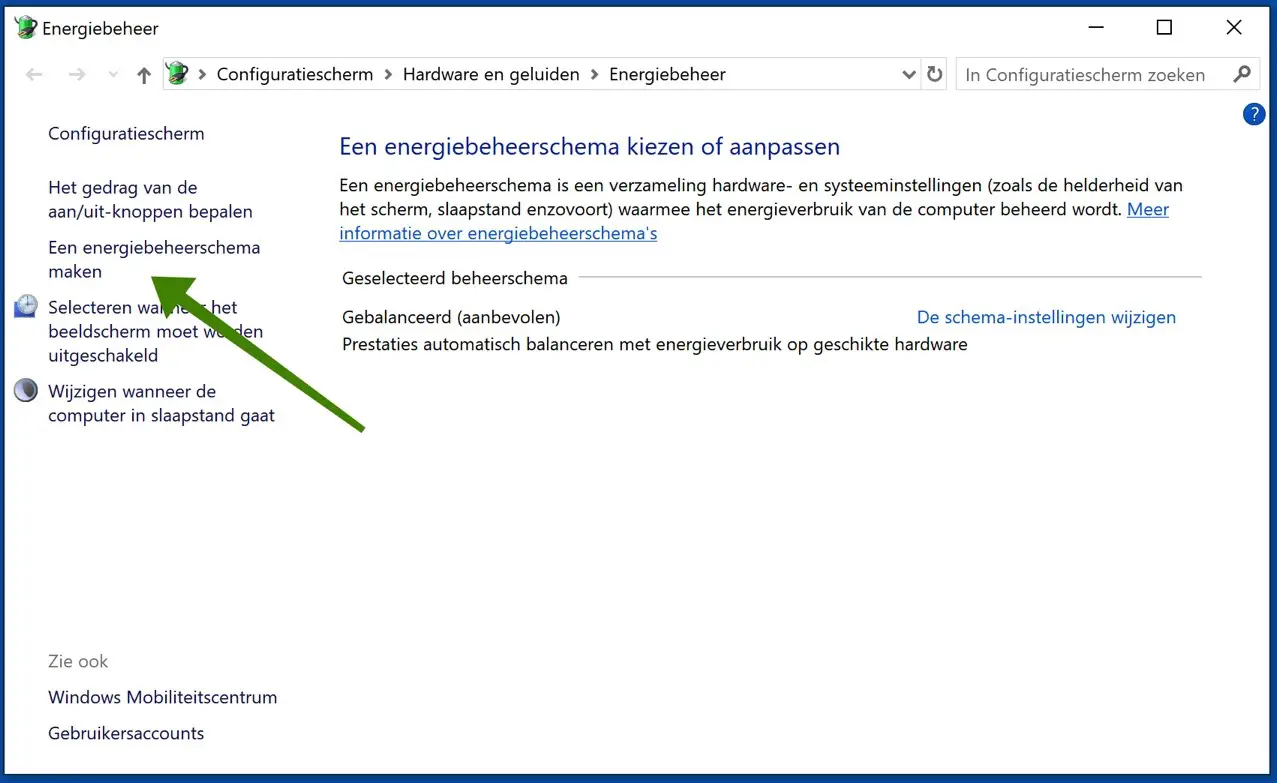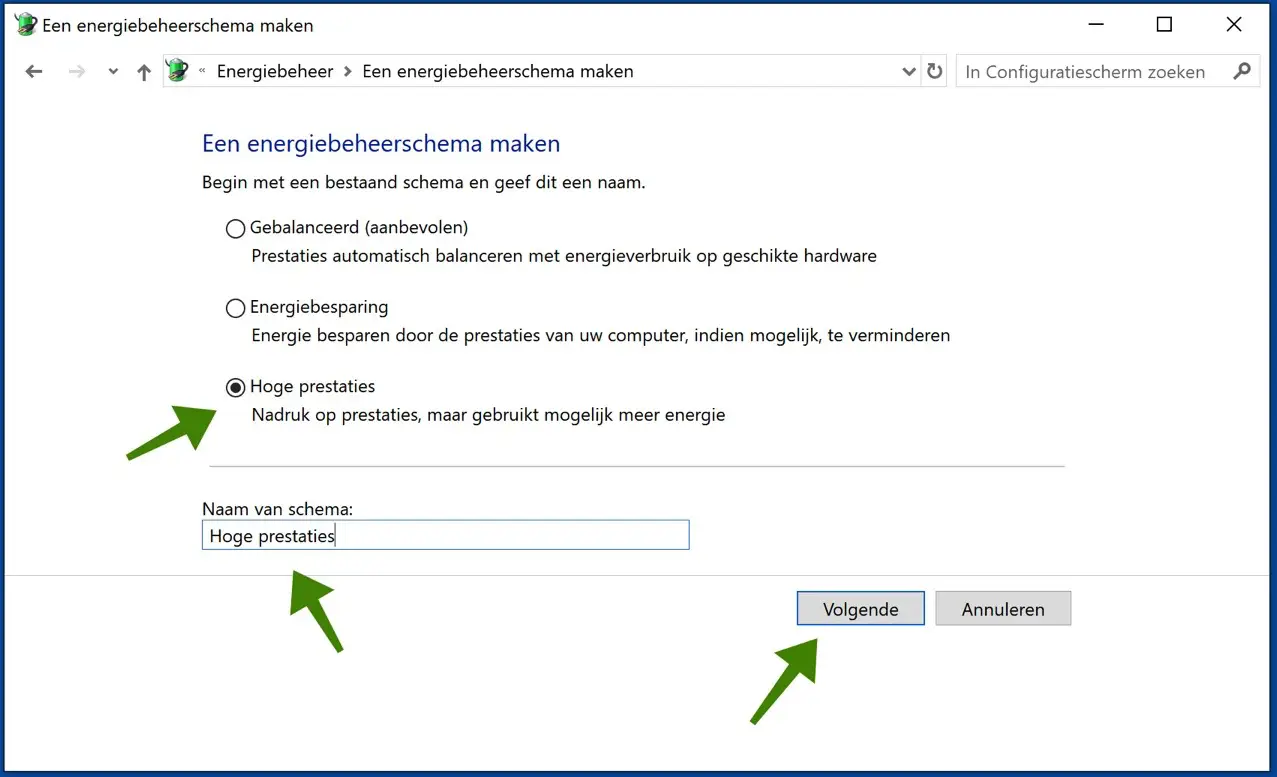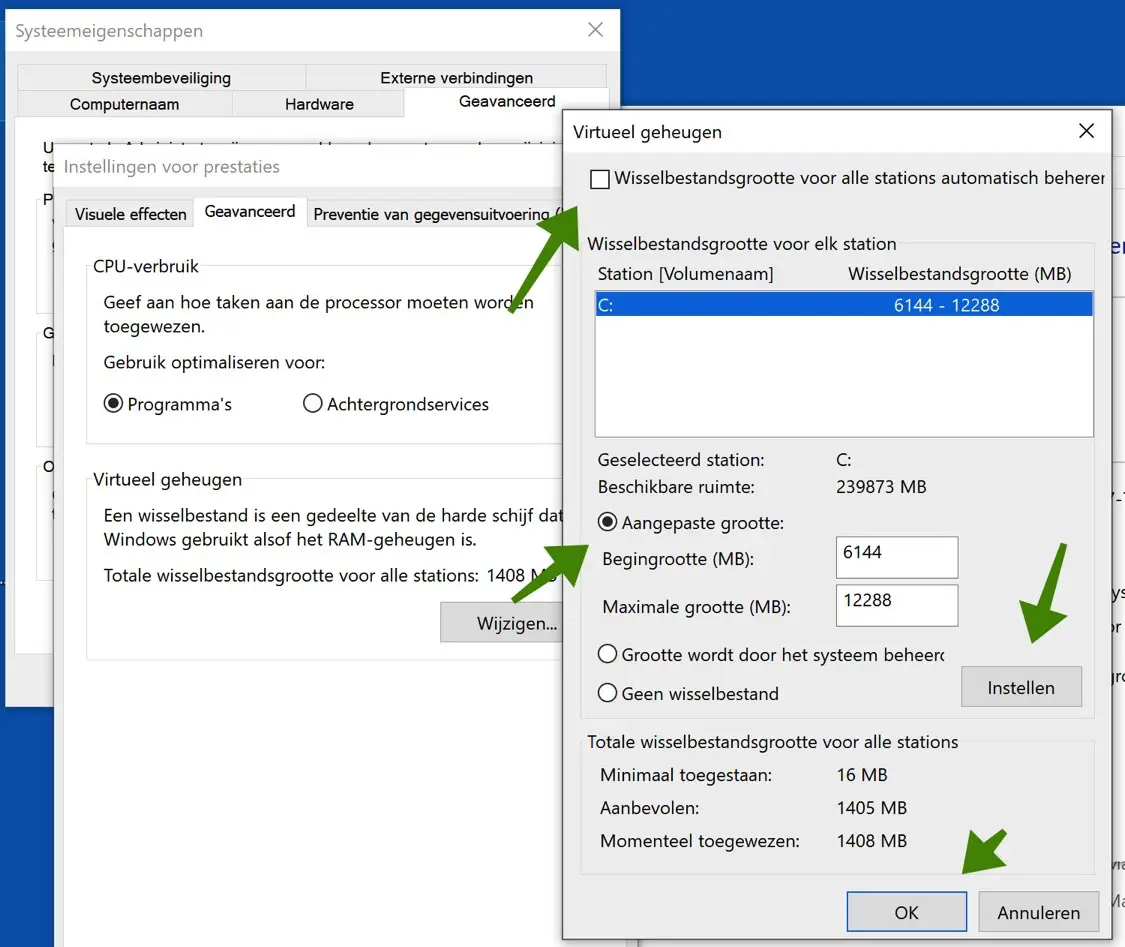In this article, let's see how to make Windows 10 faster.
There are, of course, simple adjustments you can make to make Windows 10 faster. In this article, I'll explain these tweaks step by step so you can apply them to make Windows 10 faster.
There are many reasons why your Windows 10 computer may be slow. These can include outdated hardware, too many programs running in the background, malware or viruses, or a lack of system maintenance. Regardless of the cause, a slow computer can be a major hindrance to your daily tasks and even lead to frustration and stress.
Fortunately, there are several steps you can take to improve your... Make your Windows 10 computer faster and more efficient. By optimizing your system settings, removing unnecessary programs, your Hard Drive By cleaning up and performing regular maintenance tasks, you can keep your computer running smoother and faster.
Make Windows 10 faster
Disable startup applications
The first step is to disable startup applications in Windows 10. You can quickly disable apps that run at startup by task management. Right-click on the taskbar to launch the task manager.
Click the more details button if you are using task manager in compact mode. On the Startup tab, click the Status column to sort applications and identify which ones are currently enabled to start when Windows 10 starts.
In the “influence on startup” tab you can see how much impact an application has when starting Windows 10.
Right click on the app and select the disable option.
After you disable all applications at startup, you will see a significant improvement in Windows 10 performance.
Uninstall unnecessary applications
You should always consider Remove bloatware and the apps you never use from Windows 10 performance improvements. Every now and then it is advisable to check the list of installed applications.
Right-click the Start button, select Settings, click Apps, and then click Apps & Features. Search for apps you want to uninstall, click the Uninstall button and the app will be uninstalled.
Do this for apps that you don't use that often, aren't familiar with, or take up a lot of space on your hard drive.
Clean up hard drive
Disk cleaning is one of the ways to control storage and remove unwanted files from your computer to reclaim disk space.
Open the File Explorer and right-click on the Windows 10 installation drive, probably the C drive and select Properties. Click the Disk Cleanup button and then the Clean System Files button.
It is advisable to also check the following files in the “files to be deleted” window; Windows update cleanup, Windows defender antivirus, delivery optimization files and temporary files.
After you select the files, click OK. It might take about 10 to 15 minutes depending on the performance of your Windows 10 device.
Check Windows 10 for malware
You can use Windows Defender antivirus use to scan for malware and remove malware from your device.
Click the Start button, search for “antivirus” and click the “Windows Defender settings” result. Now click on Virus & threat protection. Click the Scan Options button and select the Full Scan option.
This step will take a long time depending on the number of files present on your computer.
Set up high performance energy plan
To change the current power plan on your device, do the following: open the Settings menu, click System, click the Power & Sleep option on the left, and click the Additional Power Settings link.
Alternatively, you can search for power options in the Windows search menu.
Select the High Performance Power Plan and click OK. Make sure to restart your computer to activate the High Performance plan.
If the high performance plan is not present in Windows 10's power management, do the following. Click on Create a power plan in the menu on the left.
Click High Performance, name the power plan, and click Next.
Change the settings, you have now created a high performance schedule in Windows 10.
Increase virtual memory
Enlarging the paging file can help speed up your computer.
Open Windows Explorer, right-click on “This PC” and select Properties. Then click on the advanced system settings link in the left panel. In the Advanced tab, choose Settings under Performance.
Click on the Advanced tab again and under the Virtual Memory click on the Change button.
Clear the “Automatically manage changing station size for all stations” option and select the custom size option.
Enter the starting and maximum size for the paging file in megabytes (MBs). It is usually advisable to use a number that is 1,5 times of the total available memory for the original size and 3 times of the available memory for the maximum size if possible. So I set it to
6144MB because my RAM approximately 4GB (4096MB) and a maximum of 12228MB (3 x 4096MB).
Click the Settings button and click OK to restart your computer.
I hope these tips helped you speed up Windows 10!