It may happen that your computer is connected to the Wi-Fi network or an Ethernet (via the cable network), but connecting to the internet does not work. This is frustrating and where should you look?
The error message can arise from problems with a router, the internet settings or failing hardware. It is important to check whether a connection is possible via another device on your network, for example a mobile phone.
If the internet connection with another device works, there is an error in the settings of, for example, a computer. For example, you can check the Internet connection from another device via a speedtest website.
If you have determined that your computer with the same Wi-Fi or Ethernet network is connected as your test device, but cannot yet connect to the Internet, follow the tips in this article to identify and resolve the Internet problem in Windows.
Wi-Fi connected but no internet
Before proceeding, I recommend that you get a Create a Windows restore point. This information contains tips that adjust network settings. If you change something and want to restore it later, a restore point is the easiest and fastest method.
Automatically assign an IP address
In the Windows search bar type: ncpa.cpl. Click on the Control Panel item.
Right-click on the current network connection, for example a Wi-Fi connection or an Ethernet connection. Choose Properties from the menu.
Before you continue, I recommend that you apply the settings as described, but also make a note of what the previous network settings were.
Click on the Internet Protocol version 4 settings. Then click on the Properties button. In the IPv4 properties, click on Obtain an IP address automatically. Then click on Obtain a DNS server address automatically.
Then click on the Advanced button.
Open the DNS tab. Check the option: The addresses of this connection DNS register out. Click OK.
Now check your internet connection via the network.
Set up alternate DNS
In the Windows search bar type: ncpa.cpl. Click on the Control Panel item.
Right-click on the current network connection, for example a Wi-Fi connection or an Ethernet connection. Choose Properties from the menu.
Before you continue, I recommend that you apply the settings as described, but also make a note of what the previous settings were.
Click on the Internet Protocol version 4 settings. Then click on the Properties button.
Enable the option: Use the following DNS server addresses. Change the preferred DNS server to: 8.8.8.8 and the alternate DNS server to: 8.8.4.4.
Both are Google's public DNS servers.
Clear DNS and restore Winsock settings
If you see a yellow exclamation mark on your internet connection, it may help to clear the DNS cache and restore the Winsock TCP/IP settings to default values.
In the Windows search bar type: cmd.exe. Right-click on Command Prompt and click Run as administrator.
Now type the following commands per line in Command Prompt. Press enter after each line to execute the command.
netsh int ip reset
{ENTER}
netsh winsock reset
{ENTER}
ipconfig /flushdns
{ENTER}
You will now see that each command has been executed in the Command Prompt. You must restart the computer. Make sure you bookmark this website to return for more troubleshooting tips.
Network adapter troubleshooter
To identify and resolve an Internet problem, you can use standard Windows troubleshooters. There is a troubleshooter specific to a network adapter.
In the Windows system tray, right-click on the network or Wi-Fi icon. Choose Troubleshoot from the menu.
The Network Adapter Troubleshooter will now start. You can choose which network adapter you want to check. I recommend choosing all adapters from the list. Follow the steps to identify and possibly resolve the network problem.
I hope this has helped you identify or solve the network problem or no internet but network connection.
The most important thing is to be sure that the problem is in Windows and not peripherals. If a router or modem is broken or has no internet due to, for example, a malfunction of your internet provider, you are looking for a problem that you cannot change in Windows.
I hope this helped you. Thank you for reading!

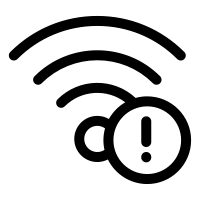
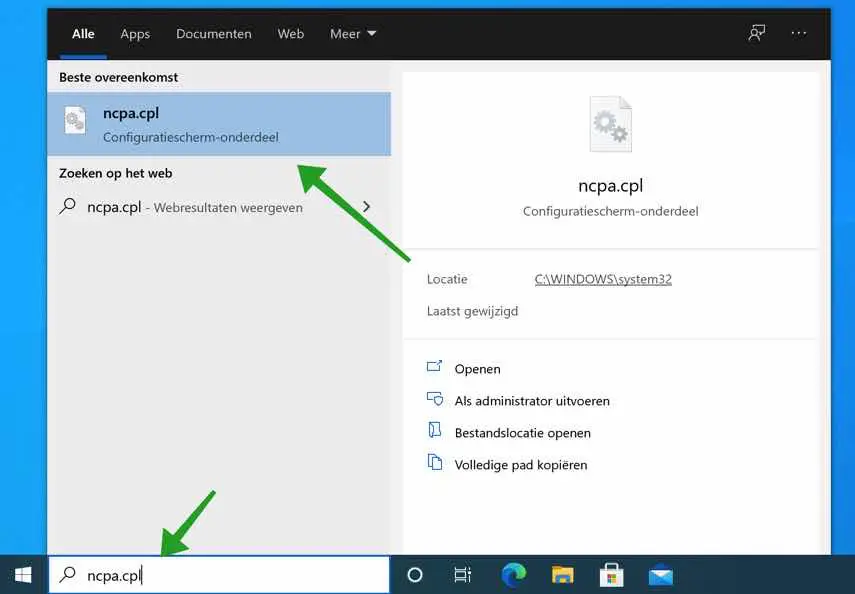
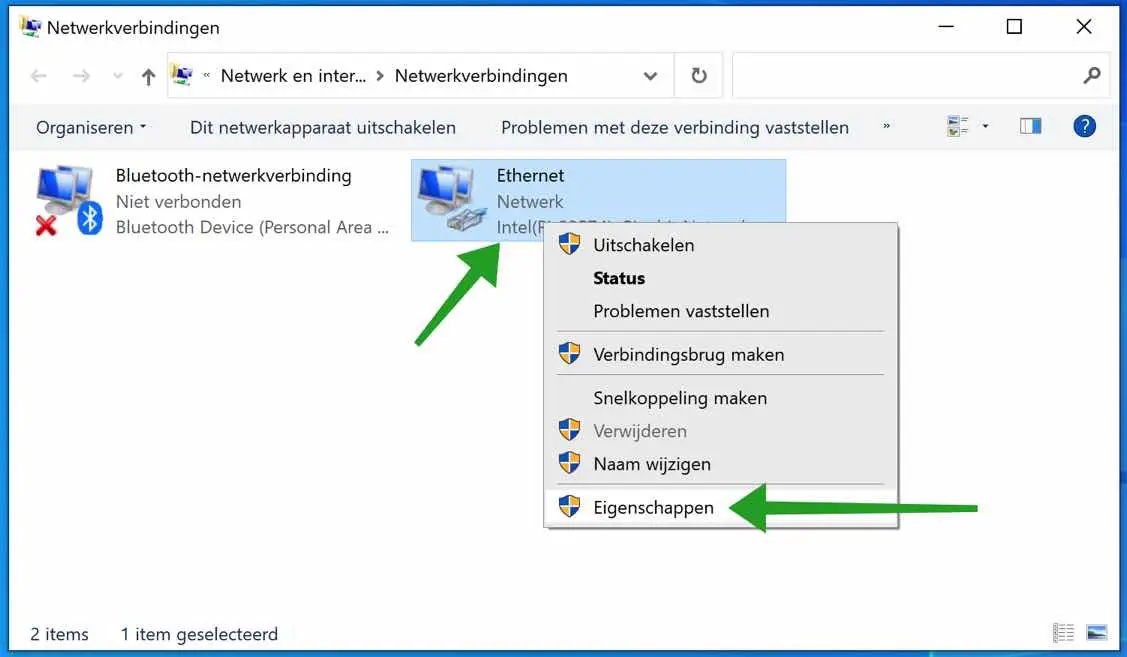
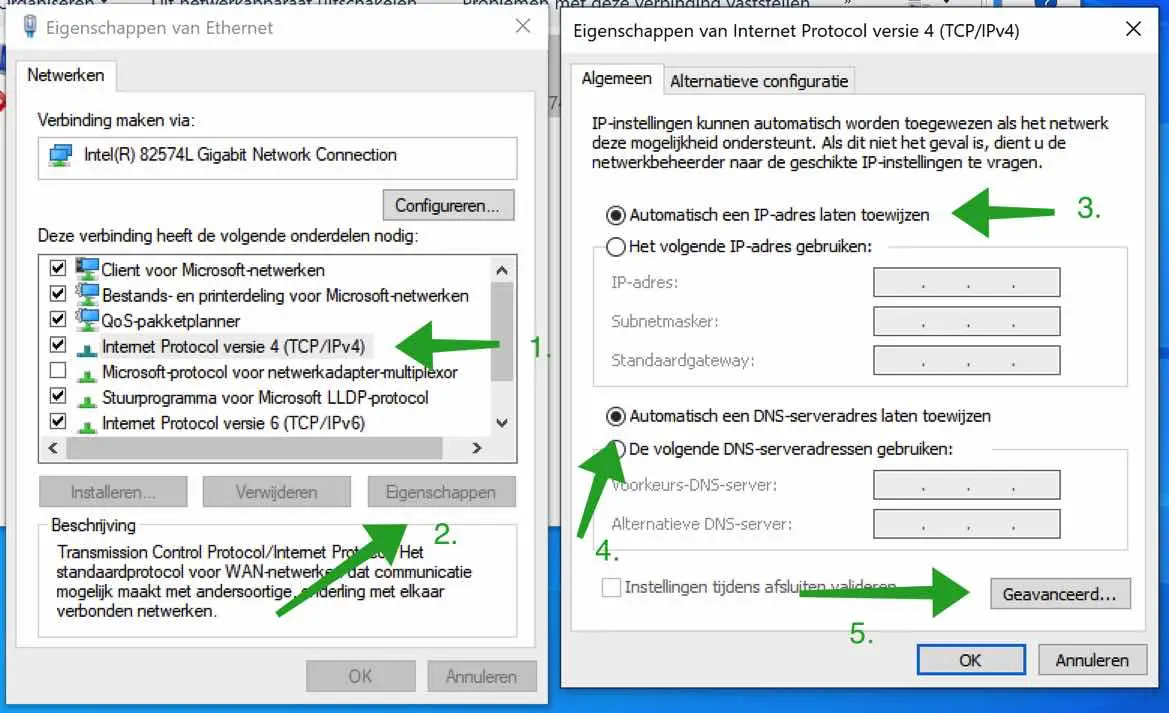
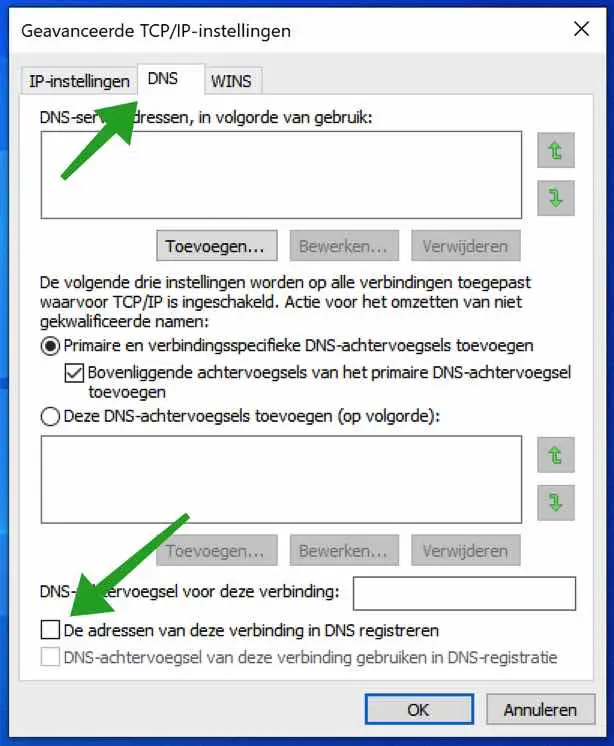
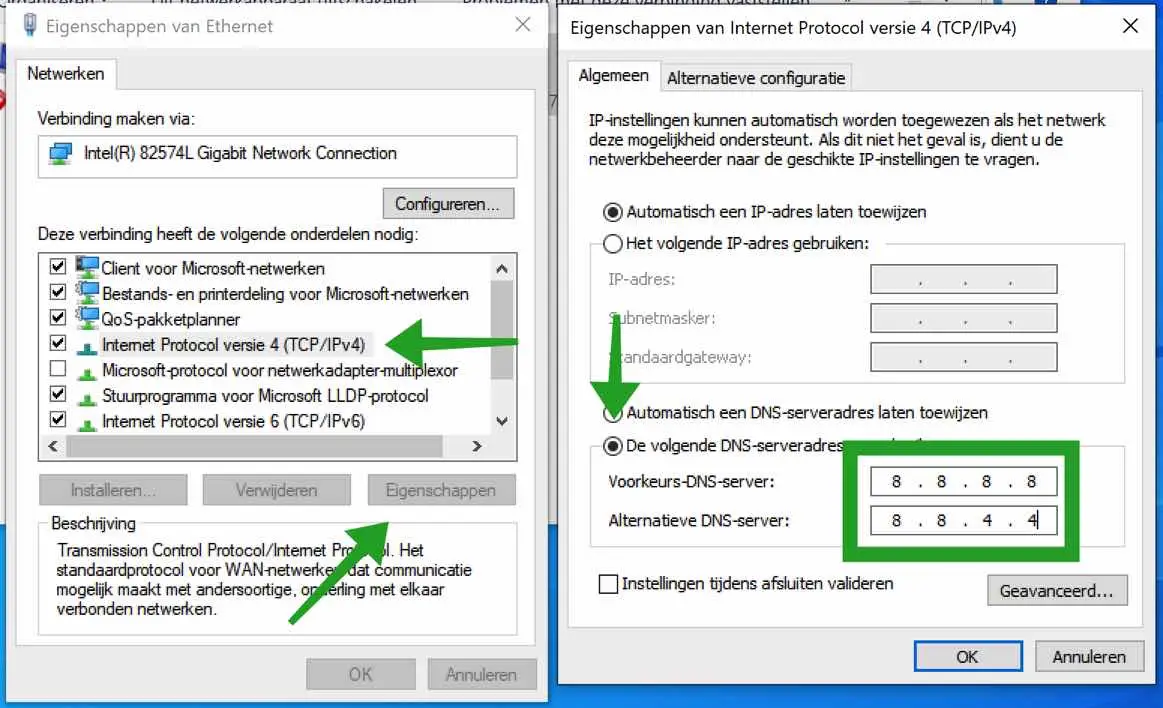
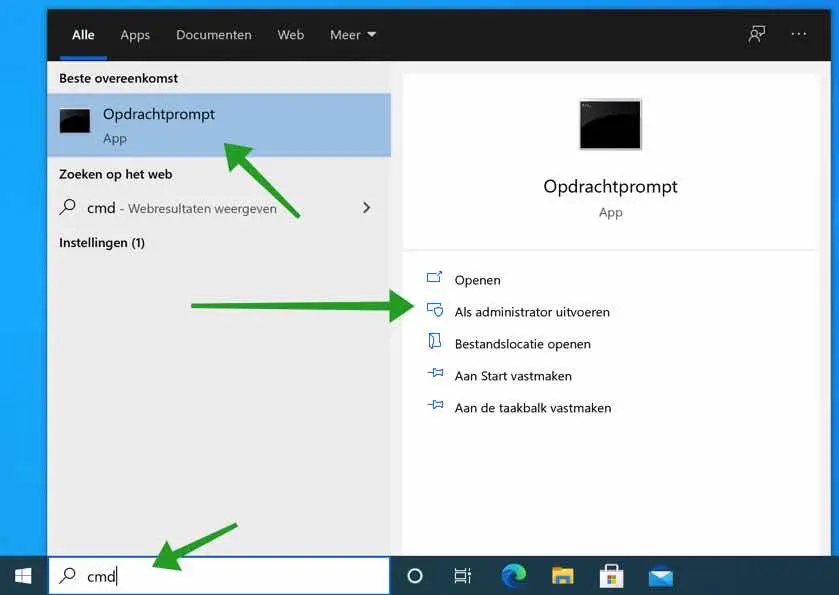
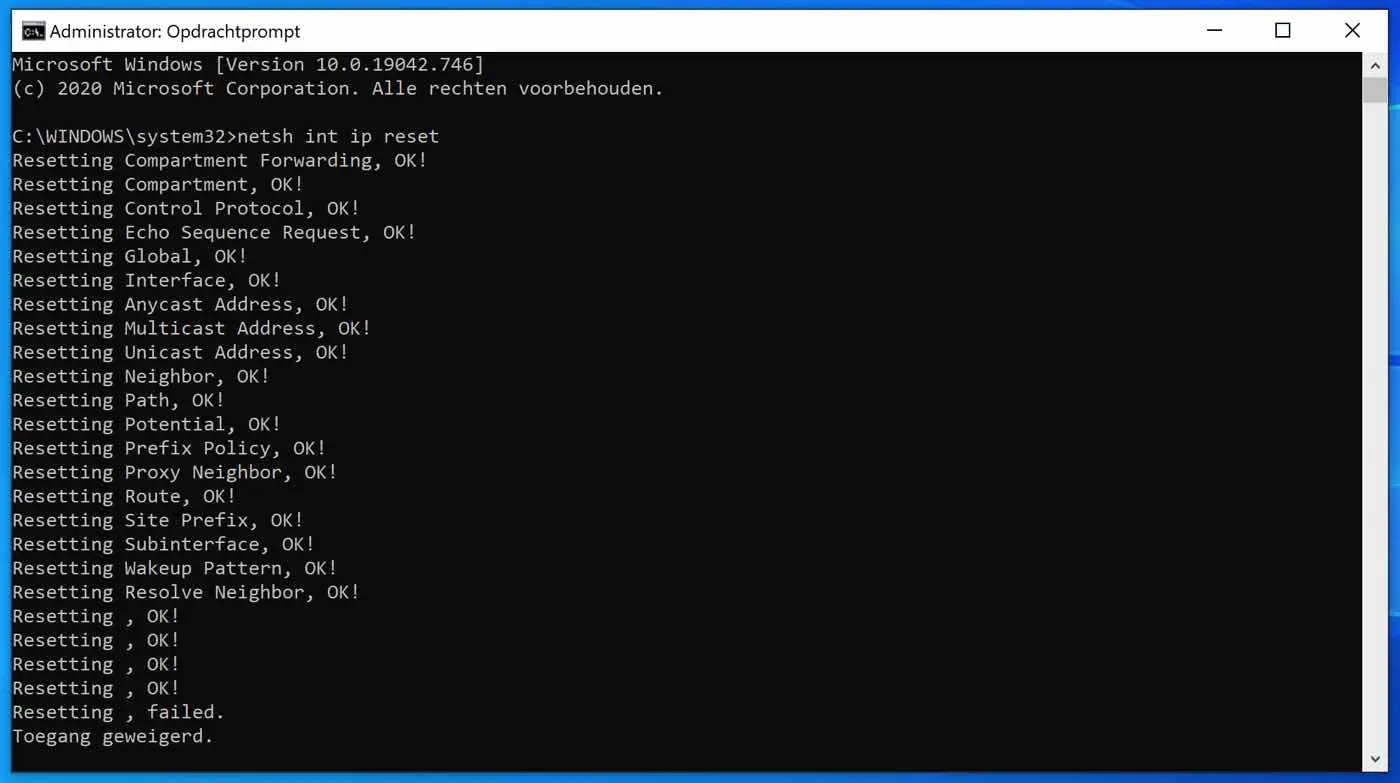
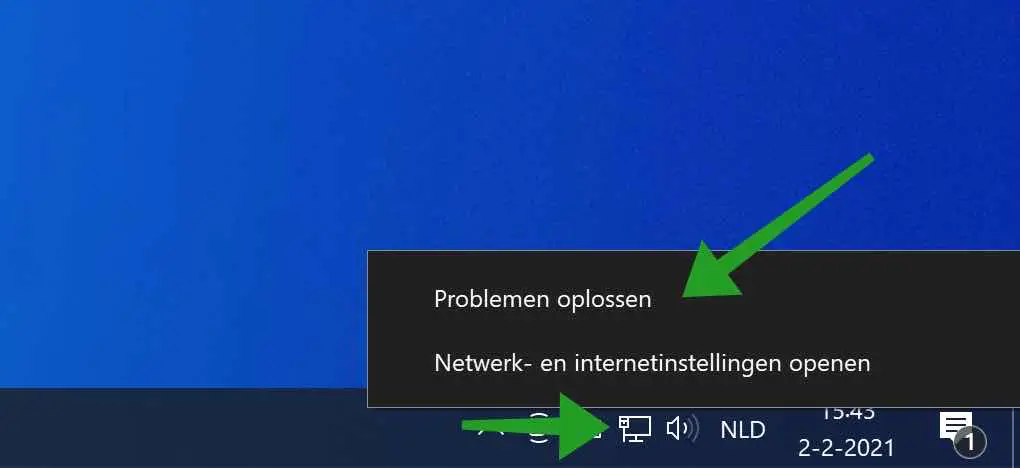
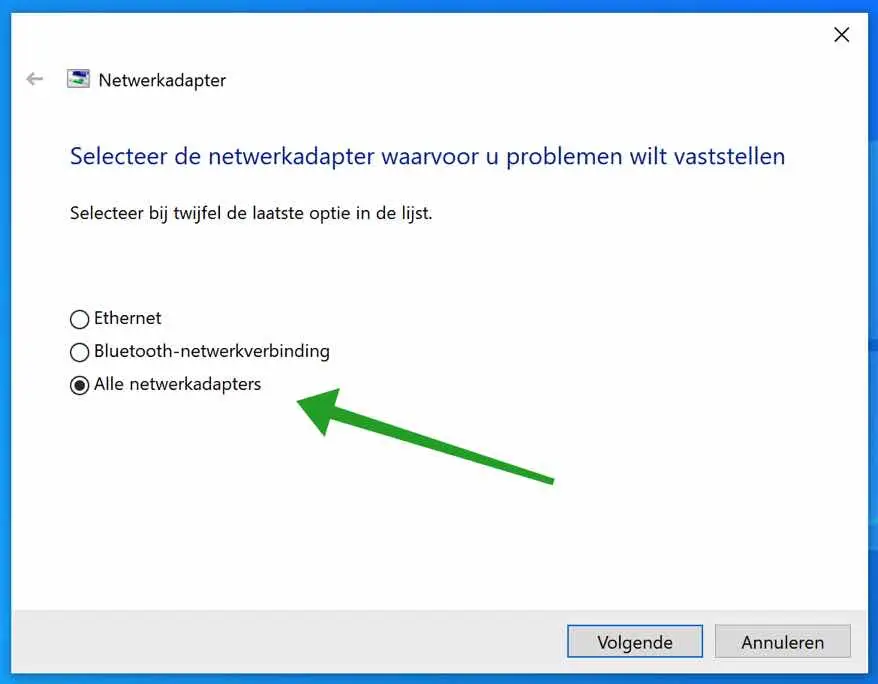
It took me some time and perseverance, but finally after a few hours I have internet on my desktop again. Thank you ! Problems that I encountered during your step-by-step plan were that I did not know whether I should accept the yellow exclamation point or not and a submask number appeared, with the result that the preferred DNS appeared as an option instead of. the alternative. Well, what to do then. Another thing was whether or not I should clear the DNS cache and restore the Winsock TCP/IP settings to default values. Anyway, the last thing was that the command prompt did not appear according to your instructions, but the black screen with white letters/sentences did appear. I then entered the commands one by one behind a flashing bar and, after restarting, the internet was back on. 🙂 Are we very dependent on the internet? So yes. Thanks again !
Hello, I'm glad it worked. Thanks to the internet I can give vent to my informative nature 🙂 So I'm very happy with it! Best regards
I was looking for information about Windows 11 and I found it! Thank you!
Hello, glad I could help! Thanks for your message. Greetings, Stefan.