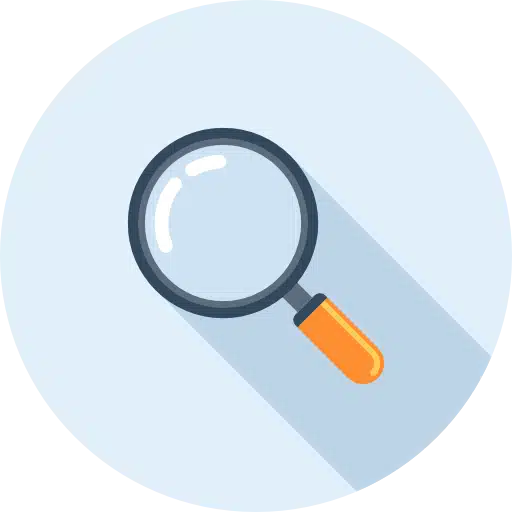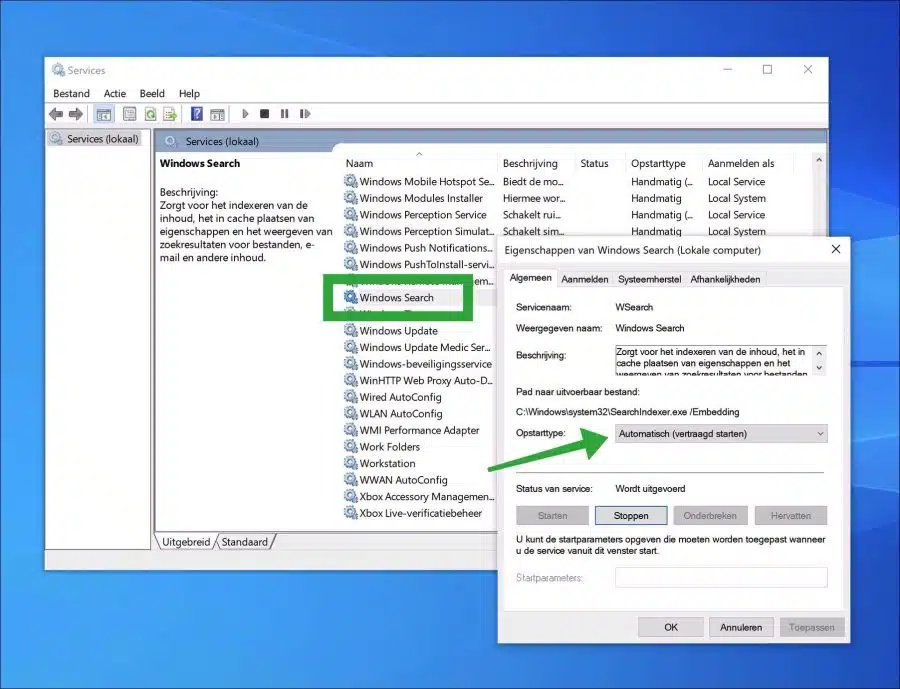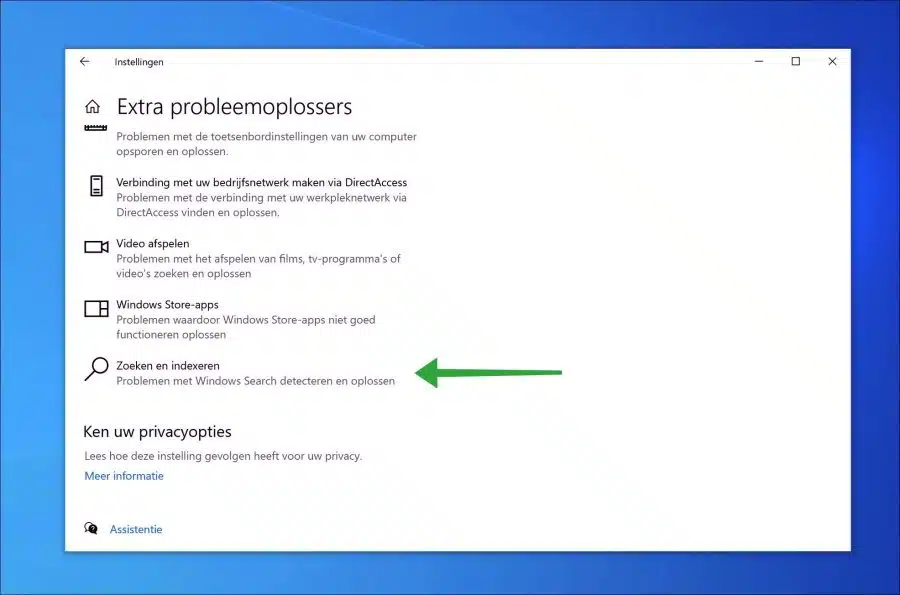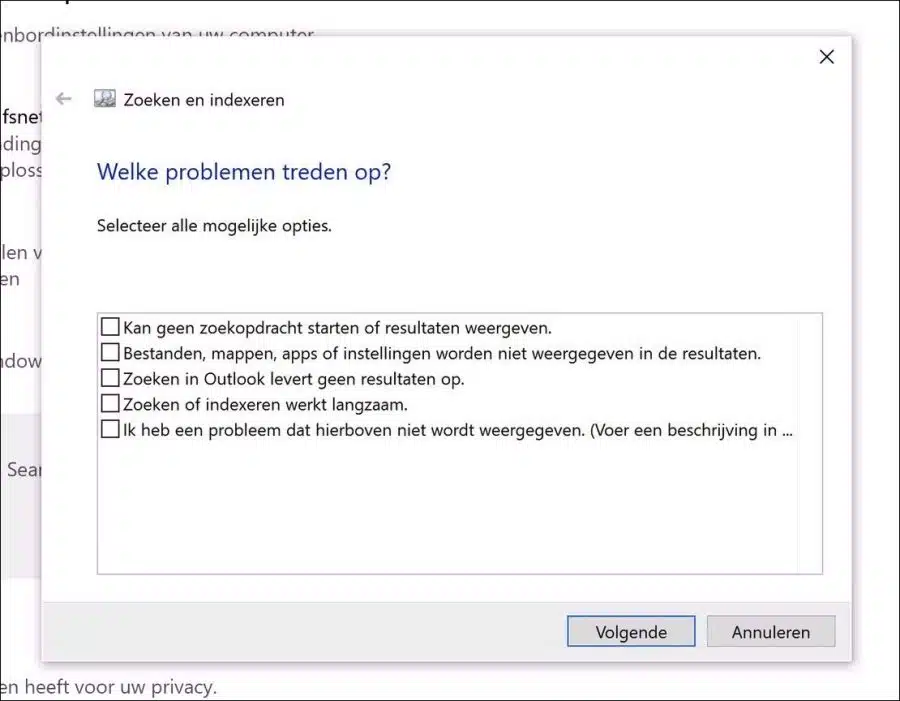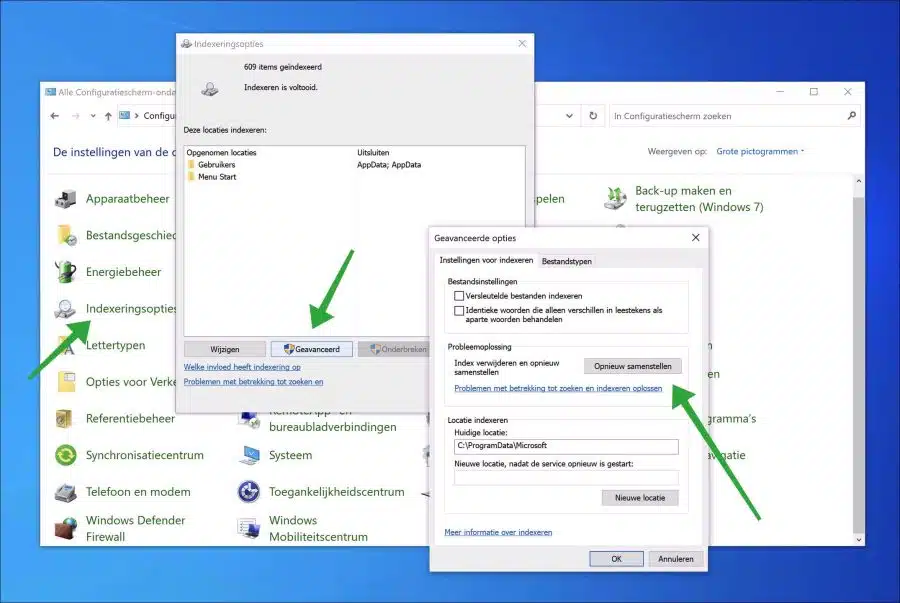Searching in Windows 10 is essential if you use your computer a lot. Searching for apps, files and settings can make it work with the speed up your computer significantly.
If search stops working, you may no longer see search results or may see a blank screen. The cause for this could be one Windows update, corrupted system files or a third-party software app.
Fortunately, there are several ways to identify and solve the search problem. In this guide you will find the solution to problems with the search function on a Windows 10 PC.
Windows 10 search no longer works
Restart PC
Have you already tried restarting the PC? Restarting a computer restores certain processes and services in Windows. These processes and services are restarted, resulting in functions such as search being started. I advise you to restart the PC and check whether the search after this works. Make sure you save this page in your favorites.
Start Windows Search service
“Windows Search” indexes content, caches properties, and displays search results for files, email, and other content. It's an essential one service in Windows.
If this service is not started, searching in Windows will no longer work. It is therefore advisable to check the status of the “WSearch” service and start it.
Right-click on the Start button. In the menu click on “Run”. In the run window type: services.msc.
Find the “Windows Search” service in the service list and double-click it. Change the “Startup Type” to “Automatic (Delayed Startup)”. This means that service in Windows 10 is started at the start of the computer after loading all other essential processes and services.
Click apply and OK. Restart the computer.
Search and index problem solver
Windows has troubleshooters that can identify and fix problems with certain features in Windows. There is also a troubleshooter available for the “search and index” function. I recommend launching this troubleshooter and checking if any issues are found and resolved automatically.
Open the settings. In the settings click on “update and security”. Then click on “troubleshooting” and then on “additional troubleshooters”.
In the “detect and fix other problems” settings click on “search and index”.
Then click “Run Troubleshooter” to launch the “Search and Index” troubleshooter.
You are then asked what type of search problems it concerns. You can choose from:
- Cannot start searches or display results.
- Files, folders, apps, or settings won't appear in the results.
- Searching Outlook returns no results.
- Searching or indexing works slowly.
- I have a problem that is not listed above.
Make your selection and follow the next steps in this troubleshooter.
Rebuild search index
The search index contains all references to files, folders, settings and more. Rebuilding search settings can help resolve search issues in Windows.
Open Control Panel. After this, change “show by” to “large icons”. Then click on “Indexing Options” and then on “Advanced. In the advanced options, go to “Troubleshooting” and click on the “Rebuild” button.
Rebuilding the search index may take some time. The queries will also not become visible until the index rebuild is complete.
Not solved yet?
If the problem is not yet resolved, there may be system files, processes or services are damaged. You can repair these parts by performing the “SFC” and “DISM” functions in the guide below:
I hope this helped you. Thank you for reading!
Also read: Disable Bing in Windows search results.