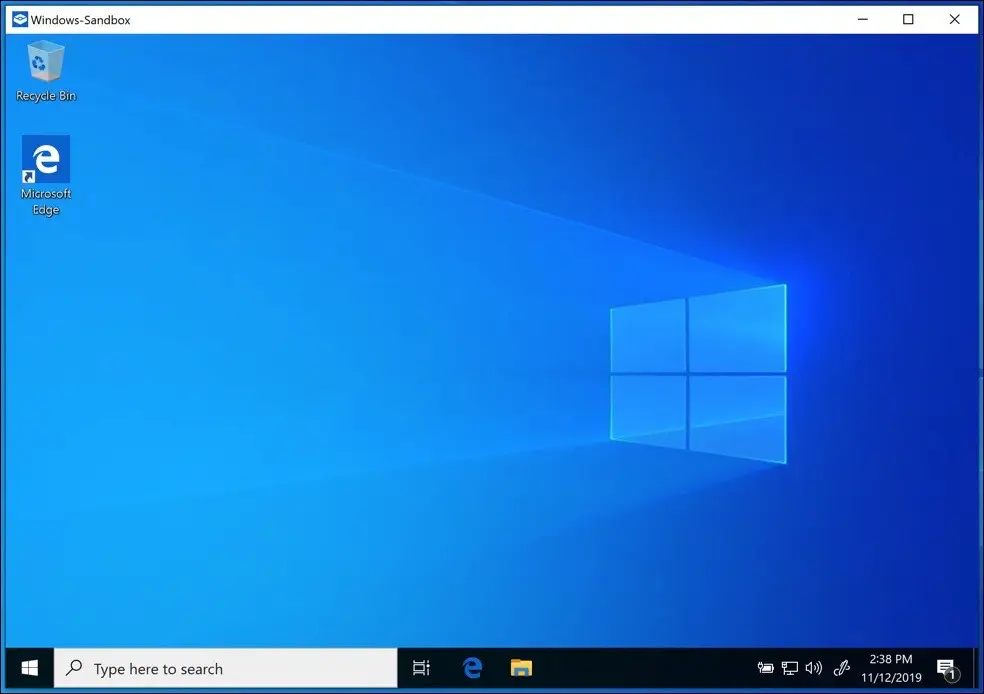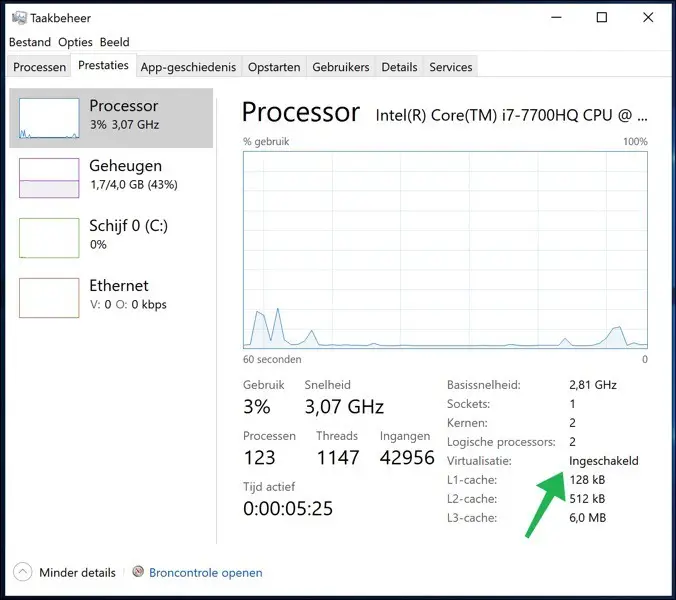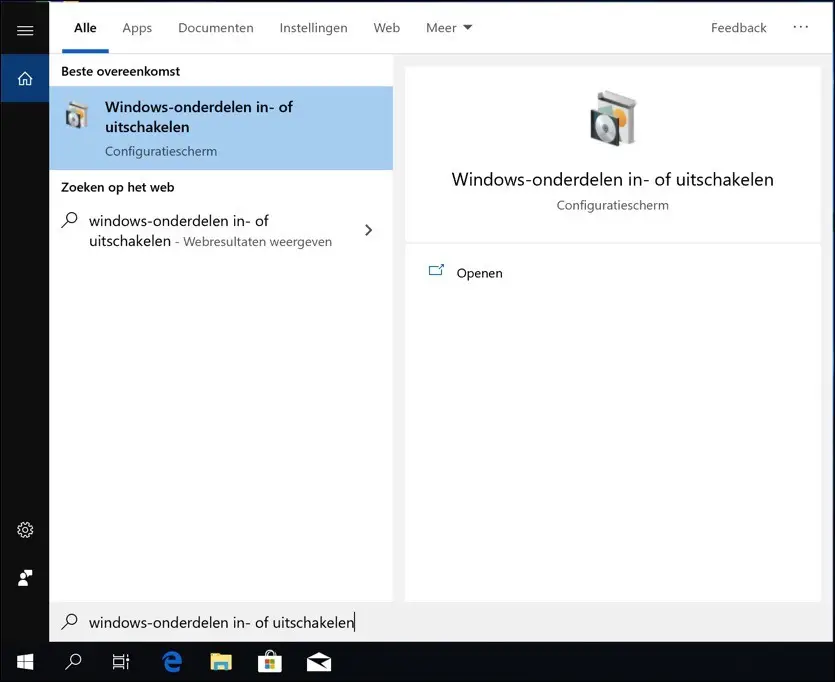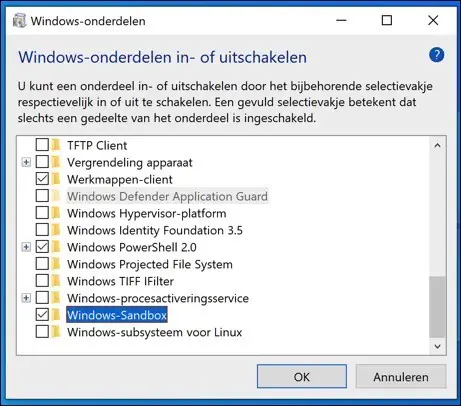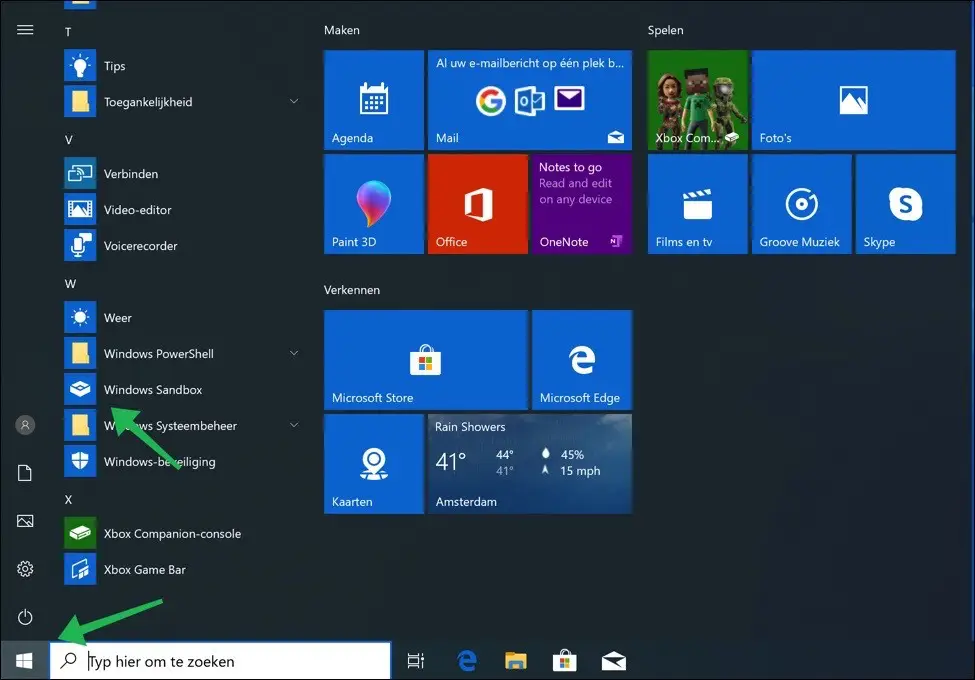Install Windows Sandbox? How many times have you downloaded an executable file but were afraid to run it? Have you ever been in a situation where a clean install of Windows was needed, but you didn't want to set up a separate virtual machine through third party software?
Windows Sandbox was developed for this purpose. Windows Sandbox is a virtual closed Windows environment. Windows Sandbox is a virtual machine, which simply means it is a Windows environment within a software operating system.
A Sandbox like Windows Sandbox offers some advantages. Each time you exit Windows Sandbox, the files are deleted and Windows Sandbox starts with a clean installation. So everything is cleared after using the Windows virtual environment.
Windows Sandbox uses hardware virtualization that depends on the hypervisor (the host system). This works effectively.
There are some specifications that the host system must meet. The host system must have Windows professional or Enterprise with a 64 bit architecture.
The host must also have at least 4GB of internal memory where 8GB is recommended. The hard drive has at least 1GB of free disk space left and the CPU must consist of at least 2 CPU cores. This is feasible for most computers today.
Install Windows Sandbox
Before you start the Windows Sandbox installation. You have Windows professional or Enterprise with Windows update 1903. You can check this by right-clicking on the start button, select: Run and type: winver.
Also check that virtualization capabilities are enabled in the BIOS. You can check this by opening the task manager, click on the Performance tab and check whether Virtualization is set to: enabled.
If you install Windows Sandbox in a virtual machine (VMware, Parallels Desktop, Hyper-V etc.) make sure that nested virtualization is enabled.
Let's start.
In the Windows search bar in the Windows taskbar, search for: enable or disable Windows features.
A new dialog opens to add components to Windows. Search for “Windows Sandbox” in the list.
Click OK to install Windows Sandbox.
After installing Windows Sandbox, you must restart your computer.
Click on the start button, in the start menu select Windows Sandbox from the list. Windows Sandbox will now start.
It is important to note that Windows Sandbox takes over the settings of the host system. All privacy settings you have made in the host are taken over by the Windows Sandbox installation.
You copy files by selecting a file on the host, copying and pasting this file into the Sandbox installation. Dragging files between the host and Sandbox system does not work.