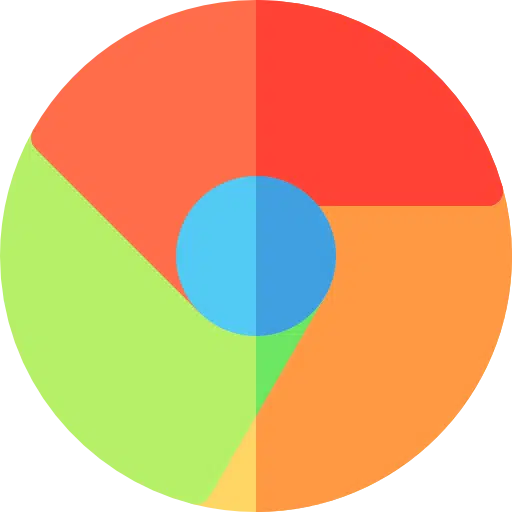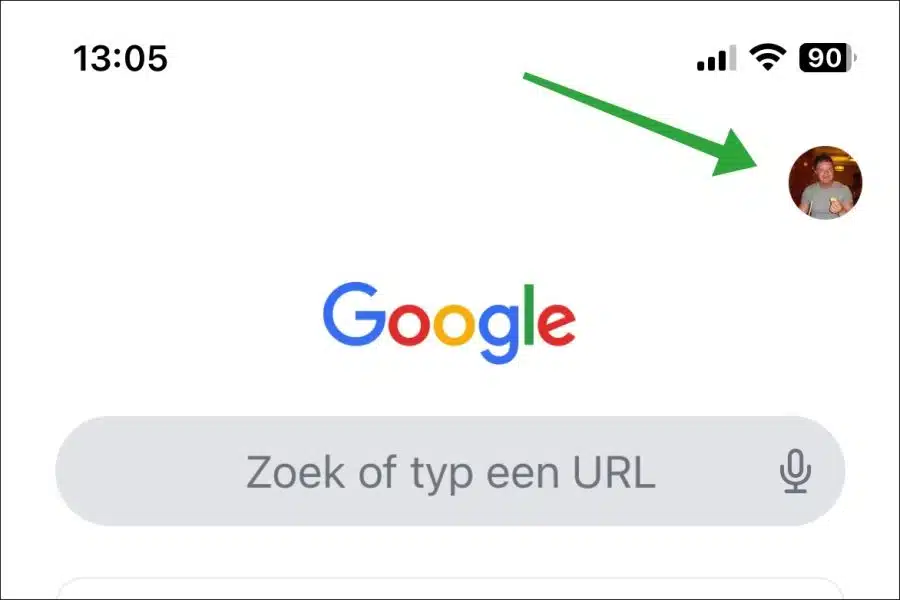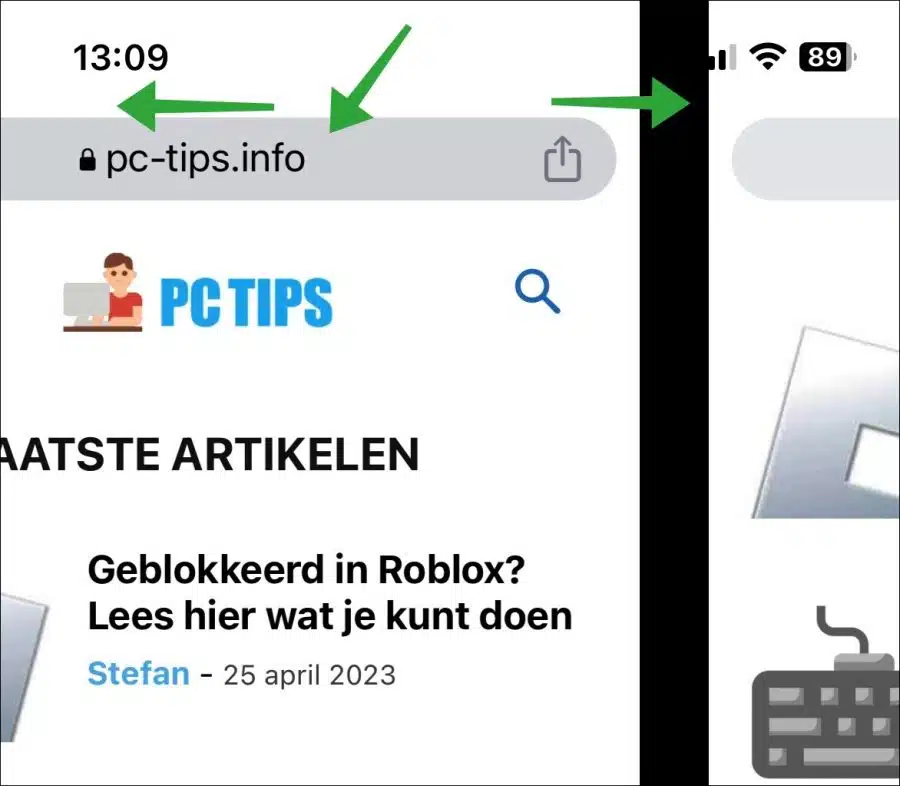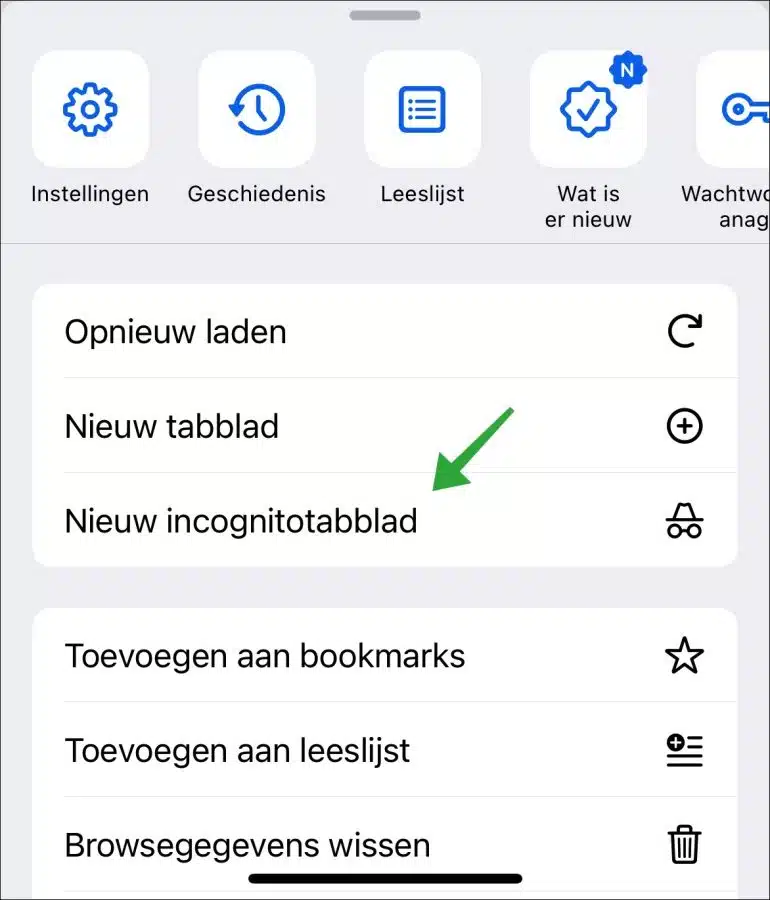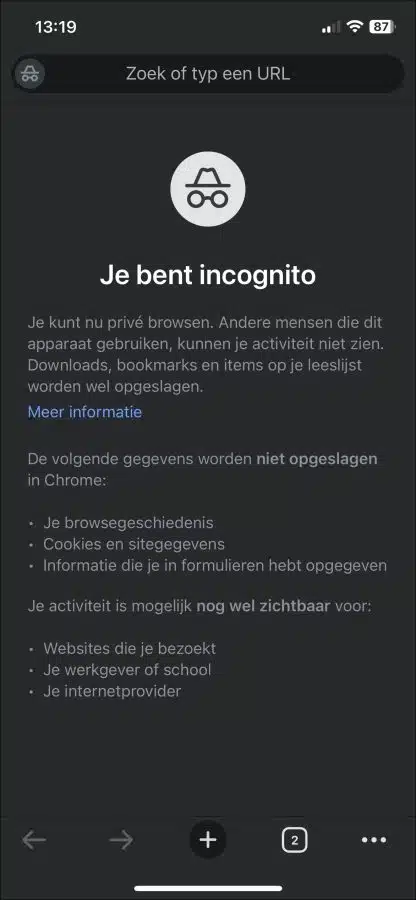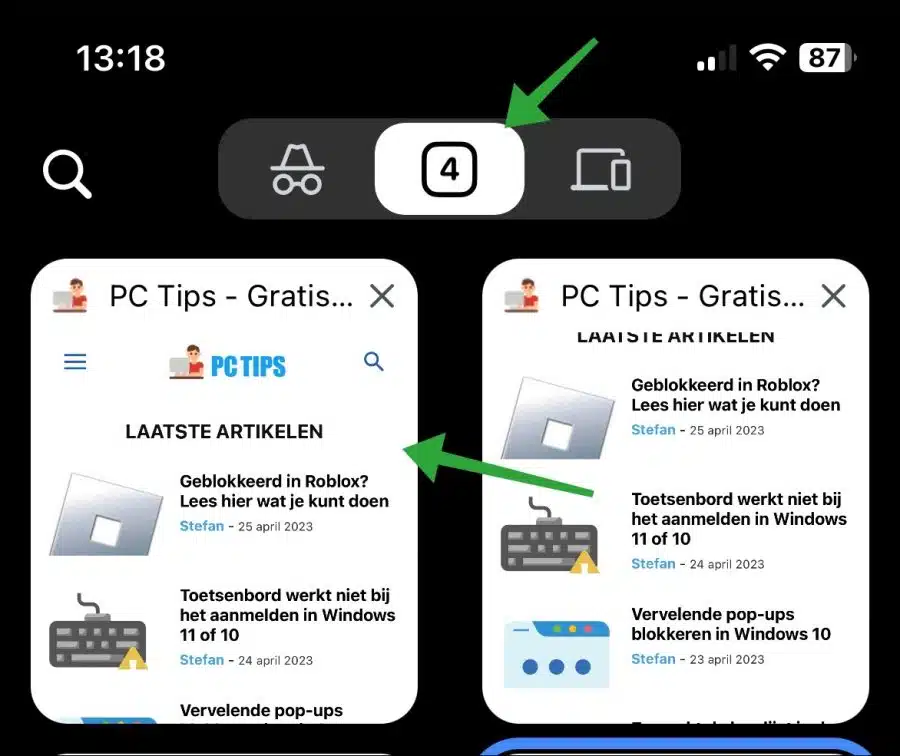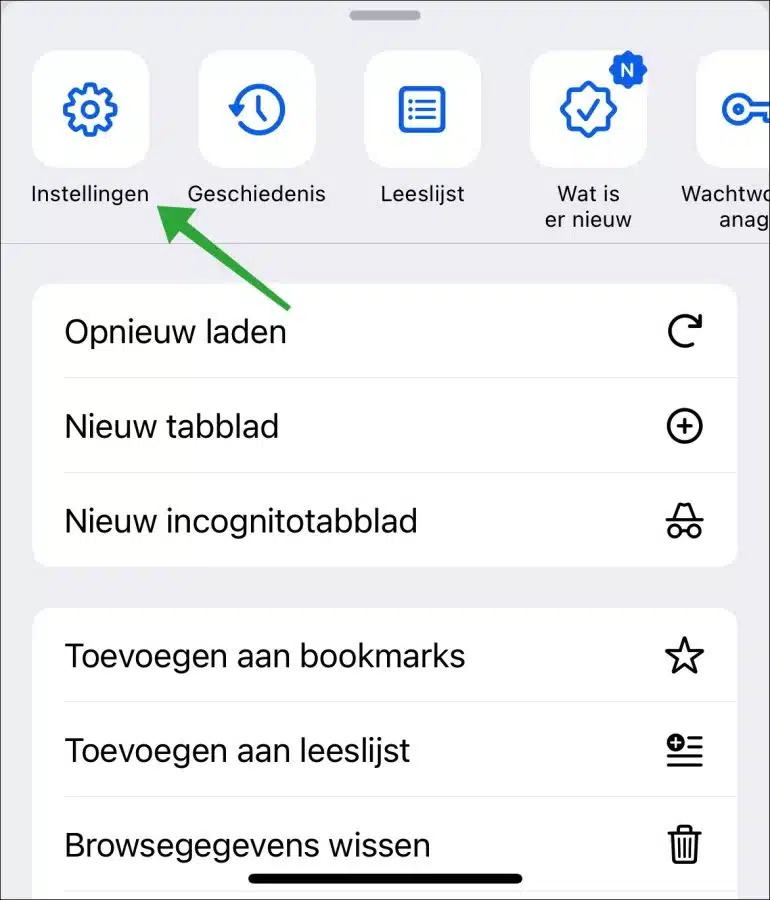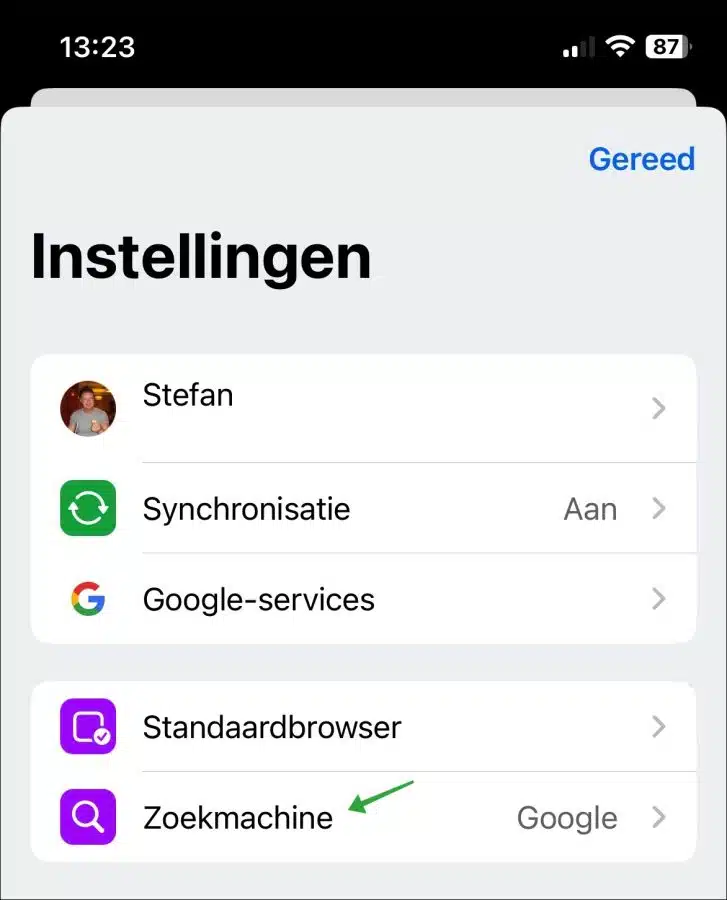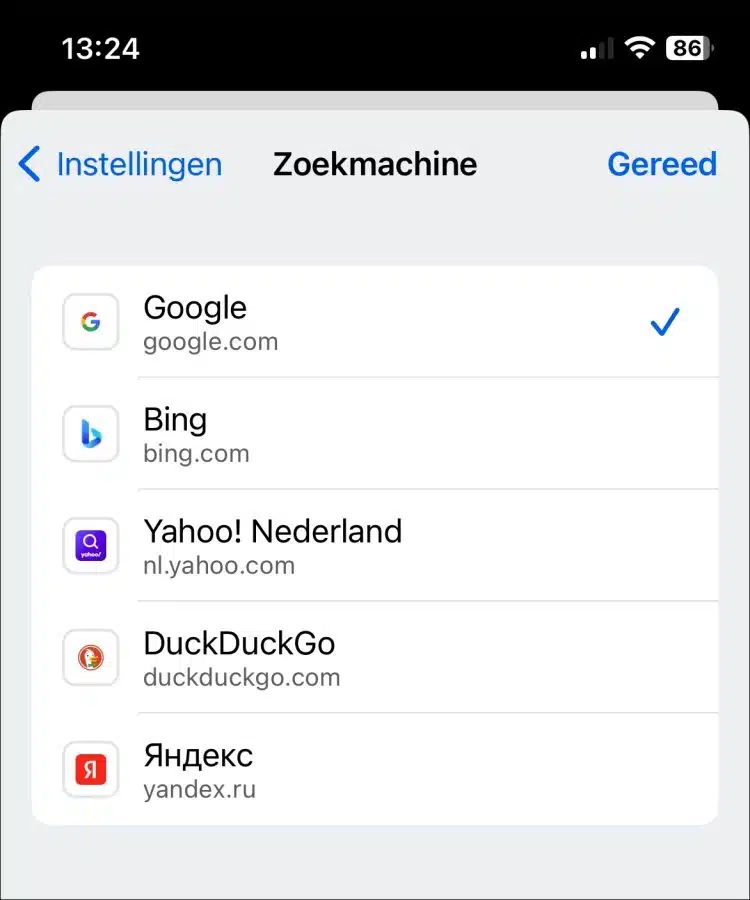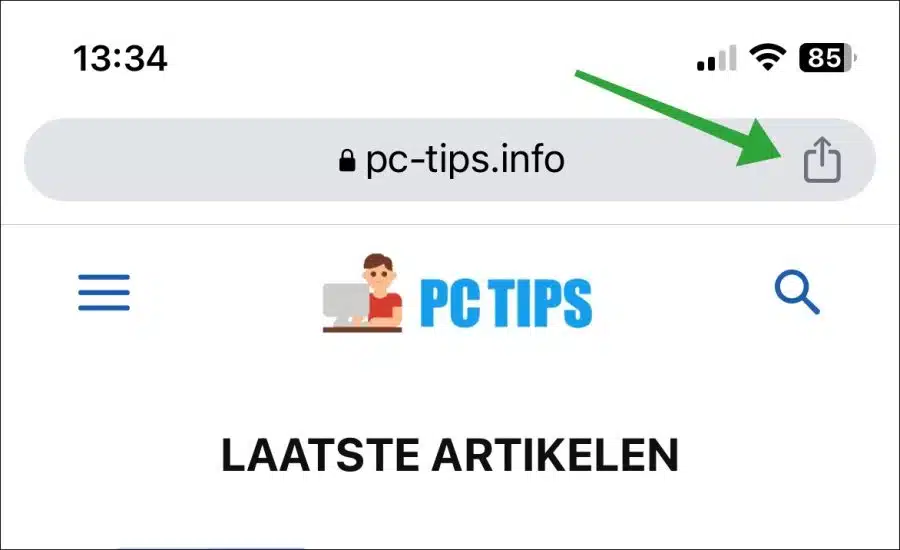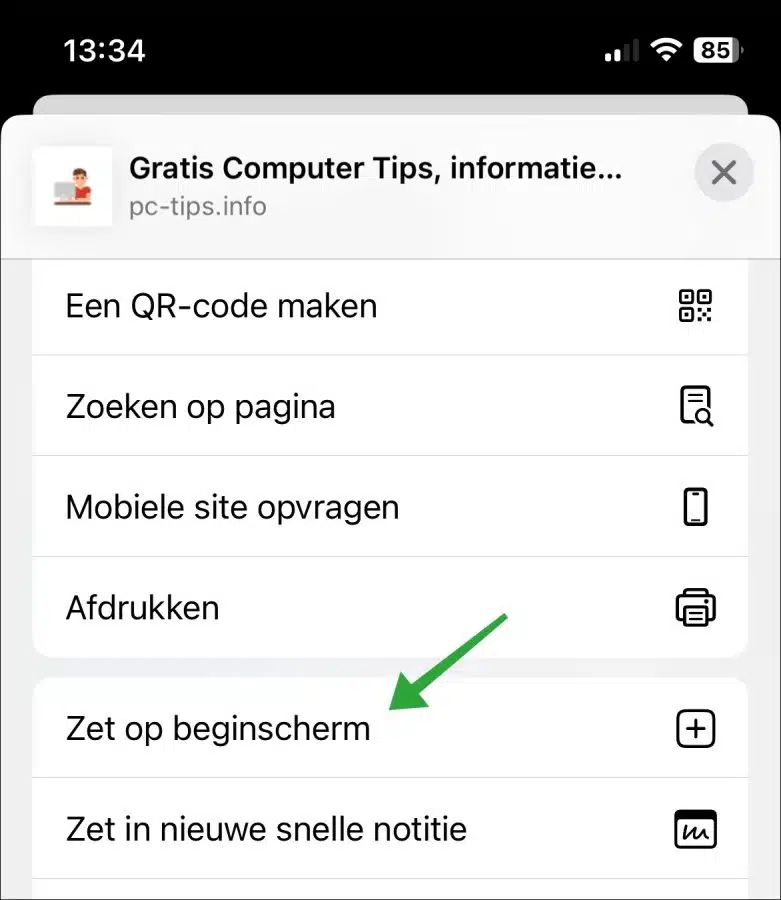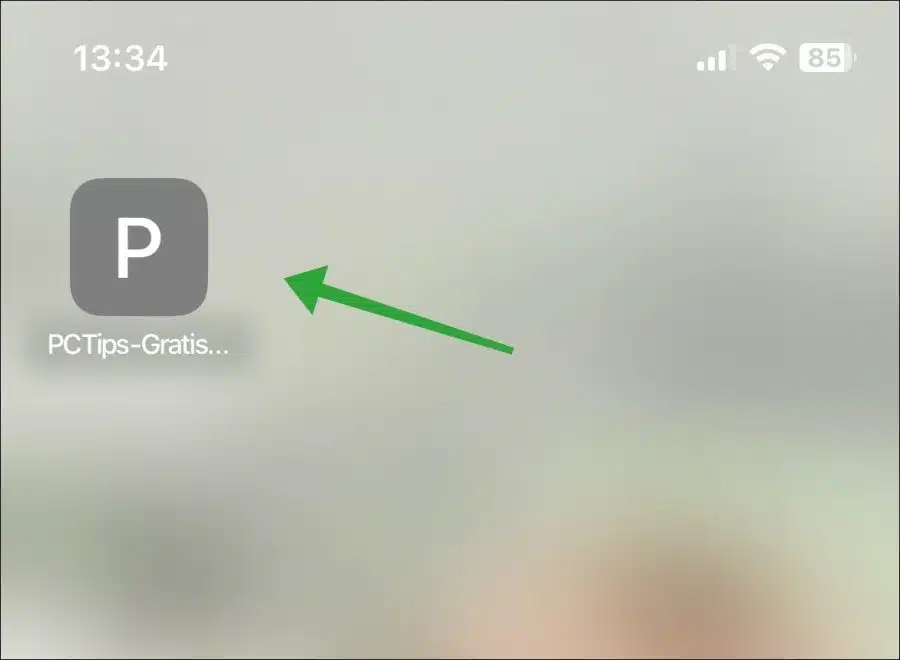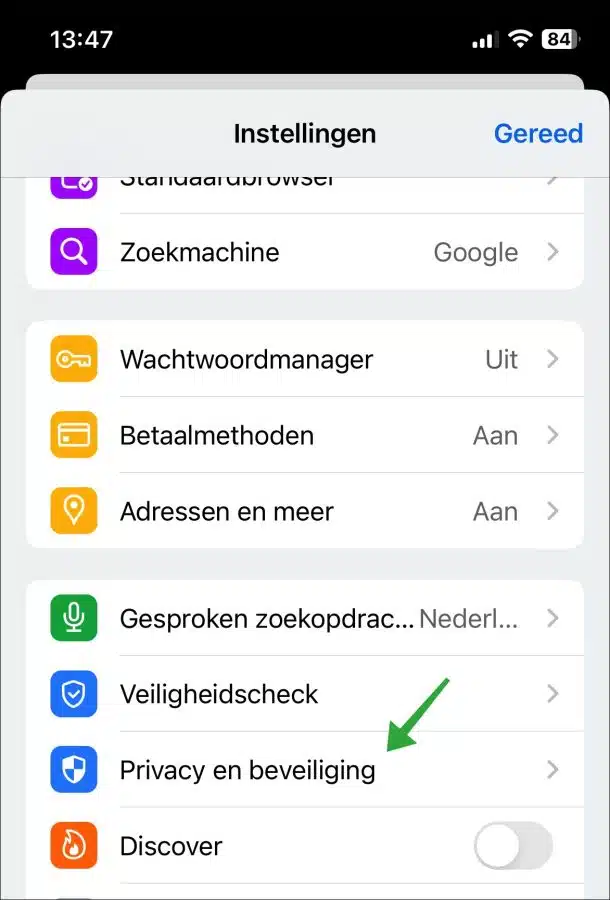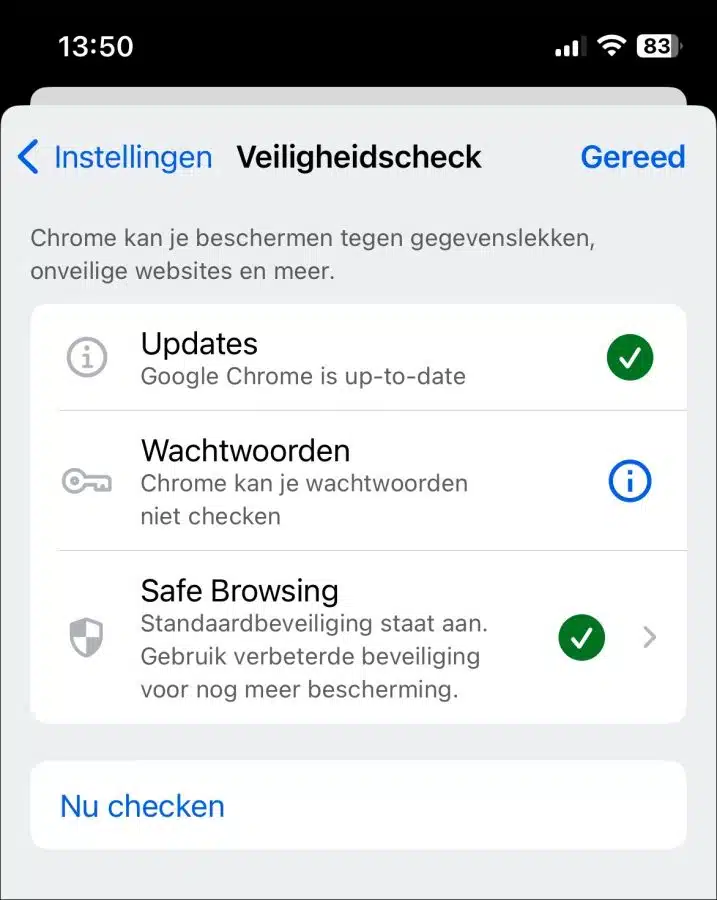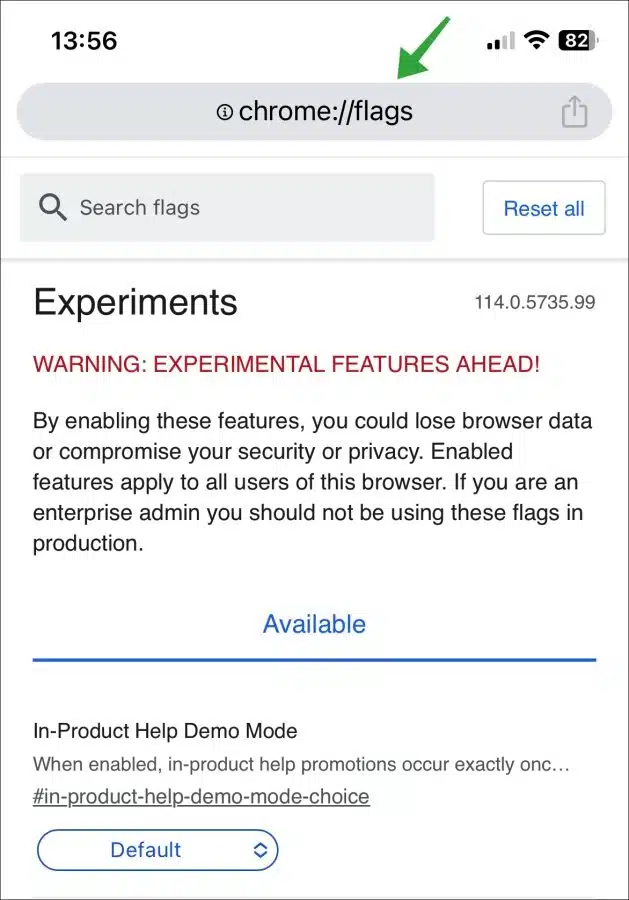Als u Google Chrome op een iPhone of iPad gebruikt, dan kunt u de volgende handige tips toepassen om Chrome nog effectiever te gebruiken.
Of u nu op zoek bent naar manieren om uw surfervaring te verbeteren, uw online privacy te beschermen of gewoon efficiënter wilt werken, dit artikel biedt u 8 handige tips om uw Google Chrome ervaring op uw iPhone of iPad te optimaliseren.
8 tips voor Google Chrome op iPhone
Gegevens synchroniseren
Via de Google Chrome browser kunt u makkelijk uw browsergegevens synchroniseren over meerdere type apparaten, zo ook een iPhone. Door u aan te melden met uw Google-account op uw iPhone in de Chrome browser kunt u gebruik maken van browser data die u heeft opgeslagen op andere apparaten.
Zo kunt u bladwijzers synchroniseren, uw browsergeschiedenis, opgeslagen wachtwoorden, open tabbladen, Google Chrome instellingen en voor ingevulde data zoals naam, adres etc. Dit maakt het makkelijk om direct op uw iPhone gegevens te raadplegen zonder eerst alle instellingen toe te passen.
Om uw gegevens te synchroniseren opent u de Chrome browser op een iPhone of iPad en klikt u rechtsbovenin op het aanmeldt pictogram om u aan te melden met uw Google-account.
Snel wisselen tussen tabbladen
Een handige productiviteits tip is het snel kunnen wisselen tussen tabbladen. De meeste mensen weten wel dat het wisselen tussen tabbladen kan via het blokjes onderin de menubalk met het cijfer van het aantal open tabbladen. Wat minder mensen weten is dat het nog sneller kan door te vegen over de adresbalk om te wisselen tussen alle geopende tabbladen.
Houdt uw vinger op de menubalk en terwijl u de vinger ingedrukt houdt, veegt u naar links of rechts om te wisselen tussen de actieve tabbladen.
Incognito modus
Als u niet wilt dat Google Chrome op uw iPhone of iPad de browser geschiedenis, cookies en zoekgeschiedenis opslaat, dan kunt u incognito modus gebruiken.
Wanneer u de incognito modus inschakelt, wordt uw surfgedrag dus niet lokaal opgeslagen op uw iPhone, waardoor andere gebruikers van hetzelfde apparaat uw online-activiteiten niet kunnen zien.
Houd er rekening mee dat in de incognito modus ook geen gegevens worden gesynchroniseerd met uw Google account. Dit betekent dat als u normaal gesproken bent ingelogd bij Chrome, u niet automatisch bent ingelogd wanneer u de incognito modus gebruikt. Hierdoor mist u mogelijk functionaliteit.
Om een incognito tabblad te openen drukt u rechtsonderin de menubalk op de drie puntjes om het menu te openen. In het menu drukt u op “Nieuw incognitotabblad”.
U heeft nu een nieuw incognito tabblad geopend.
Om terug te wisselen naar een normaal tabblad, drukt u onderin op het vierkantje met het aantal geopende tabbladen. In dit voorbeeld te herkennen aan “2”. Druk vervolgens bovenin op het vierkantje met nogmaals het aantal geopende tabblad en selecteer een geopend tabblad. Wanneer er geen open zijn drukt u op “+”.
Zoekmachine wijzigen in Google Chrome op iPhone
Standaard maakt Google Chrome gebruik van de zoekmachine Google.com. Deze zoekmachine kunt u wijzigen in Chrome op uw iPhone of iPad naar bijvoorbeeld, Bing, Yahoo! Nederland, DuckDuckGo of Yandex.
Druk rechtsonderin de Chrome browser op de drie horizontale puntjes om het menu te openen. In het menu druk vervolgens op “instellingen”.
In de instellingen drukt u op “zoekmachine” om de standaard zoekmachine aan te passen.
Druk vervolgens op de gewenste zoekmachine voor Chrome op een iPhone. Hiermee past u de zoekmachine aan die wordt gebruikt bij het zoeken vanuit de adresbalk.
Lees ook: Standaard mail app wijzigen op iPhone of iPad.
Website snelkoppeling toevoegen op beginscherm
Wanneer u een website veel gebruikt, dan kunt u overwegen om een snelkoppeling naar deze website op het beginscherm van iPhone te plaatsen. Het beginscherm is de lijst met alle apps. Dit maakt het mogelijk om uw favoriete website via één klik direct in de Google Chrome browser te openen.
Open de website die u wilt vastzetten op het beginscherm via Chrome op uw iPhone. Druk vervolgens rechts in de adresbalk op het delen pictogram.
In het menu drukt u vervolgens op “Zet op beginscherm” om de website snelkoppeling op het beginscherm te plaatsen. U kunt eventueel de naam en de URL nog wijzigen.
U ziet nu, in dezelfde lijst van apps, een snelkoppeling naar de website die u vastgemaakt heeft op het beginscherm.
Gebaren voor snelle acties
Om Google Chrome effectief te bedienen zijn er enkele acties die u kunt uitvoeren met uw vingers. Deze verschillende acties hebben allemaal een ander resultaat binnen de Chrome browser.
Inzoomen of uitzoomen
U kunt snel inzoomen en ook weer uitzoomen door met twee vingers tegelijkertijd op het scherm te tikken. De eerste keer zal Chrome inzoomen op de website en de tweede keer weer uitzoomen.
Inzoomen of uitzoomen werkt ook door twee vinger naast elkaar te plaatsen op het scherm en uw vinger te verwijden en terug om in- of uit te zoomen.
Pagina vernieuwen
Door van bovenaf naar beneden te slepen met uw vinger kunt u de pagina opnieuw laden. De inhoud van de website die u op dat moment bekijkt wordt ververst.
Terugkeren naar vorige pagina
Door vanaf de linkerzijde naar rechts te vegen op het scherm kunt u snel terug naar de vorige pagina. Op dezelfde manier van rechts naar links gaat weer verder naar de volgende pagina.
Privacy instellingen aanpassen
Ook in Google Chrome op iPhone zijn verschillende privacy instellingen aanwezig. Zo kunt u in de privacy instellingen bijvoorbeeld uw browsegegevens wissen zoals browsergeschiedenis en cookies. Ook kunt u de safe browsing instellingen wijzigen en meer.
Om de privacy instellingen te openen drukt u onderin de menubalk op de drie horizontale streepjes om het menu te openen. In het menu drukt u op “instellingen”.
Druk vervolgens in de instellingen op “Privacy en beveiliging” om de privacy instellingen te openen.
Ik raad overigens ook aan om de “veiligsheidscheck” uit te voeren. De beveiligingscheck beschermt u tegen gegevenslekken en onveilige websites. Hiermee controleert Chrome op nieuwe updates voor Chrome op iPhone of iPad, checkt het uw wachtwoorden en controleert het of safe browsing correct is ingeschakeld.
Google Chrome verborgen experimentele instellingen
In Google Chrome zitten vele experimentele functies die niet direct zichtbaar zijn in de instellingen. Deze verborgen functies kunt u inschakelen via het “flags” menu.
In de adresbalk type: chrome://flags om de verborgen instellingen te openen.
Afhankelijk van het Google Chrome versienummer zijn hier verschillende nieuwe experimentele functies beschikbaar. U kunt er eens een kijkje nemen en kijken of er iets tussen staat. Houdt er wel rekening mee dat de beveiliging en stabiliteit van Google Chrome negatief kan worden beïnvloed. Deze experimentele functies zijn eigenlijk niet bedoeld voor algemeen gebruik en worden meestal aanbevolen voor gevorderde gebruikers of ontwikkelaars die bereid zijn om risico’s te nemen en nieuwe functies te testen.
Ik hoop u hiermee geïnformeerd te hebben. Bedankt voor het lezen!