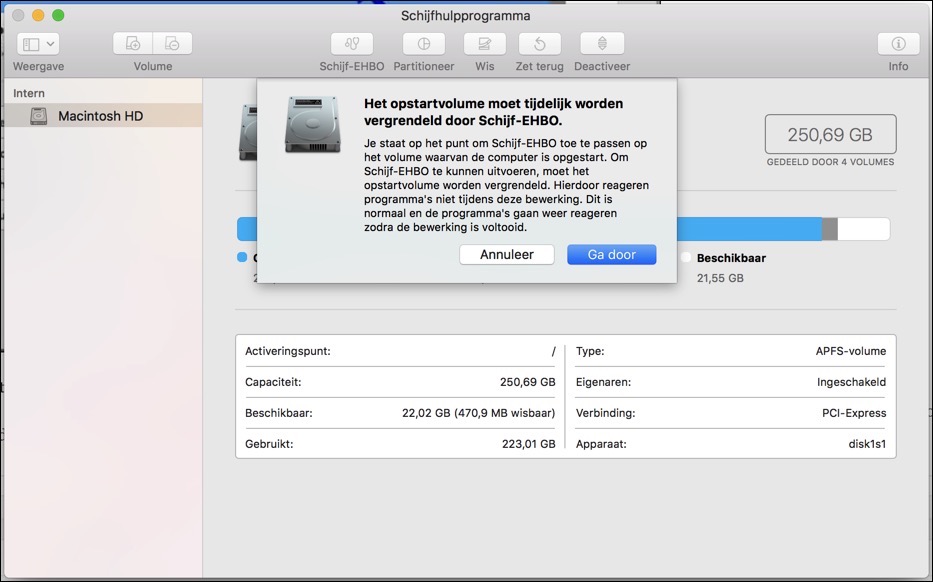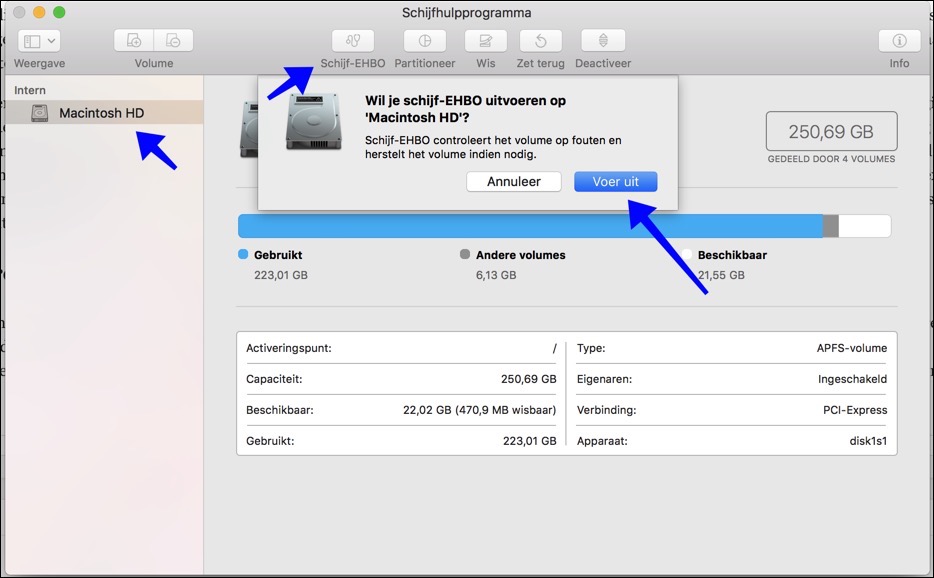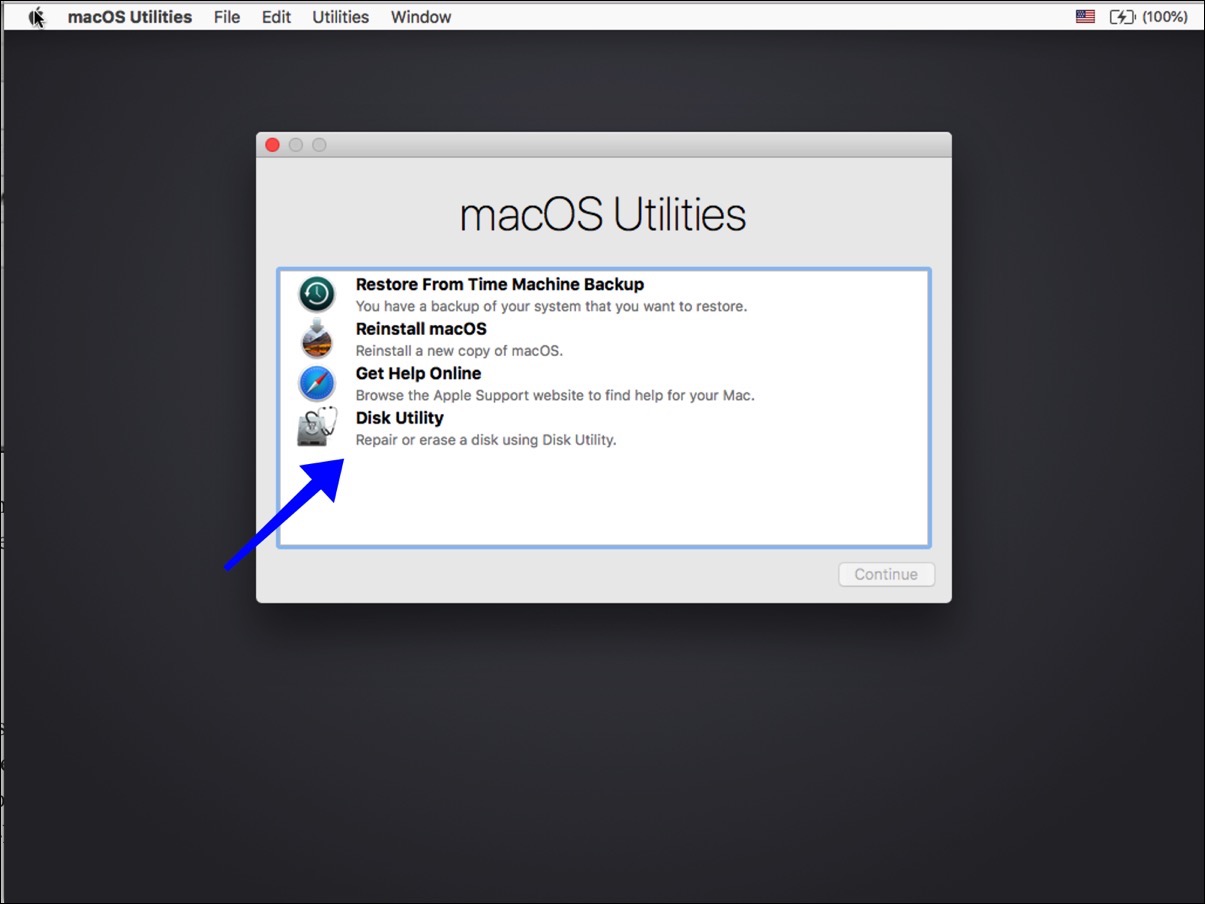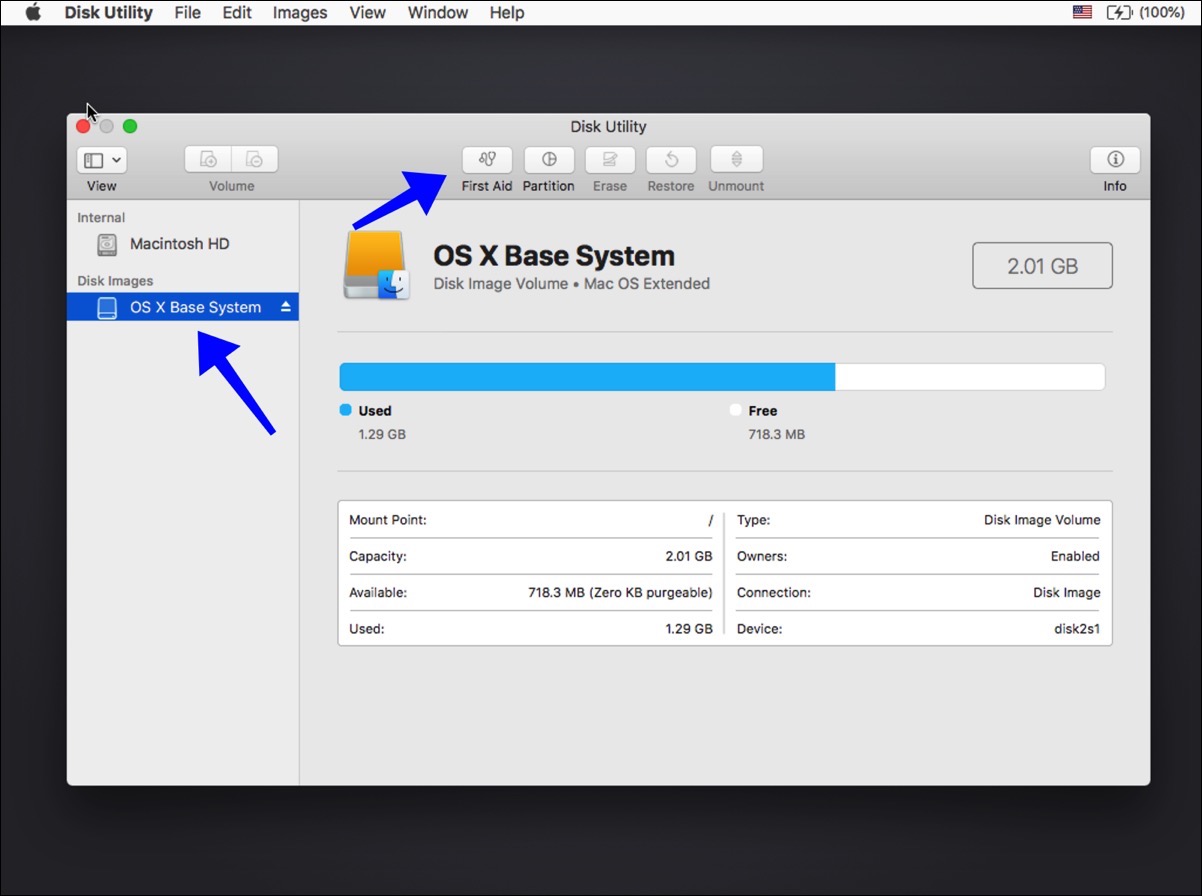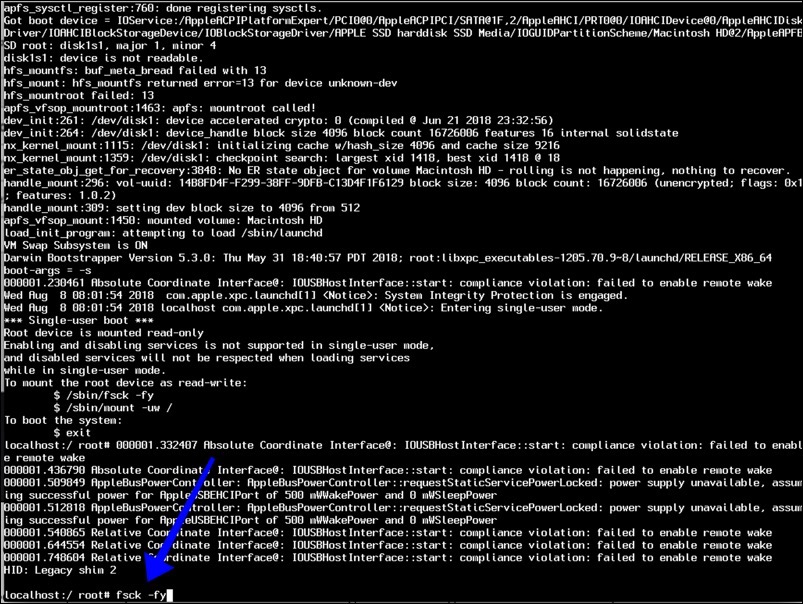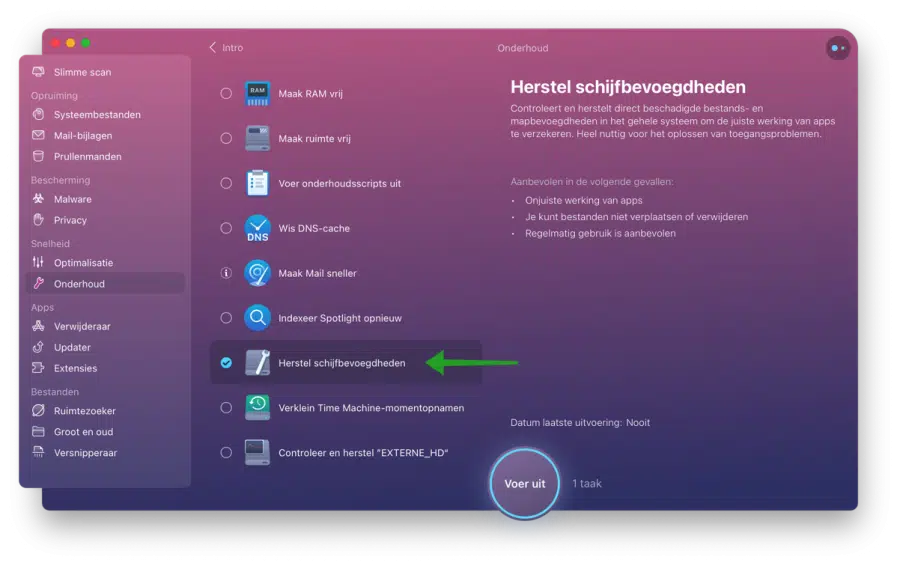Interne opslag is een van de belangrijkste onderdelen van uw Mac computer. Dit is de plaats waar uw besturingssysteem en alle software opstaan. Als gevolg van eventuele crashes binnen uw harde schijf (HDD) of flash drive (SSD) kan dit leiden tot een beschadigde Mac harde schijf, of erger nog – verlies van gegevens.
Het periodiek controleren van de gezondheidstoestand van uw harde schijf is een perfecte voorzorgsmaatregel tegen gegevensverlies of onverwachte softwarecrashes. Het is geen geheim dat harde schijven en vooral flash drives een beperkt aantal cycli van het schrijven bevat, of het nu interne of externe opslag is.
Echter, het beste is om vreemde problemen direct op te merken voordat je gegevens verliest of zelfs toegang tot uw Mac. Bij problemen met uw harde schijf zal uw Mac beginnen met het willekeurig bevriezen, bijvoorbeeld tijdens het proberen om bestanden te verplaatsen.
Andere veelvoorkomende problematiek, is bijvoorbeeld dat uw Mac een foutmelding gaat geven op bestanden die u probeert te raadplegen, bestanden die u eerder zonder problemen kon raadplegen. Er zijn natuurlijk meerdere problemen over een falende harde schijf.
Gelukkig heeft Apple een ingebouwd hulpmiddel, die in staat is om de harde schijf te controleren en kleine beschadigingen in uw opslag te repareren. Bovendien werkt deze methode op zowel interne als externe opslag.
Er is een methode om uw opstartschijf te repareren door de controlefunctie van het bestandssysteem. In dit artikel beschrijf ik de methoden hoe u de gezondheidstoestand van uw harde schijf te controleren en proberen om enkele slechte sectoren en andere problemen te repareren.
Mac harde schijf controleren met Schijfhulpprogramma
Zoals eerder vermeld, moet u niet wachten tot zich problemen voordoen. Om de huidige status van uw harde schijf te controleren, en om te voorkomen dat gegevens verloren gaan of prestaties afnemen, is het aanbevolen om uw harde schijf periodiek te controleren.
Apple heeft standaard in macOS aan applicatie ingebouwd genaamd, Schijfhulpprogramma. Druk op Command en de spatiebalk om Spotlight te openen, type daarna in Spotlight: Schijfhulpprogramma. Als u de Schijfhulpprogramma toepassing hebt gestart, selecteert u uw interne – of externe harde schijf uit de lijst. Klik door op Schijf-ehbo en daarna “Voer uit”.
Als u probeert om de status van de opstart-schijf te controleren, zal er een andere waarschuwing verschijnen, waarin staat dat u probeert om het opstartvolume te controleren. Houdt er rekening mee dat uw apps tijdens dit proces minder of niet meer reageren. Na de controle zal alles weer reageren zoals vanouds.
Je staat op het punt om Schijf-EHBO toe te passen op het volume waarvan de computer is opgestart. Om Schijf-EHBO te kunnen uitvoeren, moet het opstartvolume worden vergrendeld. Hierdoor reageren programma’s niet tijdens deze bewerking. Dit is normaal en de programma’s gaan weer reageren zodra de bewerking is voltooid.
Wanneer de EHBO-functie controle klaar is met zijn werk, verschijnt de melding met het resultaat: uw harde schijf is in orde, anders klikt u op Schijf repareren.
U kunt ook de EHBO-procedure nogmaals herhalen tot u het resultaat krijgt dat uw harde schijf in orde is. Soms is het Schijfhulpprogramma niet in staat om een opgestart station te repareren, in dit geval volg de volgende methode.
Opstartschijf controleren met Mac herstel modus
Als u in een situatie terechtkomt waarin Schijfhulpprogramma niet in staat is uw harde schijf te repareren wanneer deze wordt opgestart, is er een andere manier om toegang te krijgen tot het Schijfhulpprogramma zonder uw Mac op te starten.
Het is echter aan te raden om eerst een back-up van uw opslag eerst te maken, het gemakkelijkste zou zijn om Time Machine te gebruiken. Als u een back-up hebt gemaakt, sluit u uw Mac af en houdt u Optie (Alt), Command en R ingedrukt terwijl u de computer start. Houdt ingedrukt totdat het Apple logo of de draaiende wereldbol wordt weergegeven en selecteer Schijfhulpprogramma in het venster macOS-hulpprogramma’s.
(helaas is het voorbeeld in het Engels, mijn Mac wilde het Schijfhulpprogramma niet starten in het Nederlands :-))
Herhaal verder de werkwijze om uw harde schijf te controleren en selecteer een van de aangesloten harde schijven uit de lijst in de linkerzij balk. Klik vervolgens op de knop Eerste hulp in het bovenste midden van het venster. U wordt gevraagd om uw actie te bevestigen, klik op Voer uit. Klik ten slotte op Schijf repareren als daarom wordt gevraagd om automatisch te proberen uw harde schijf te repareren.
Zoals hierboven vermeld, is het controleren van de gezondheidstoestand van uw harde schijf een goede preventie tegen onverwachte problemen en gegevensverlies, maar u moet niet vergeten om periodiek back-ups te maken. Mogelijk komt er een moment dat uw harde schijf faalt en dan heeft u geen back-up, voorkom onverwachte problemen.
Mac opstarten in de modus voor één gebruiker of in gedetailleerde modus
De laatste, maar waarschijnlijk de meest efficiënte methode is om uw Mac op te starten in “modus voor een gebruiker” en gebruik te maken van specifieke commando fsck.
Dat is een snelkoppeling om de bestandssysteemcontrole te starten. Maak om te beginnen, wanneer mogelijk, een back-up en schakel vervolgens uw Mac uit. Om deze modus te openen, houdt u Command en S knop in onmiddellijk na het horen van het opstart geluid “chimes”.
Als u erin geslaagd bent de modus voor eenmalig gebruik te openen, zal u merken dat er veel witte tekst in het zwarte display op uw scherm verschijnt. Wees geduldig, deze boot kan enige tijd in beslag nemen, maar zodra het opstarten voltooid is, wordt elke nieuwe regel voorbereid met “localhost”, typ de volgende tekst “fsck -fy” en druk op Enter om het commando uit te voeren.
Wanneer het harde schijf controleproces is voltooid, dient u een melding te krijgen dat het volume in orde lijkt te zijn. Anders dient u de harde schijf controle te herhalen totdat u deze melding ontvangt.
Tot slot typt u reboot en drukt u op Enter om de modus voor eenmalig gebruik te verlaten. Zodra uw Mac volledig is opgestart, is het aan te raden om de harde schijf opnieuw te controleren via het Schijfhulpprogramma om er zeker van te zijn dat alles naar behoren werkt.
Mac harde schijf status controleren met CleanMyMac
CleanMyMac kan u een hoop werk uit handen nemen, zoals ik eerder vermeld heb in deze instructie is het belangrijk om uw harde schijf periodiek te controleren. Door CleanMyMac kunt twee opties gebruiken om status problemen van uw harde schijf te voorkomen. Schijfbevoegdheden herstellen, hiermee kunt u programma’s die niet goed starten herstellen, en permissie problemen oplossen bij het verplaatsen of verwijderen van bestanden.
Om uw harde schijf periodiek te controleren bevat CleanMyMac de optie “Controleer opstartschijf”. Mochten zich problemen voordoen op uw harde schijf dan zal CleanMyMac u adviseren hoe dit probleem op te lossen.
Hopelijk heeft deze instructie u geholpen met het controleren van uw harde schijf op een Mac. Succes!