In Windows 11 kunt u standaard- of beheerdersaccounts aanmaken op uw computer. Beheerdersaccounts hebben volledige controle over de computer, waardoor ze programma’s kunnen installeren, programma’s kunnen verwijderen, nieuwe gebruikersaccounts kunnen maken, gebruikersaccounts kunnen wijzigen of verwijderen en andere wijzigingen in de computer kunnen aanbrengen.
Standaard gebruikersaccounts hebben daarentegen beperkte rechten en toegang tot de computer, waardoor ze geen programma’s kunnen installeren en de algemene instellingen op de computer kunnen wijzigen.
U kunt het type gebruikersaccount op uw computer echter op elk gewenst moment wijzigen van standaard naar beheerder of van beheerder in standaard.
Accounttype wijzigen in Windows 11
Klik met de rechtermuisknop op de startknop. Klik op uitvoeren in het menu. In het uitvoeren venster type: control. Open het configuratiescherm.
Wijzig “Weergeven op:” naar “Categorie”. Klik daarna onder “Gebruikersaccounts” op “Accounttype wijzigen”.
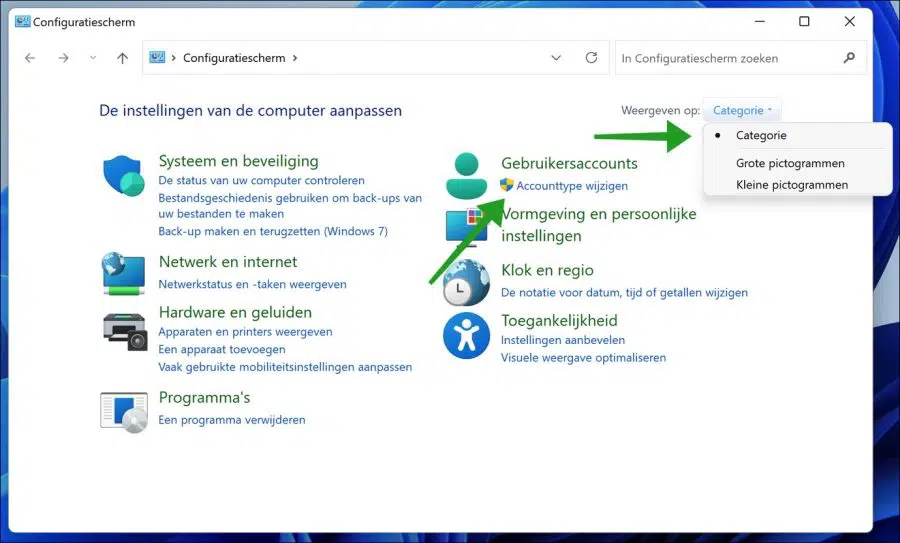
Dubbelklik op het account waarvan u het accounttype wenst aan te passen.
Klik daarna op “Het accounttype wijzigen”.
Selecteer daarna het gewenste accounttype voor deze gebruiker.
Met een standaard account kunnen gebruikers de meeste software gebruiken en systeeminstellingen wijzigen die geen invloed hebben op andere gebruikers of op de beveiliging van deze pc.
Administrators beheren de pc volledig. Ze kunnen alle instellingen wijzigen en alle bestanden en programma’s openen die zijn opgeslagen op deze pc.
Klik op Accounttype wijzigen om te bevestigen. De aanpassing aan het type account is direct actief.
Lees meer:
- Lokale gebruiker toevoegen in Windows 11.
- Gebruikersaccountbeheer (UAC) uitschakelen in Windows 11.
- Gebruikersaccount wijzigen in Windows 10.
- Windows 11 automatisch vergrendelen na inactiviteit.
Ik hoop u hiermee geholpen te hebben. Bedankt voor het lezen!

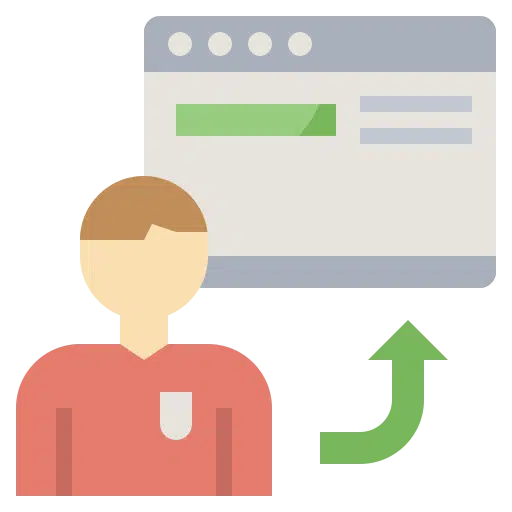
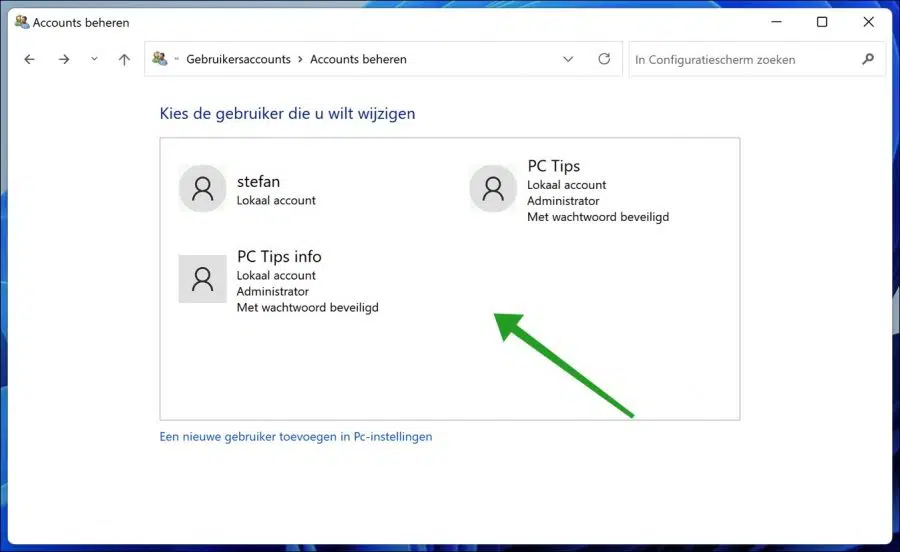
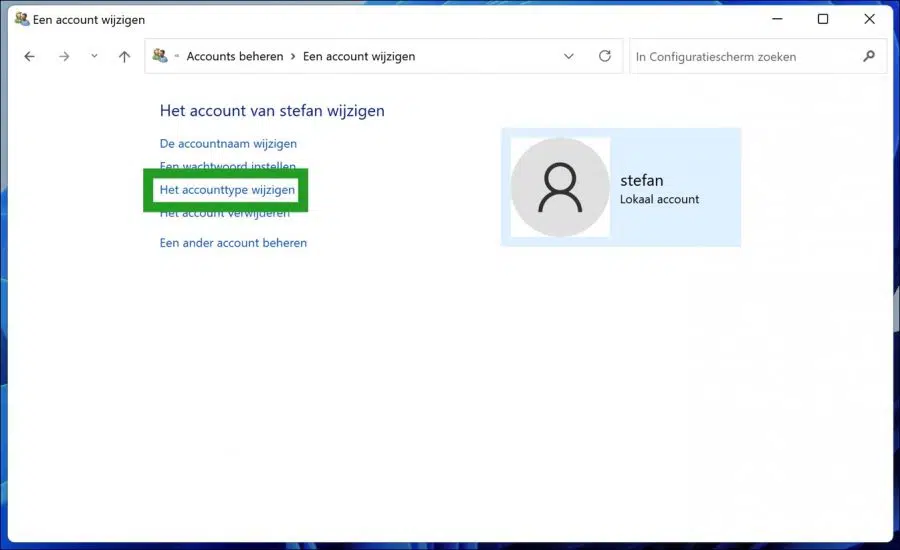
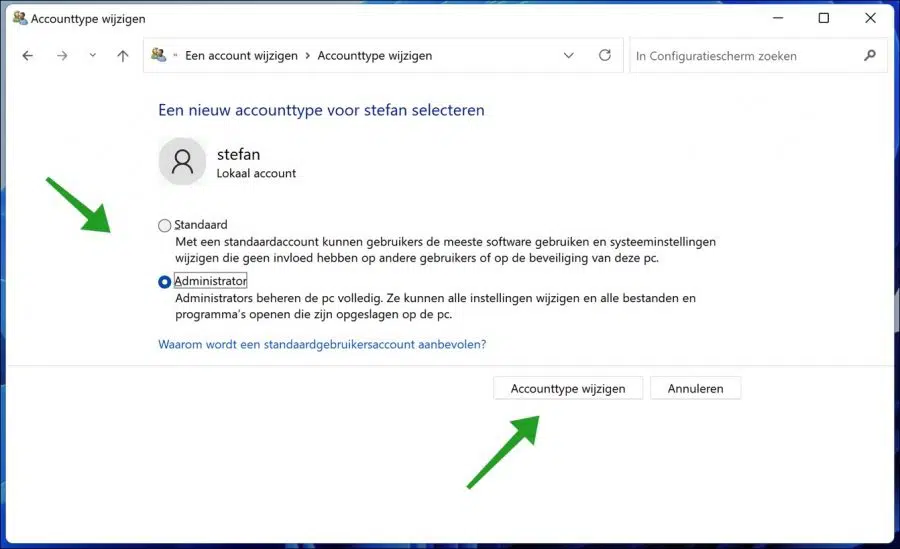
ik heb al administrator, kan nog steeds niet bij mijn externe harde schijf, toegang geweigerd
Hallo, dat kunnen rechten zijn, maar vermoedelijk geen administrator problemen. Probeer het volgende.
Ga naar Deze PC. Selecteer de ontoegankelijke schijf en klik er met de rechtermuisknop op. Klik in de lijst met de linkermuisknop op “Eigenschappen” > “Beveiliging” > “Bewerken”.
Dan verschijnt er een nieuw venster “Machtigingen voor een nieuw volume”, klik op de knop “Toevoegen”. Nu moet u een nieuwe gebruiker toevoegen, dat is het gebruikersaccount waarmee u bent ingelogd in Windows. Klik op OK.
Ga naar de sectie Machtigingen. Vink het vakje op het tabblad “Volledig beheer” aan. Klik op OK.
Daarnaast, soms zit er een fysieke knop op de externe harde schijf om de schijf tegen schrijven te beveiliging. Controleer hier ook eens op. Als laatste sluit de externe harde schijf aan op een ander besturingssysteem, een Mac computer of Linux, mogelijk kunt u dan wel bij de data. Succes! Groet, Stefan