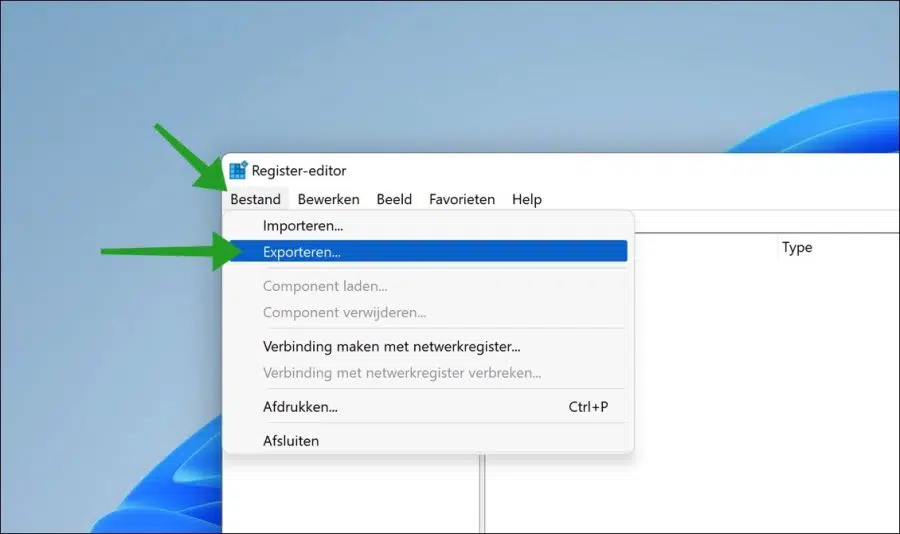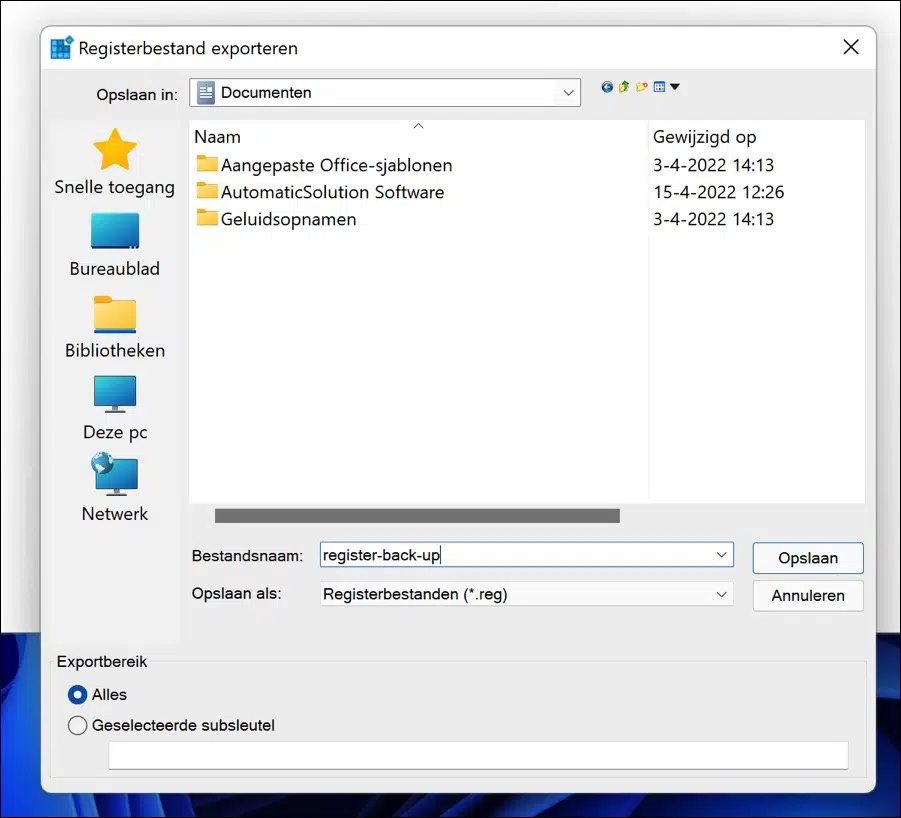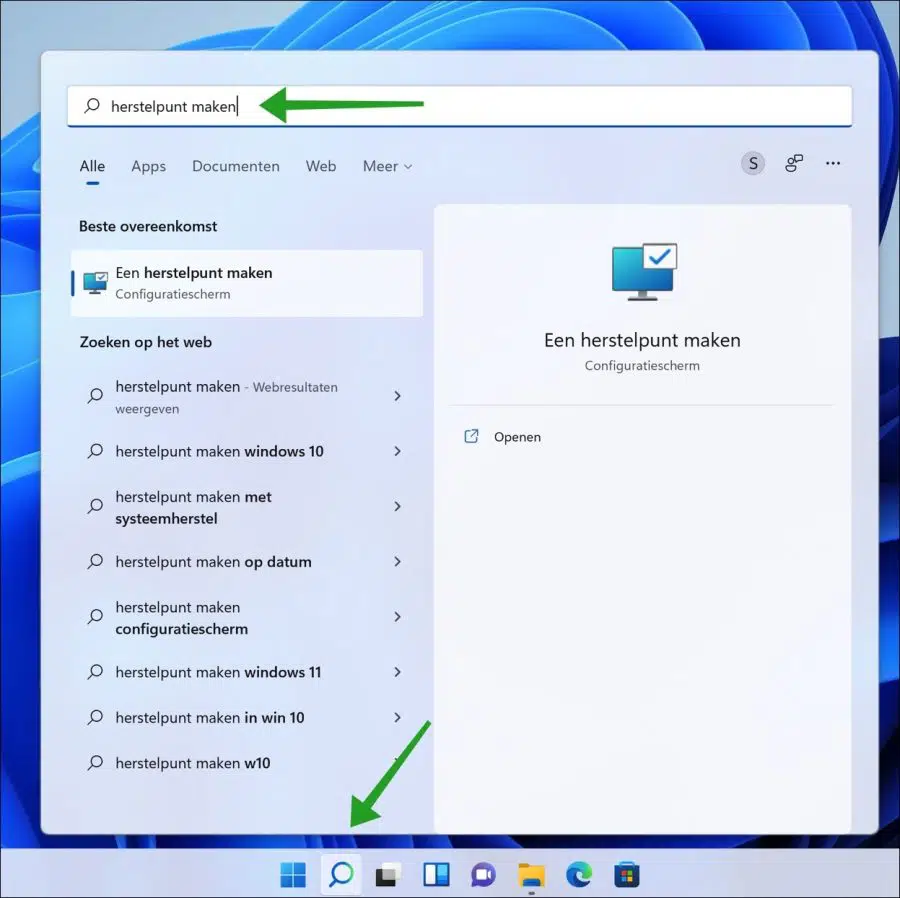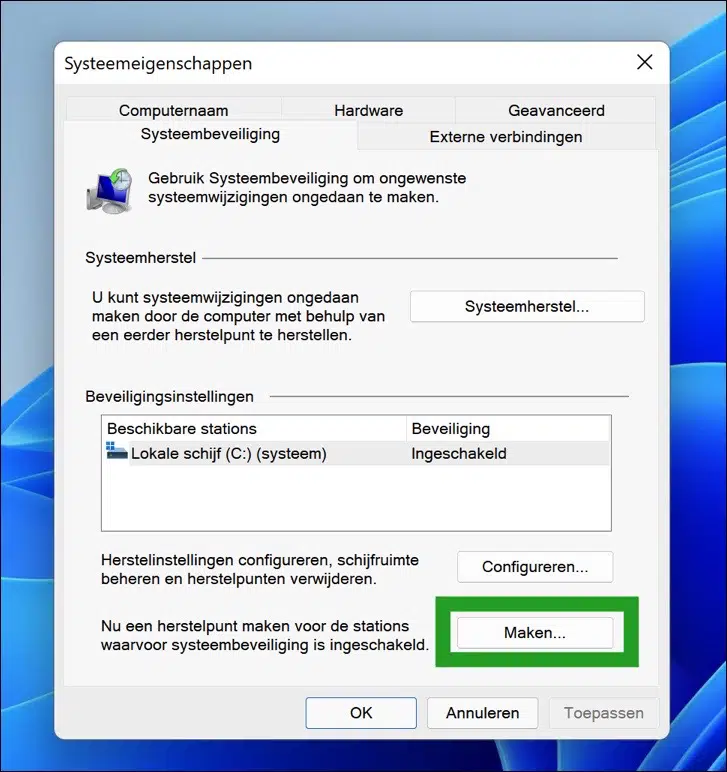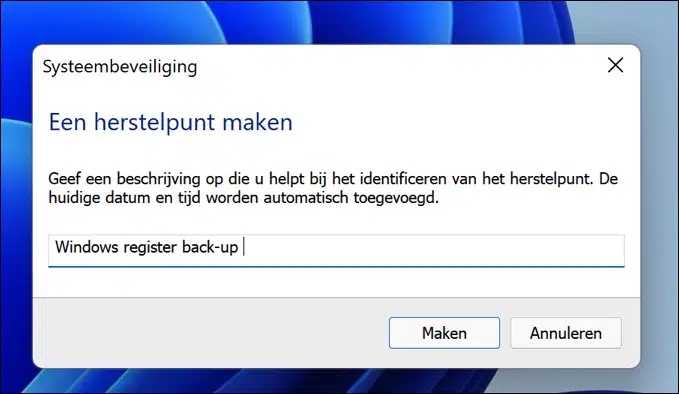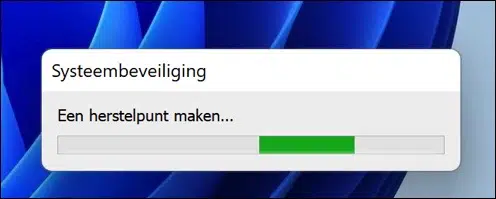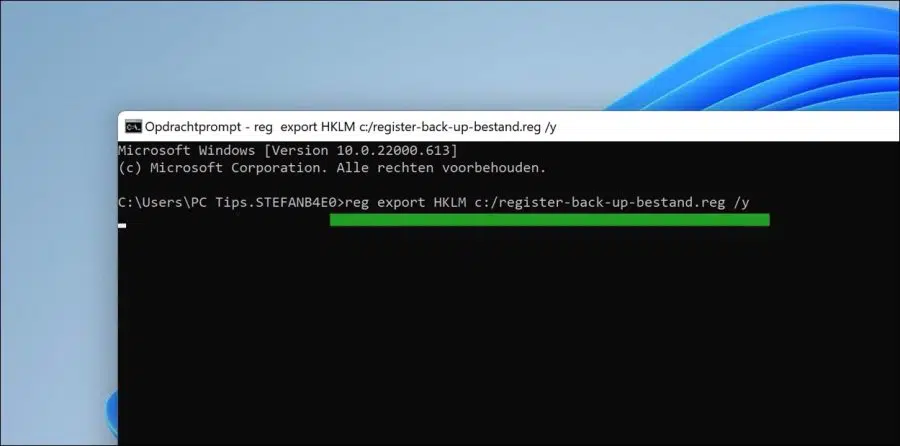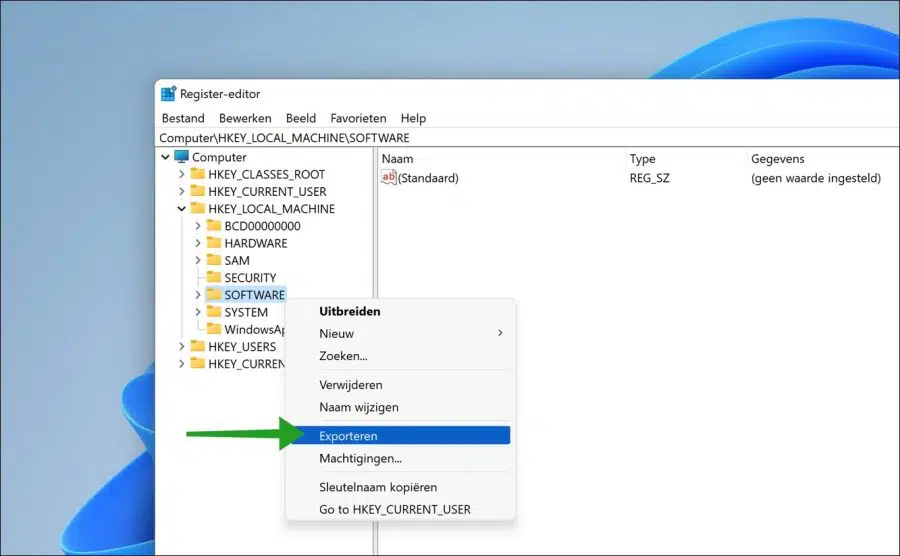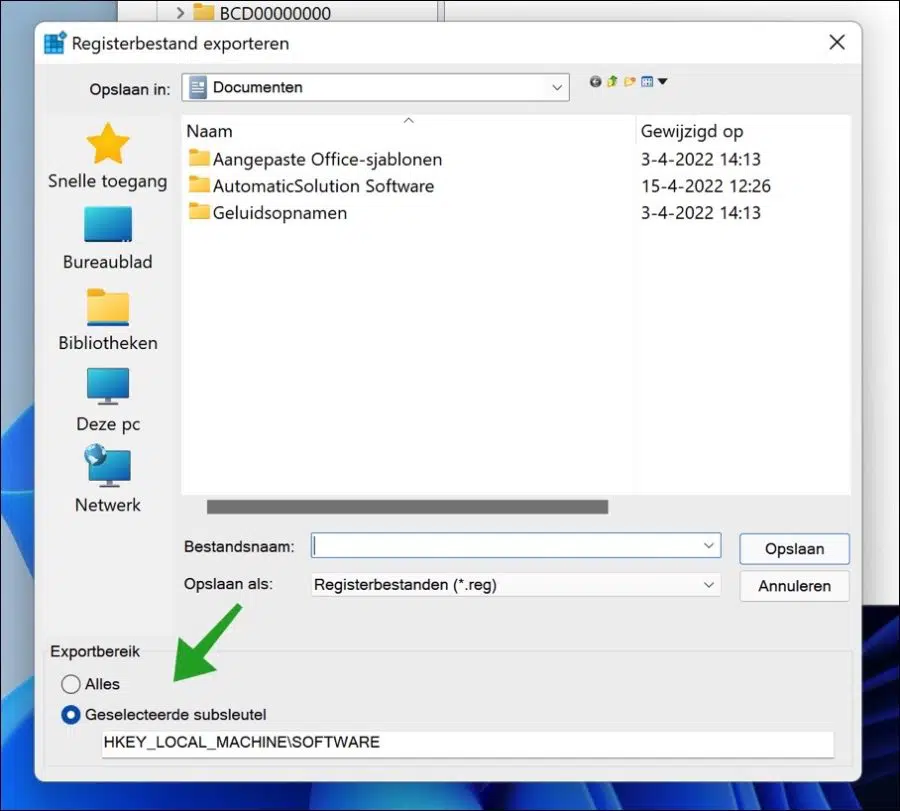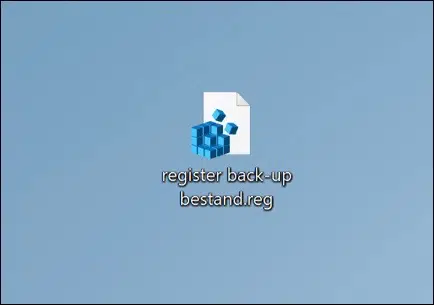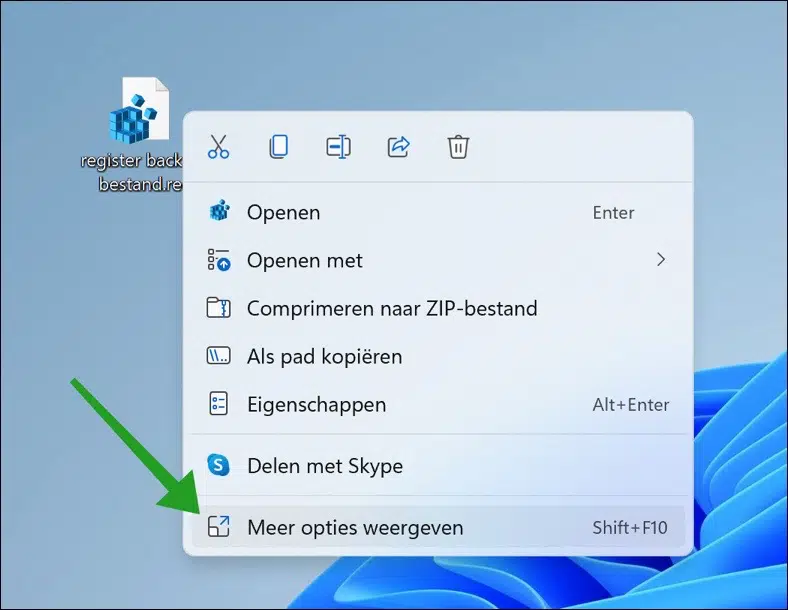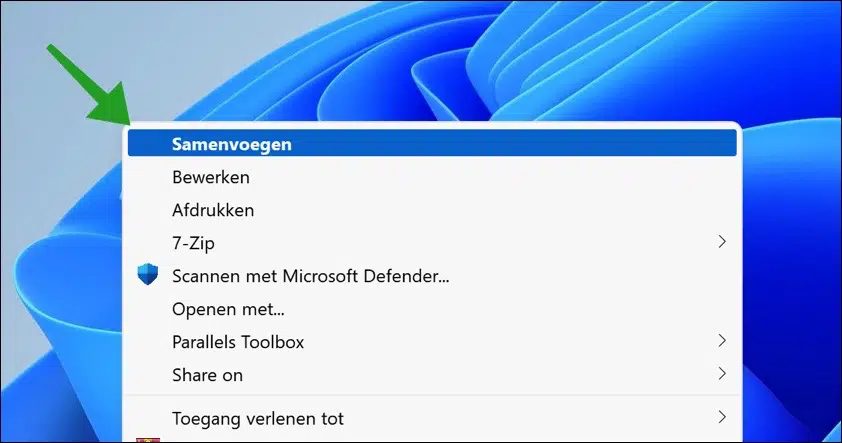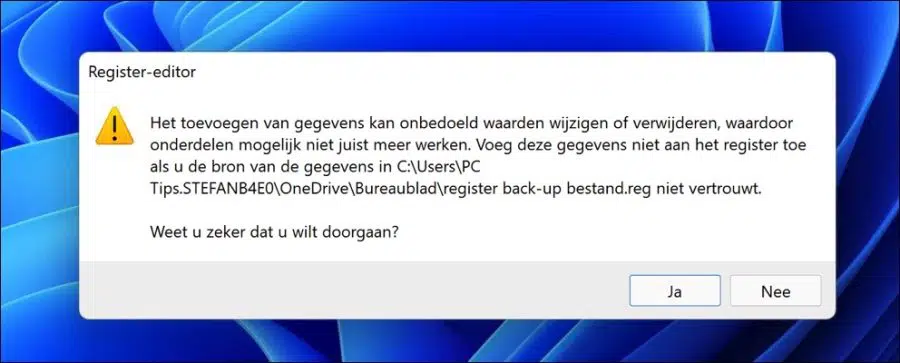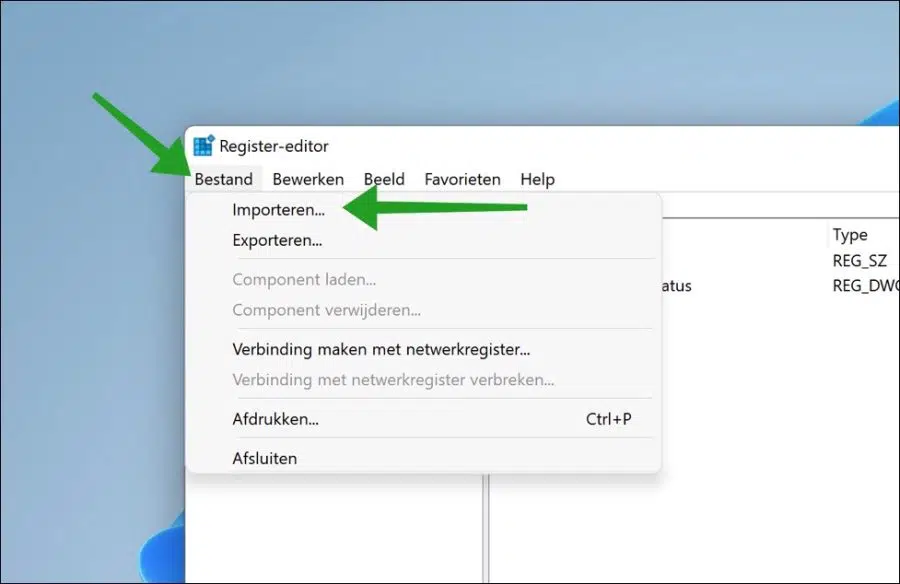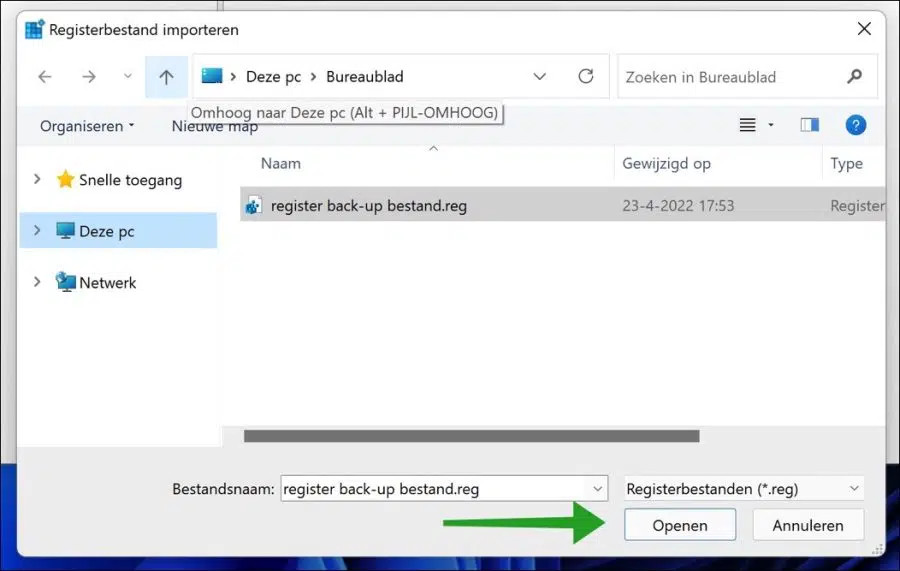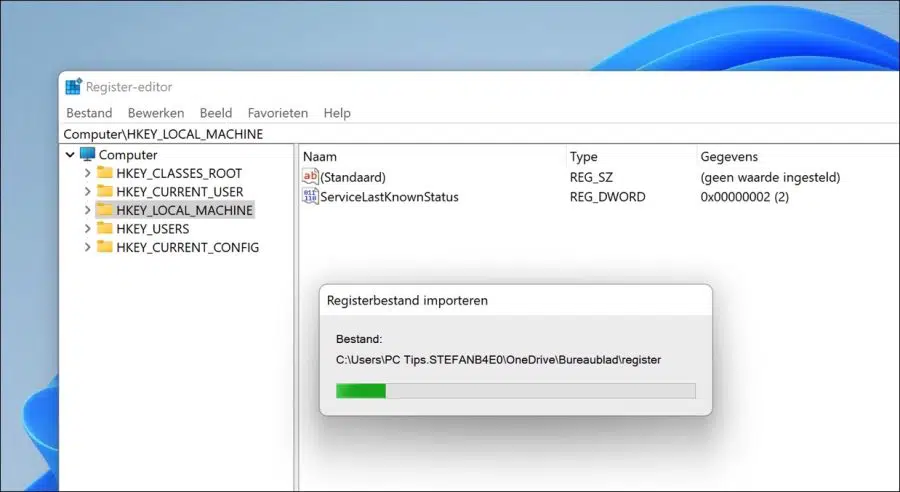In het Windows 11 register bevinden zich configuraties en verwijzingen van Windows onderdelen en van apps van derden.
Als u wijzigingen aan aan het Windows 11 besturingssysteem via het Windows-register gaat uitvoeren dan is het aan te raden om eerst een back-up te maken. Door een back-up te maken van het Windows-register kunt u later de wijzigingen eventueel terugzetten als dat nodig is.
Het is aan te raden om een Windows-register back-up te maken als u hardware componenten gaat wisselen, wijzigingen gaat doorvoeren aan het register, data gaat herstellen of software gaat aanpassen.
Het is mogelijk om een volledige back-up te maken van het register, maar u kunt ook een back-up maken van enkele een registersleutel.
In dit artikel leg ik u uit hoe u een volledige back-up kunt maken van het Windows 11 register via de register-editor, via systeemherstel en via het Opdrachtprompt.
Naast het maken van een volledige register back-up licht ik ook toe hoe u een register back-up kunt maken van alleen een register sleutel, en hoe u de back-up van het Windows 11 register kunt terugzetten.
Back-up maken van het Windows 11 register en terugzetten
Volledige back-up maken van het Windows-register via de register-editor
Om een volledige back-up te maken van het register kunt u de register-editor app gebruiken. Dit is de app om het register te lezen of te bewerken in Windows 11.
Klik met de rechtermuisknop op de Startknop. Klik vervolgens op uitvoeren in het menu. In het uitvoeren venster type: regedit.exe.
De register-editor wordt nu geopend. Klik in het menu op Bestand en daarna op Exporteren.
Om het registerbestand te exporteren, selecteert u eerst een locatie voor het register back-up bestand. Het is belangrijk om een veilige locatie te kiezen voor het register-bestand.
Onderaan ziet u “Exportbereik” selecteer “Alles” om een volledige register back-up te maken of geef een geselecteerde sleutel in.
Geef het exportbestand een duidelijke naam en klik op de “Opslaan” knop.
Op de locatie waar u de register back-up heeft opgeslagen ziet u nu een (“.reg”) bestand. Dit .reg bestand is de register back-up.
Windows-register back-up maken via Systeemherstel
Systeemherstel is een functie om een herstelpunt aan te maken van het besturingssysteem. Een herstelpunt kunt u ook aanmaken als u wijzigingen gaat aanbrengen aan het Windows-register of als u een back-up wilt maken voor hersteldoeleinden.
Om een herstelpunt aan te maken met een Windows-register back-up klikt u op het vergrootglas in de taakbalk. In het zoekvenster type: herstelpunt maken. Klik vervolgens op het resultaat.
Klik op de “Maken” knop om een herstelpunt aan te maken.
Geef het herstelpunt een duidelijke naam, zodat u weet dat u dit herstelpunt heeft gemaakt voor het Windows-register.
Het Windows herstelpunt wordt nu aangemaakt. Dit duurt niet lang.
Windows-register back-up maken via Opdrachtprompt
U kunt ook het Opdrachtprompt gebruiken om een Windows-register back-up te maken. Dit kunt u doen via het “reg export” commando. Dit commando heeft een aantal parameter nodig om te kunnen werken.
<sleutelnaam>
Specificeert het volledige pad van de subsleutel. De exportoperatie werkt alleen met de lokale computer. De sleutelnaam moet een geldige root-sleutel bevatten. Geldige hoofdsleutels voor de lokale computer zijn: HKLM, HKCU, HKCR, HKU, en HKCC. Als de naam van de registersleutel een spatie bevat, zet dan de sleutelnaam tussen aanhalingstekens.
<bestandsnaam>
Specificeert de naam en het pad van het bestand dat tijdens de operatie moet worden aangemaakt. Het bestand moet een .reg extensie hebben.
/y
Overschrijft elk bestaand bestand met de naam bestandsnaam zonder om bevestiging te vragen.
Hierbij een voorbeeld van het commando in werking:
reg export HKLM c:\register-back-up-bestand.reg /y
In bovenstaand voorbeeld is “HKLM” de <sleutelnaam> en “c:\register-back-up-bestand.reg” de <bestandsnaam>.
Windows-register back-up maken van specifieke sleutel
Mocht u een back-up willen maken van enkele een specifieke sleutel in het Windows-register, dan kunt u dit doen op de volgende manier via de register-editor.
Klik met de rechtermuisknop op de Startknop. Klik vervolgens op uitvoeren in het menu. In het uitvoeren venster type: regedit.exe.
De register-editor wordt nu geopend. Ga naar de sleutel in het register waarvan u een back-up wilt maken en klik erop met de rechtermuisknop. In het menu klik vervolgens op “Exporteren”.
Zorg ervoor dat onderaan de “Geselecteerde subsleutel” is geselecteerd. Geef het register back-up bestand een duidelijke naam en klik op de “Opslaan” knop.
Op deze manier maakt u een back-up van een Windows-register subsleutel.
Windows-register back-up terugzetten in Windows 11 via (“.reg”) bestand
Als u een back-up heeft gemaakt van het Windows-register dan wilt u op enige moment deze back-up ook weer terug willen zetten. Het herstelproces van een Windows-register back-up is niet ingewikkeld. Dit is hoe het werkt.
Ga naar de locatie waar het register back-up bestand is opgeslagen. U herkent een Windows-register bestand aan de extensie (“.reg”).
Klik vervolgens met de rechtermuisknop op het (“.reg”) bestand en klik op “meer opties weergeven”.
In het menu klik op “Samenvoegen” om het Windows-register bestand te openen.
U krijgt de volgende melding te zien als u het Windows-register bestand probeert samen te voegen in het Windows-register.
“Het toevoegen van gegevens kan onbedoeld waarden wijzigen of verwijderen, waardoor onderdelen mogelijk niet juist meer werken. Voeg deze niet aan het register toe als u de bron van de gegevens in <locatie> niet vertrouwt.”
Omdat het hier een back-up bestand betreft, kunt u dit Windows-register back-up bestand zonder problemen importeren. Klik op “Ja” om te bevestigen.
Windows-register back-up terugzetten in Windows 11 via de register-editor
Om een register back-up terug te zetten kunt u gebruik maken van de register-editor. Via deze app “regedit.exe” kunt u het .reg back-up bestand importeren.
Klik met de rechtermuisknop op de Startknop. Klik vervolgens op uitvoeren in het menu. In het uitvoeren venster type: regedit.exe.
De register-editor wordt nu geopend. Klik in het menu op “Bestand” en daarna op “Importeren”.
Selecteer vervolgens het Windows-register back-up bestand, te herkennen aan een bestand met extensie (“.reg”) en klik op de “Openen” knop.
Het registerbestand wordt nu geïmporteerd. Afhankelijk van de grootte van het bestand kan dit even duren.
Ik hoop dat het met deze gids is gelukt om een volledige of gedeelte back-up te maken van het Windows-register. Indien nodig kunt u met bovenstaande informatie ook de volledig of gedeelte register back-up terugzetten in Windows 11.
Ik hoop u hiermee geholpen te hebben. Bedankt voor het lezen!
Lees ook: