Wanneer u in Windows 11 op een e-mailkoppeling klikt, opent Windows het verzoek in de standaardapp die is ingesteld voor het type koppeling. Dit is standaard de app Mail als u nooit wijzigingen hebt aangebracht in de standaard e-mailapp.
U kunt Windows 11 echter zo instellen dat een aan e-mail gerelateerde koppeling zoals een “mailto”-koppeling standaard wordt geopend in Gmail via de Google Chrome browser.
Er zijn verschillende stappen nodig, waaronder het configureren van de standaardinstellingen voor afhandeling in Chrome en het instellen van de standaardapp voor bepaalde soorten koppelingen of bestandstypen in Windows 11.
Volg de onderstaande stappen om Gmail, dat wordt geopend in Chrome, in te stellen als de standaardapp voor het openen van e-mailkoppelingen in Windows 11.
Gmail als standaard e-mail app instellen in Windows 11
Om te beginnen dient u eerst in Chrome “Protocolhandlers” in te schakelen. Daarmee kan Chrome speciale taken uitvoeren bij het klikken op een link.
Open Google Chrome, klik rechtsbovenin op het Chrome menu en in het menu klik op Instellingen. Klik links op Privacy en Beveiliging. Klik daarna op Site-instellingen en daarna op “Aanvullende rechten” en op “Protocolhandlers”.
Schakel de optie: Sites kunnen vragen of ze protocollen mogen verwerken in.
Ga daarna met de Google Chrome browser naar mail.google.com en meldt u aan met uw Googleaccount om Google mail te openen.
Als u bent aangemeld klik rechtsbovenin de adresbalk op het “Protocolhandlers” icoon en klik op Toestaan om mail.google.com links voor e-mail te laten openen. Klik daarna op Klaar.
Er wordt een nieuw venster geopend in Windows 11 om standaard-apps te wijzigen. In het zoekvenster type: mailto. Klik daarna op het resultaat om de standaard Mail app te vervangen door Gmail in de Google Chrome browser.
Er wordt een venster geopend. Klik op Google Chrome en daarna op OK.
U heeft nu Google Chrome ingesteld om snelkoppelingen te openen met Gmail via de Google Chrome browser.
Als u de Mail app wenst terug te zetten herhaalt u de bovenstaande stap en in plaats van de Google Chrome browser de “mailto” snelkoppelingen te laten afhandelen selecteert u de Mail app.
Lees meer:
- Twee factor authenticatie instellen voor YouTube.
- Standaard mail app wijzigen op iPhone of iPad.
- Googleaccount verwijderen uit Chrome.
- Back-up maken van computer bestanden naar Google-drive.
- 14 tips voor Windows verkenner in Windows 11.
- 8 tips om Windows 11 sneller te maken.
Ik hoop u hiermee geholpen te hebben. Bedankt voor het lezen!

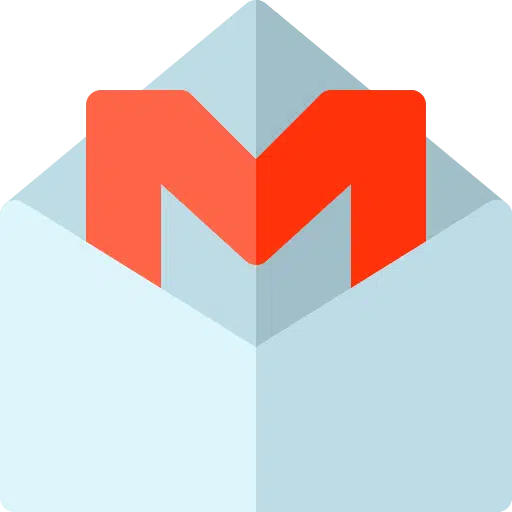
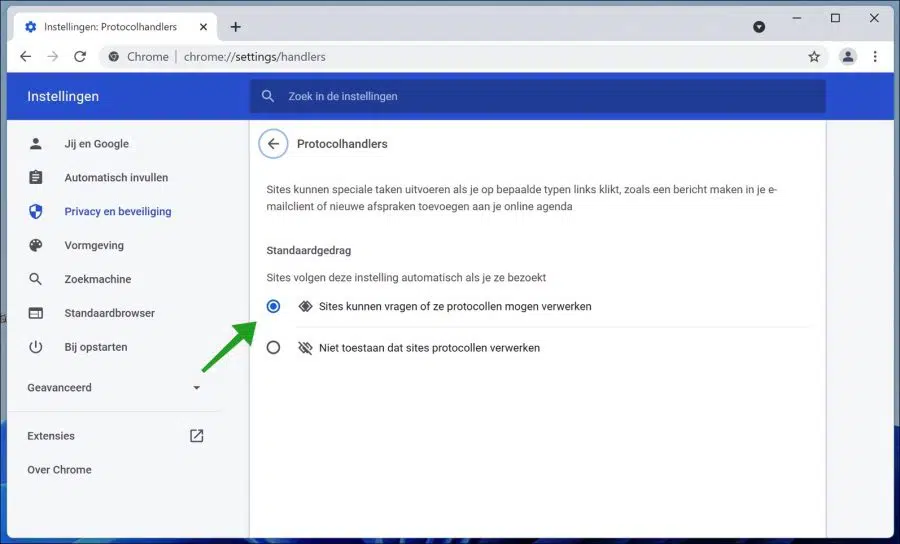
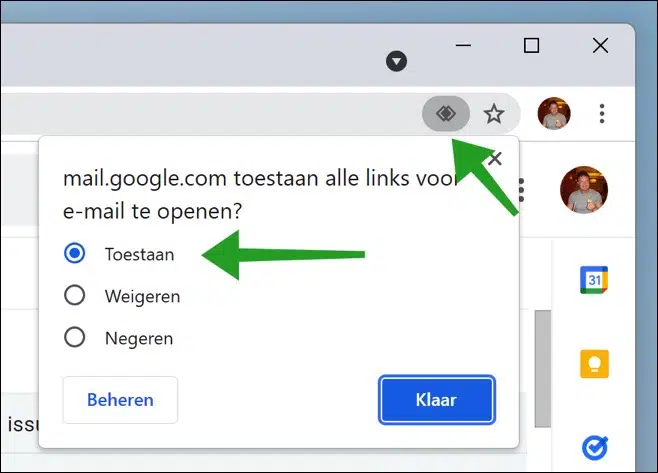
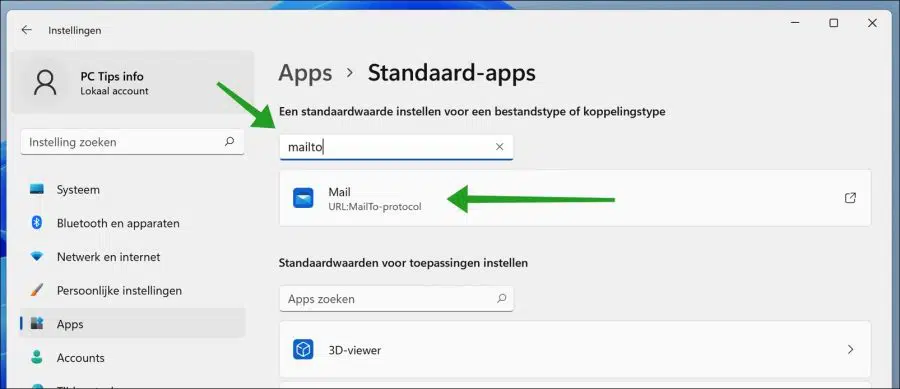
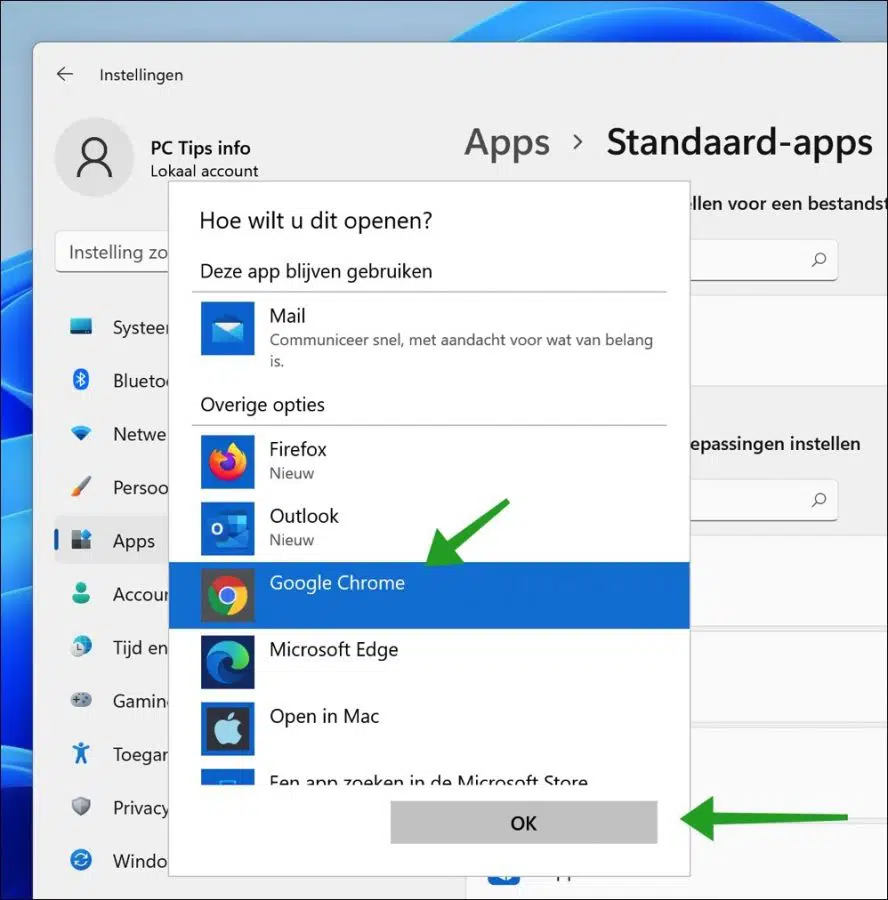
Beste, alles goed gevolg maar het logo is waarschijnlijk geen pictogram logo, het is een jpg bestand.
De link in het artikel naar het Gmail pictogram is een “.ico” bestand. U doet mogelijk iets verkeerd.
https://ssl.gstatic.com/ui/v1/icons/mail/rfr/gmail.icoSucces!
Alles opgelost, beiden staan netjes op de werkbalk onderaan en werken prima.
Nogmaals een dikke pluim aan uw adres.
Beste, een welgemeende merci om me wegwijs te maken hoe je gmail pictogram kan toevoegen aan de taakbalk in windows 11, lang naar op zoek geweest maar nooit gevonden zoals het moet.Thanks.
Is dit ook te doen met de agenda in Gmail?
Hallo, ja zeker. Dan vervangt u:
explorer.exe https://gmail.com/Door:
explorer https://calendar.google.com/calendar/Zie: https://www.pc-tips.info/tips/windows-tips/gmail-vastmaken-aan-de-taakbalk-in-windows-11-of-10/
Succes!
Bij mij is het protocol handlers-icoon op de adresbalk in Gmail niet zichtbaar…
Hallo, hier vind u mogelijk de oplossing:
https://support.google.com/chrome/thread/52881065/chrome-handlers-are-missing-how-do-i-restore-being-able-to-mail-from-a-link-on-a-website?hl=nl
Succes! Groet, Stefan
Hoe zet ik mijn gmail account op Windows 11 ?
Hallo, via een app van derden kunt u Gmail instellen in Windows 11:
https://support.google.com/a/answer/9003945?hl=nl
Groet, Stefan