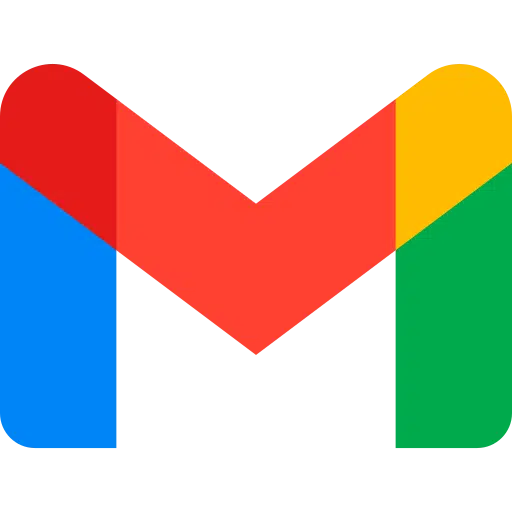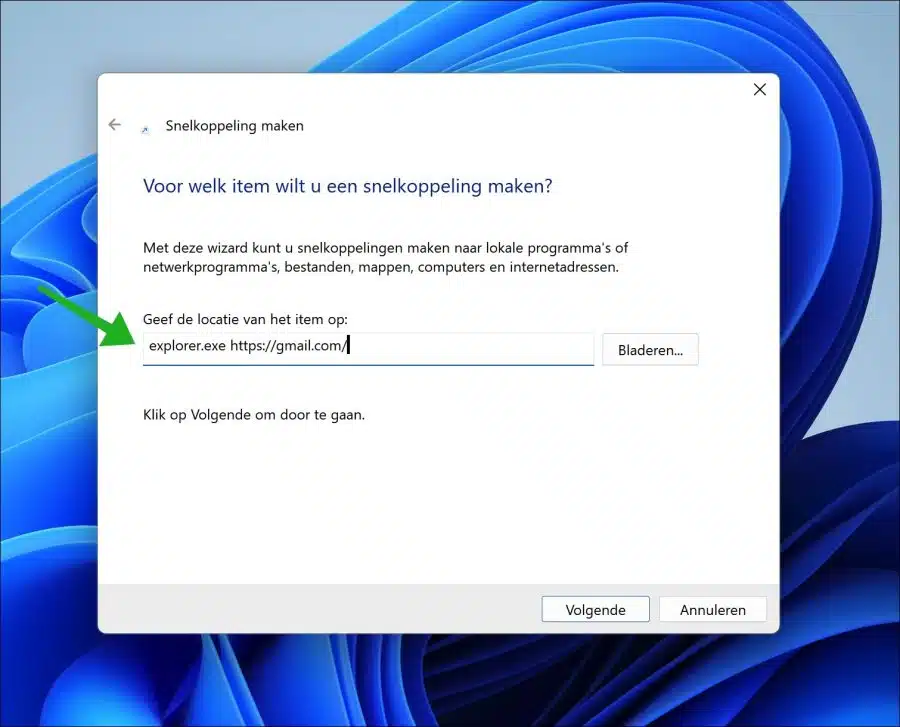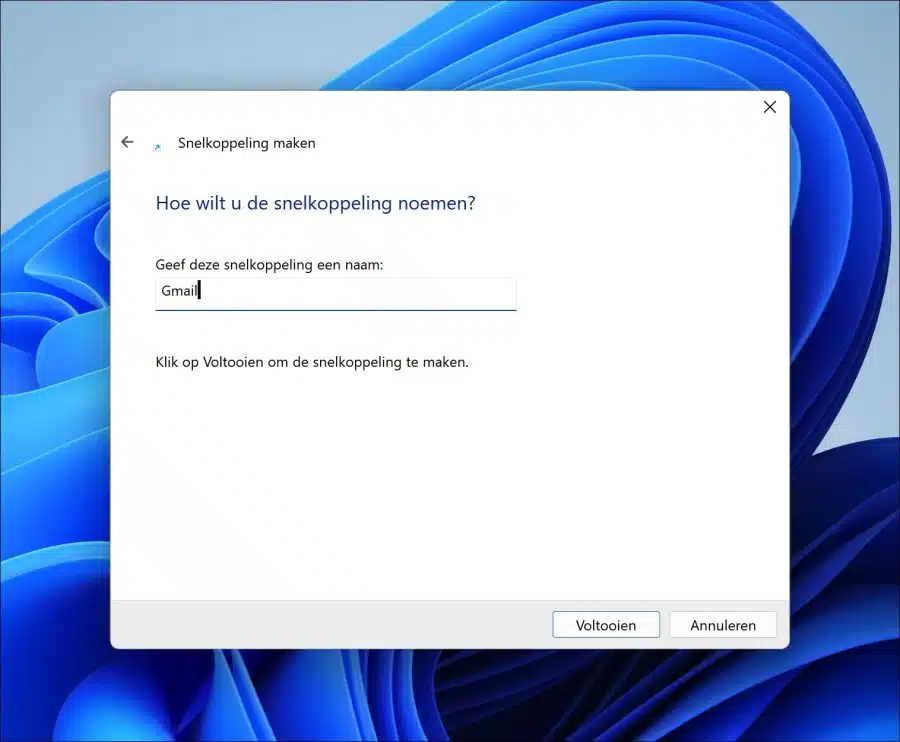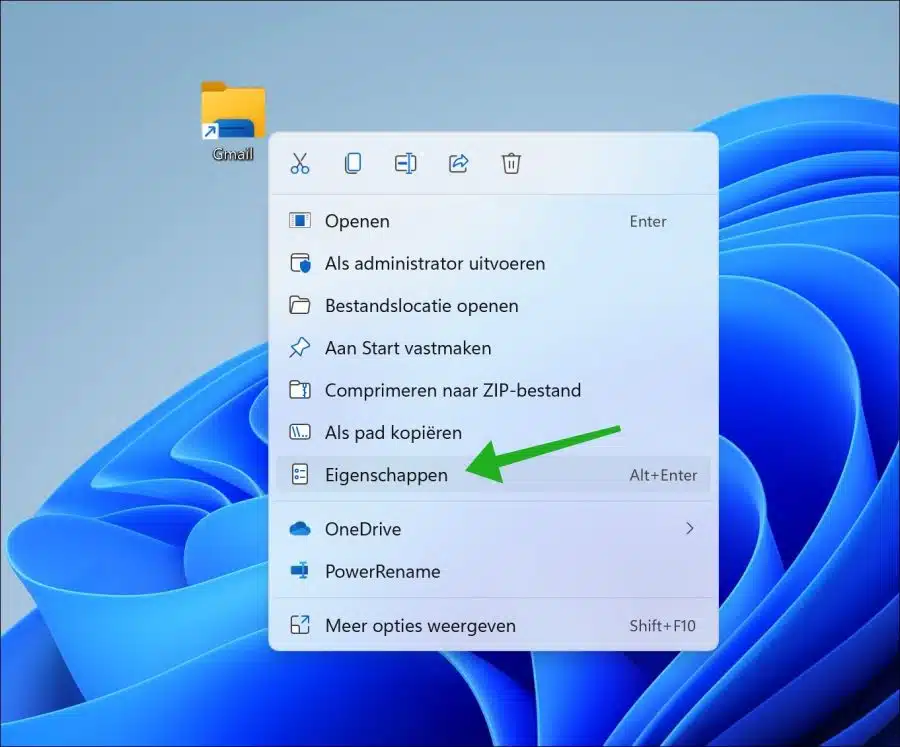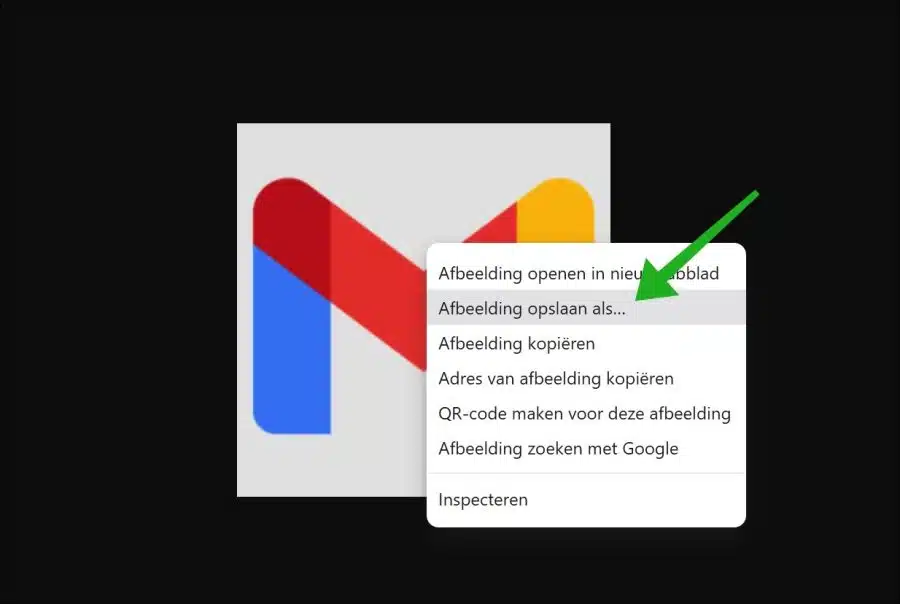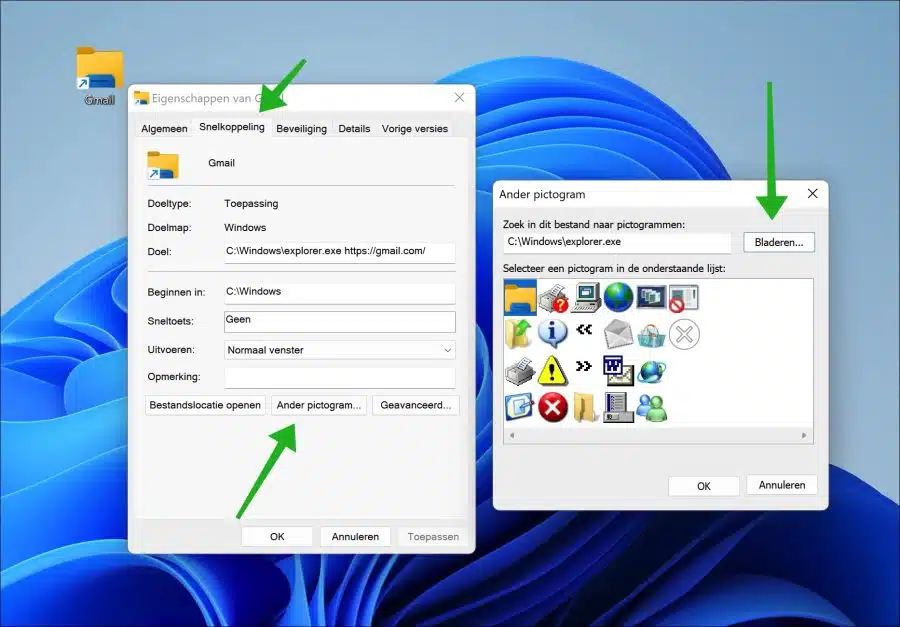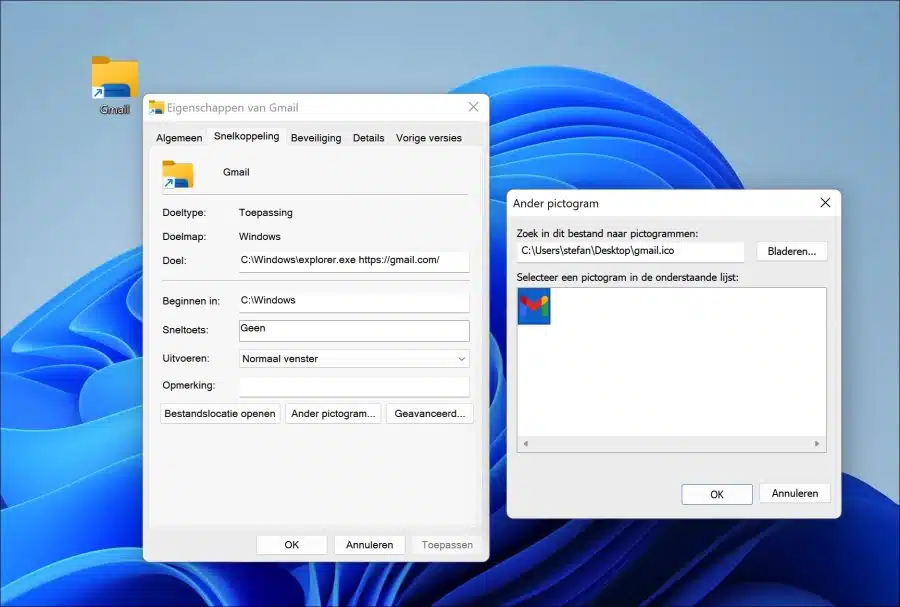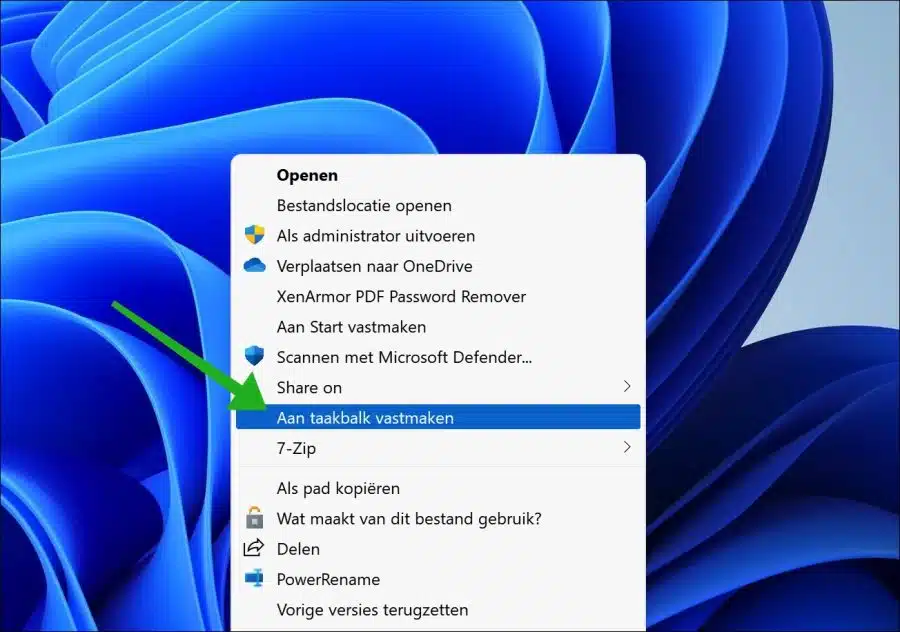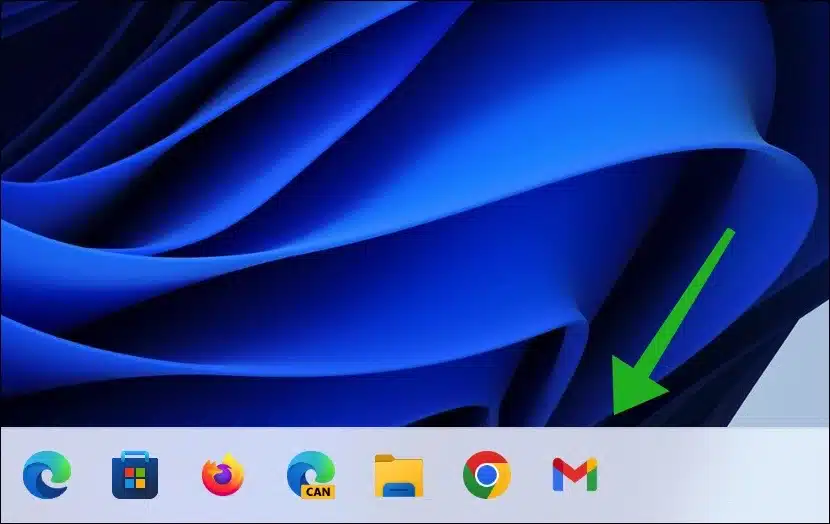Soms zijn we op zoek naar gemak. Het vastmaken van Gmail aan de taakbalk is voor gemak. Het maakt het mogelijk om via één enkele klik via de browser Gmail te openen.
Er is voor zover mij bekend op dit moment geen Gmail app voor Windows 11 of 10. Er zijn verschillende e-mailclients die uiteraard Gmail ondersteunen, maar geen enkele app die alleen toegang biedt tot Gmail. We moeten het dus vooral met de webversie van Gmail doen.
Gmail vastmaken aan de taakbalk in Windows 11 of 10
Als we Gmail gaan vastmaken aan de taakbalk, dan maken we een snelkoppeling die Gmail opent in uw standaardbrowser. Dit is hoe het werkt.
Klik met de rechtermuisknop op vrije ruimte op het bureaublad. In het menu klik op “Nieuw” en vervolgens op “Snelkoppeling”.
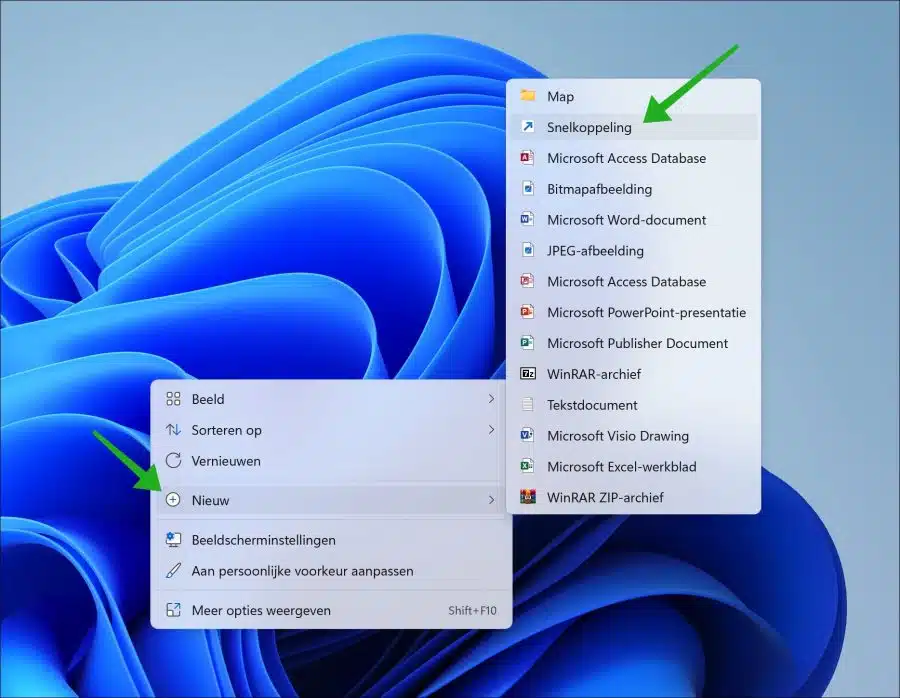
In het veld “Geef de locatie van het item op” plaatst u de onderstaande regel:
explorer.exe https://gmail.com/
Klik op “volgende” om door te gaan.
Geef een herkenbare naam op voor de snelkoppeling, bijvoorbeeld “Gmail” en klik op “voltooien”.
U heeft nu een snelkoppeling aangemaakt, maar het pictogram is nog niet herkenbaar als “Gmail”. We gaan nu het pictogram wijzigen. Klik met de rechtermuisknop op de snelkoppeling die u heeft aangemaakt en klik op “eigenschappen” in het menu.
Klik op tabblad “Snelkoppeling” en vervolgens onderin op de knop “Ander pictogram”. Download nu het Gmail pictogram naar uw computer.
Om een pictogram in te stellen klikt u op de “Bladeren” knop.
Selecteer nu het zojuist gedownloade Gmail pictogram en klik op “OK”.
Klik nu opnieuw met de rechtermuisknop op de snelkoppeling. In Windows 11 klikt u eerst op “meer opties weergeven” en vervolgens op “aan taakbalk vastmaken”. In Windows 10 klikt u direct op “aan taakbalk vastmaken”.
U heeft nu met succes een Gmail snelkoppeling aangemaakt op de taakbalk.
Als u erop klikt, wordt de browser geopend die direct Gmail opent. Ik hoop u hiermee geholpen te hebben. Bedankt voor het lezen!
Lees ook: