Een schijfletter die Windows toewijst aan een interne harde schijf of een externe harde schijf is niet standaard. U kunt de schijfletters wijzigen in Windows. Er zijn verschillende manieren om een schijfletter te wijzigen via Windows.
U kunt in Windows de schijfletter wijzigen via de instellingen, via schijfbeheer, via het opdrachtprompt of via PowerShell. Deze manieren zal ik allemaal toelichten in dit artikel.
Standaard wordt in Windows de C schijfletter toegewezen aan de primaire installatieschijf van Windows. De D schijfletter wordt vaak toegewezen als opvolgende schijfletter aan externe apparatuur. De schijfletters A en B zijn bedoeld voor floppy schijven, maar zijn in deze tijd overbodig omdat die opslag niet meer gebruikt wordt.
Schijfletter wijzigen in Windows
De eerste manier om een schijfletter aan te passen in Windows is via de instellingen. Klik met de rechtermuisknop op de startknop. Klik op Instellingen in het menu.
Klik links in het menu op Systeem. Klik daarna op Opslag.
Klik op Geavanceerde opslaginstellingen. Klik daarna op Schijven en volumes.
Klik op de schijf waarvan u de schijfletter wenst aan te passen. Klik op Eigenschappen.
Klik op Stationsletter wijzigen.
Geef het station een nieuwe schijfletter door de gewenste letter te selecteren. Klik op OK om te bevestigen.
Schijfletter wijzigen via Schijfbeheer
De meest voor de hand liggende manier om een schijfletter te wijzigen is via schijfbeheer. Klik met de rechtermuisknop op de startknop. Klik op Schijfbeheer in het menu.
Klik met de rechtermuisknop op de schijf in schijfbeheer. Klik daarna op Stationsletter en paden wijzigen.
Klik op de wijzigen knop en wijzig de nieuwe stationsletter naar de gewenste schijfletter. Klik op OK en bevestig de wijziging.
Schijfletter wijzigen via het Opdrachtprompt
Als u liever via het Opdrachtprompt een schijfletter wijzigt of u implementeert deze stappen in een script. Dit is hoe u een schijfletter wijzigt via het Opdrachtprompt.
Klik op het vergrootglas in de taakbalk. In Windows 10 klikt u in het zoekvenster in de taakbalk. In het zoekvenster type: cmd.exe. Klik met de rechtermuisknop op het Opdrachtprompt resultaat en kies voor Als Administrator uitvoeren.
Dit zijn de commando’s om in te voeren om een schijfletter te wijzigen via Opdrachtprompt.
U begint met het commando:
diskpart
Daarna typt u:
list volume
Het volgende command is afhankelijk van de schijf die u wenst te wijzigen u ziet een “volume” en daarna een nummer. Het nummer heeft u nodig, vervang “cijfer” voor het cijfer.
select volume cijfer
Om de stationsletter te wijzigen typt u, vervang schijfletter door de nieuwe schijfletter van uw keus:
assign letter=schijfletter
Schijfletter wijzigen via PowerShell
De schijfletter van een station wijzigen via PowerShell werkt net iets anders dan via het Opdrachtprompt.
Klik op het vergrootglas in de taakbalk. In Windows 10 klikt u in het zoekvenster in de taakbalk. In het zoekvenster type: PowerShell. Klik met de rechtermuisknop op het PowerShell resultaat en kies voor Als Administrator uitvoeren.
In het Powershell venster type:
Get-Partition
Daarna typt u (vervang oudeschijfletter en nieuweschijfletter):
Get-Partition -DriveLetter 'oudeschijfletter' | Set-Partition -NewDriveLetter 'nieuweschijfletter'
Lees meer:
Ik hoop u hiermee geholpen te hebben. Bedankt voor het lezen!

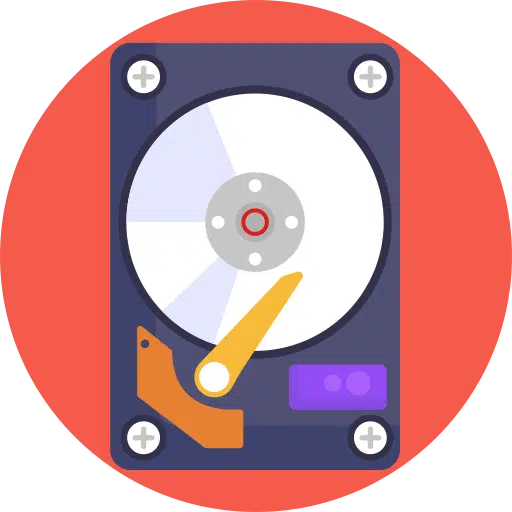
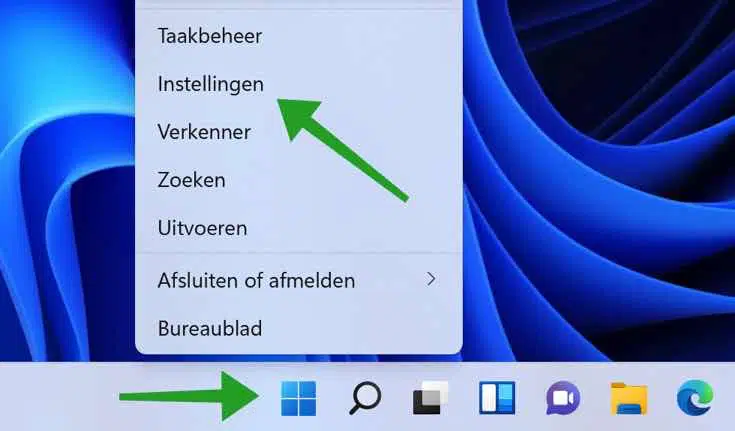
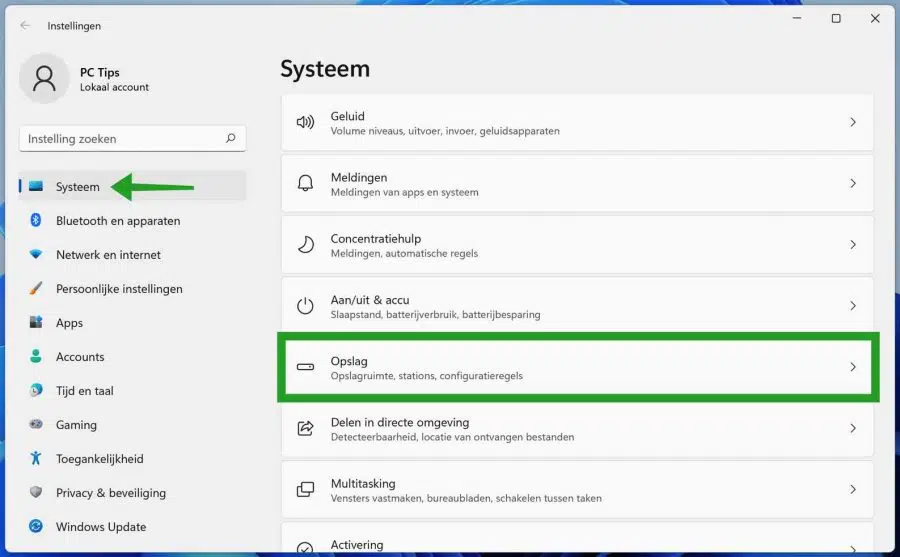
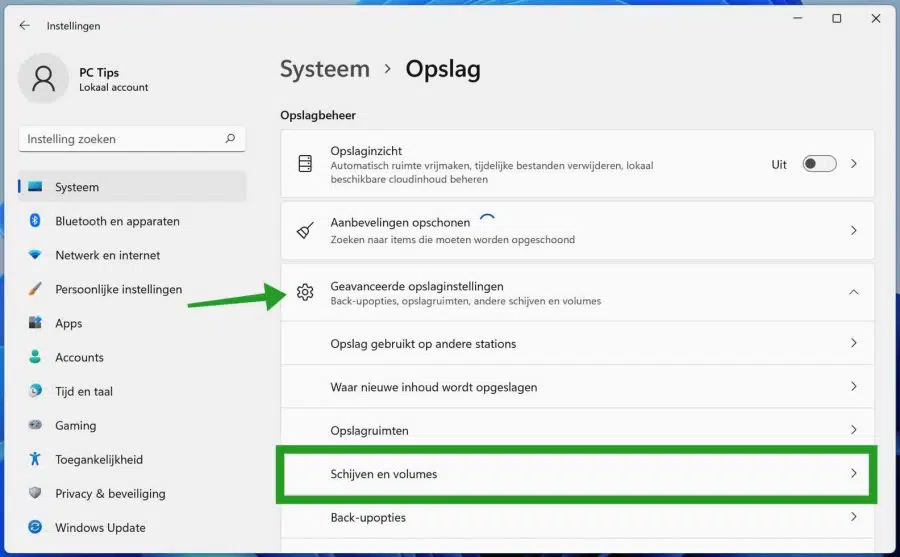
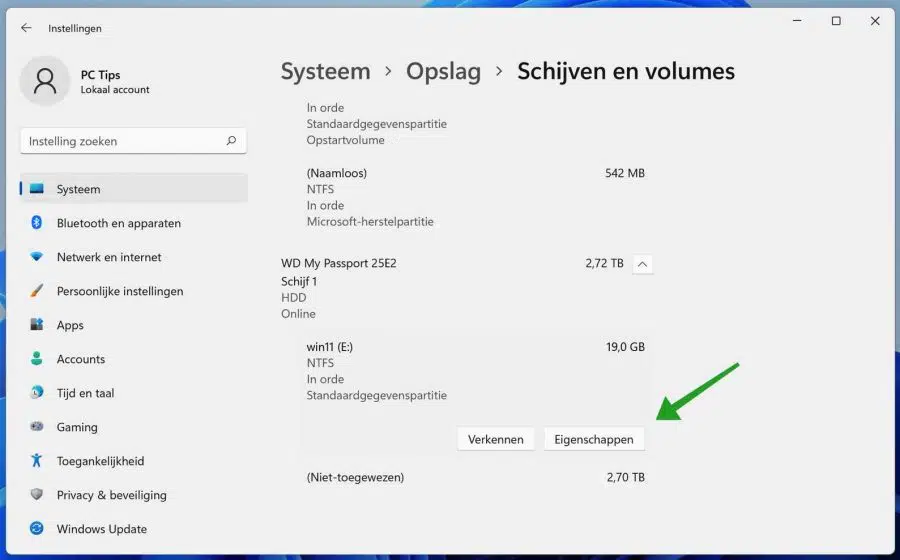
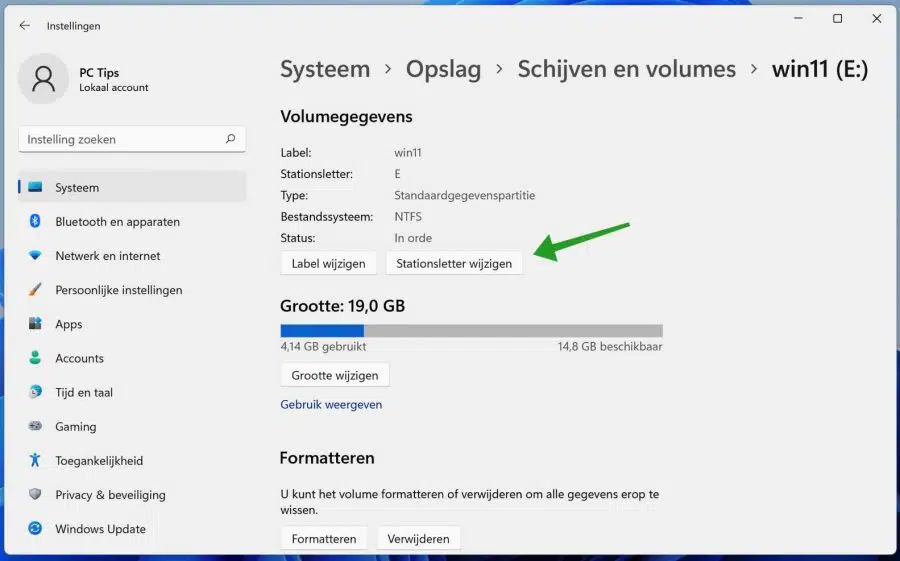
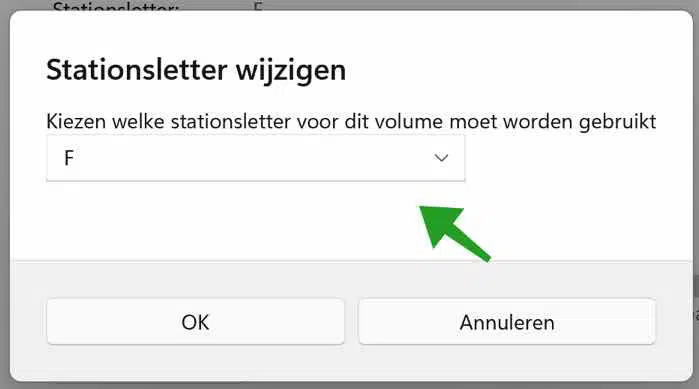
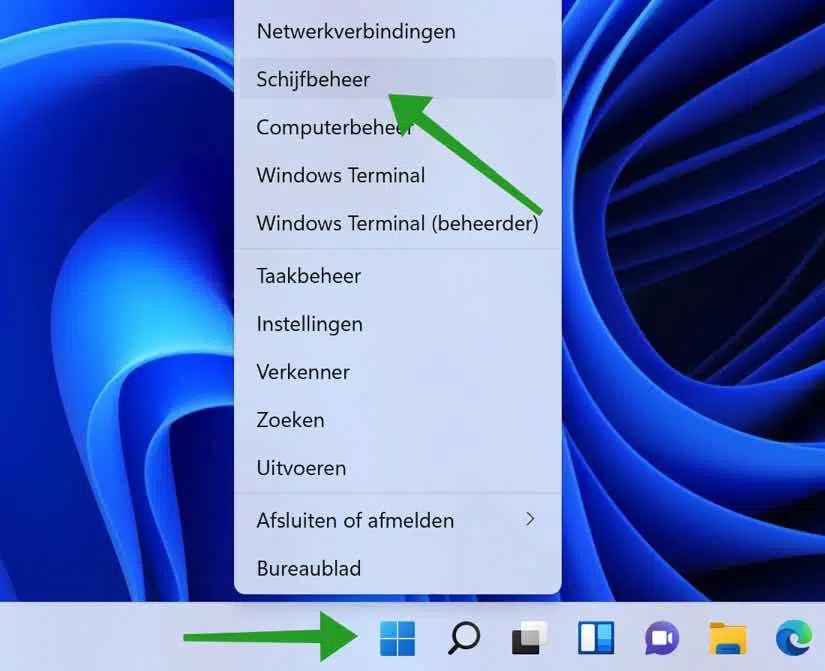
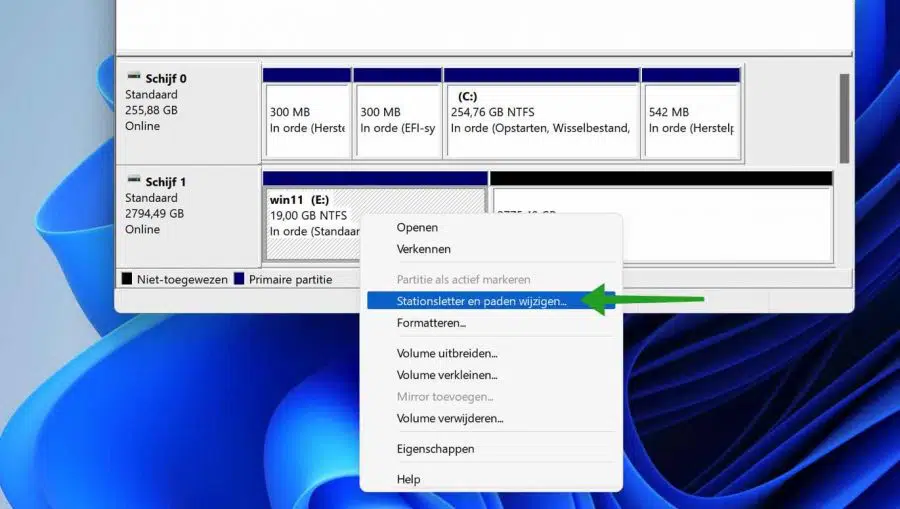
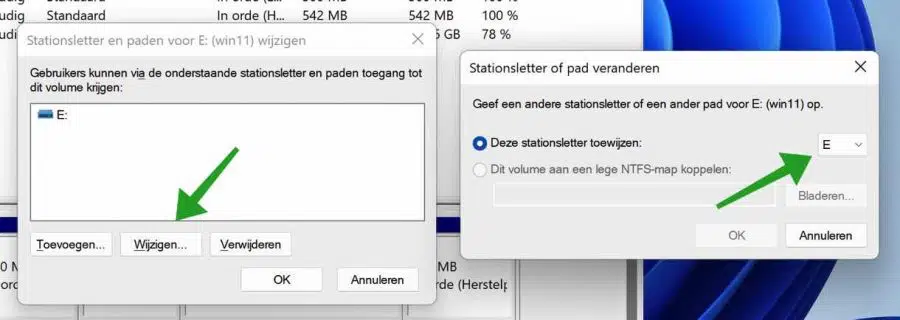
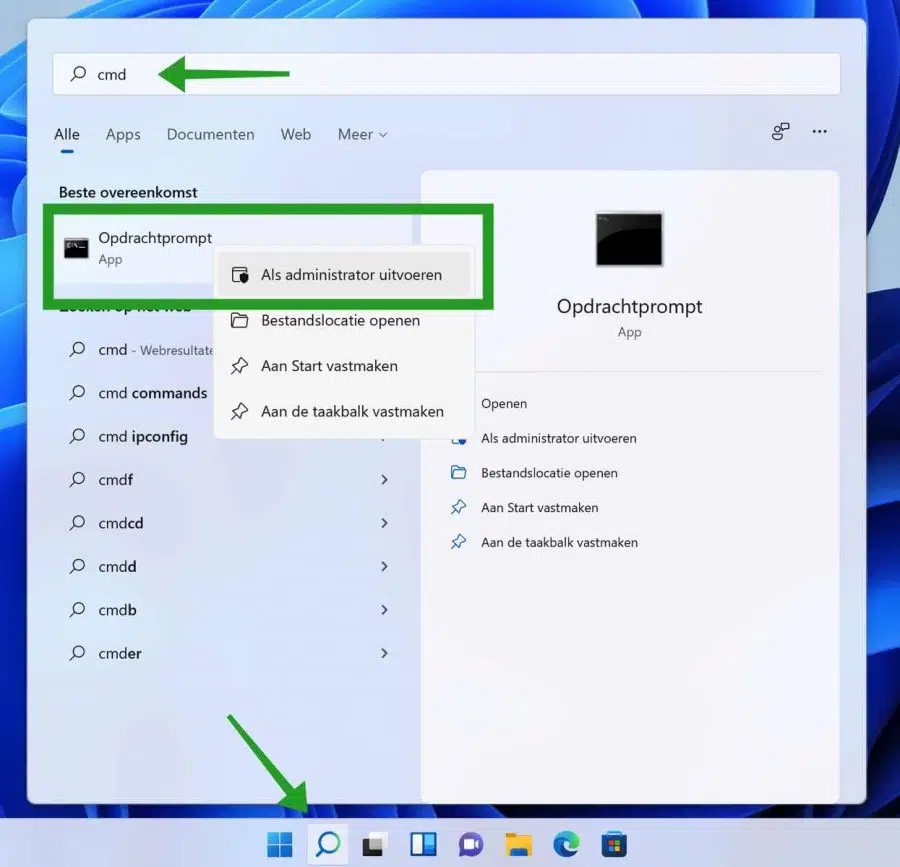
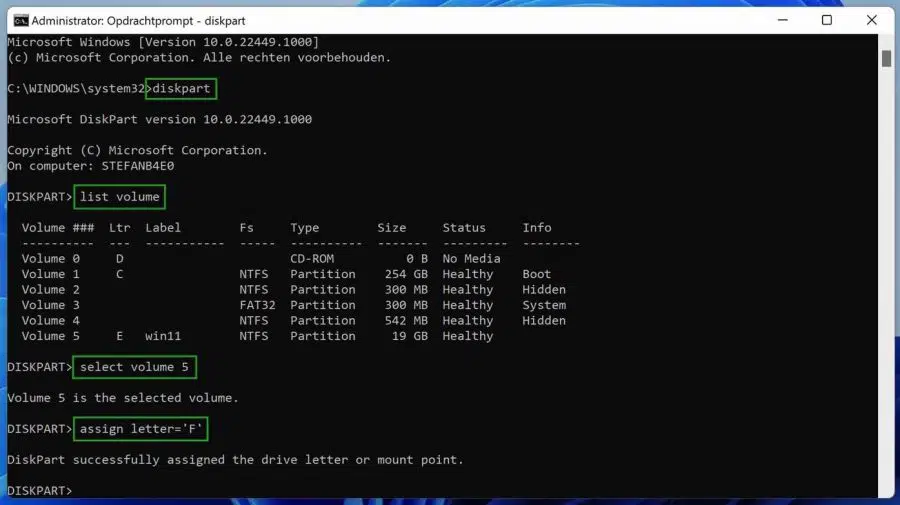
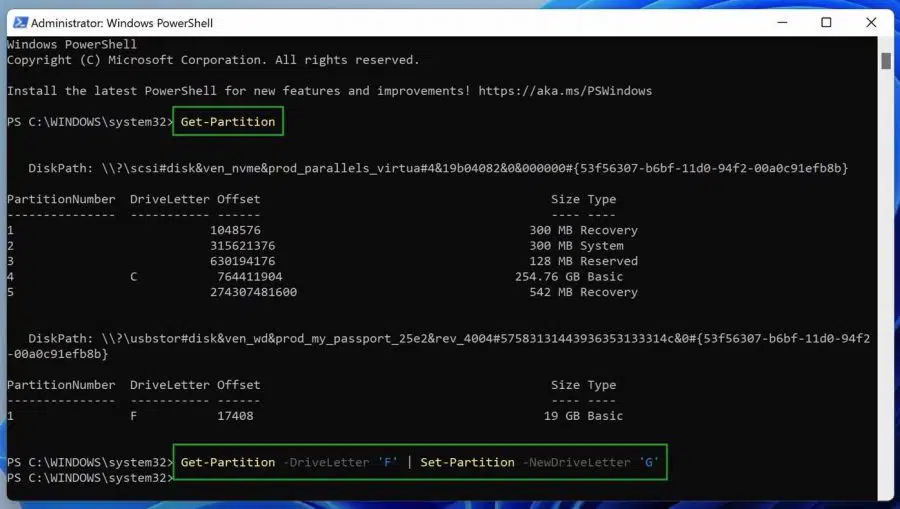
Dankjewel voor je antwoord bericht
Als ik alle sata kabels losmaak dan is schijf 1 de c: schijf die op de M2 poort zit. Waar windows op staat.
Sluit ik hierna de sata HD aan dan schuift de M2 op van 1 naar 2 of sata aansluitingen voorrang hebben krijgen op de rest van de aansluitingen.
Heel apart dat je dit dan niet makkelijk kunt aanpassen.
Controleer de UEFI instellingen eens, misschien kunt u daar wat vinden.
https://www.pc-tips.info/tips/windows-tips/2-manieren-om-de-bios-of-uefi-instellingen-te-openen/
Dankjewel voor je uitgebreide handleiding 🙂
Hierop heb ik nog wel 1 vraag. Elke HD heeft nu een letter gekregen maar elke schijf heeft ook een nummer de 1e HD is schijf 1 volgende schijf 2 etc etc hoe kun je de nummers van deze schijven veranderen of de volgorde. Waarom omdat als voorbeeld mijn systeemschijf C schijf 3 is en niet nr 1.
vriendelijk bedankt
Hallo, dan zou u de kabels naar het moederbord moeten omwisselen. Ik raad het niet aan, maar het kan dus wel. In enkele gevallen zou u ook instellingen in de EUFI/BIOS moeten aanpassen.
Succes!