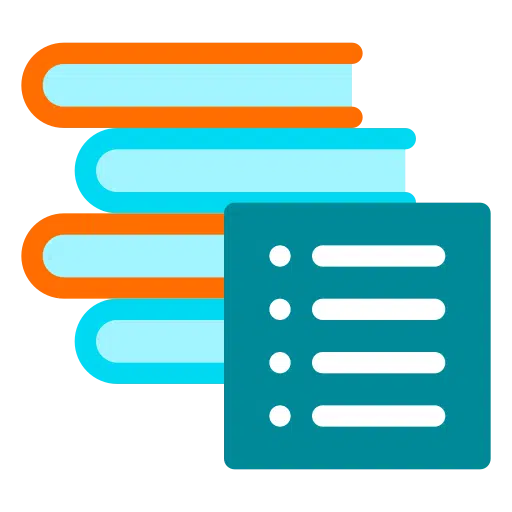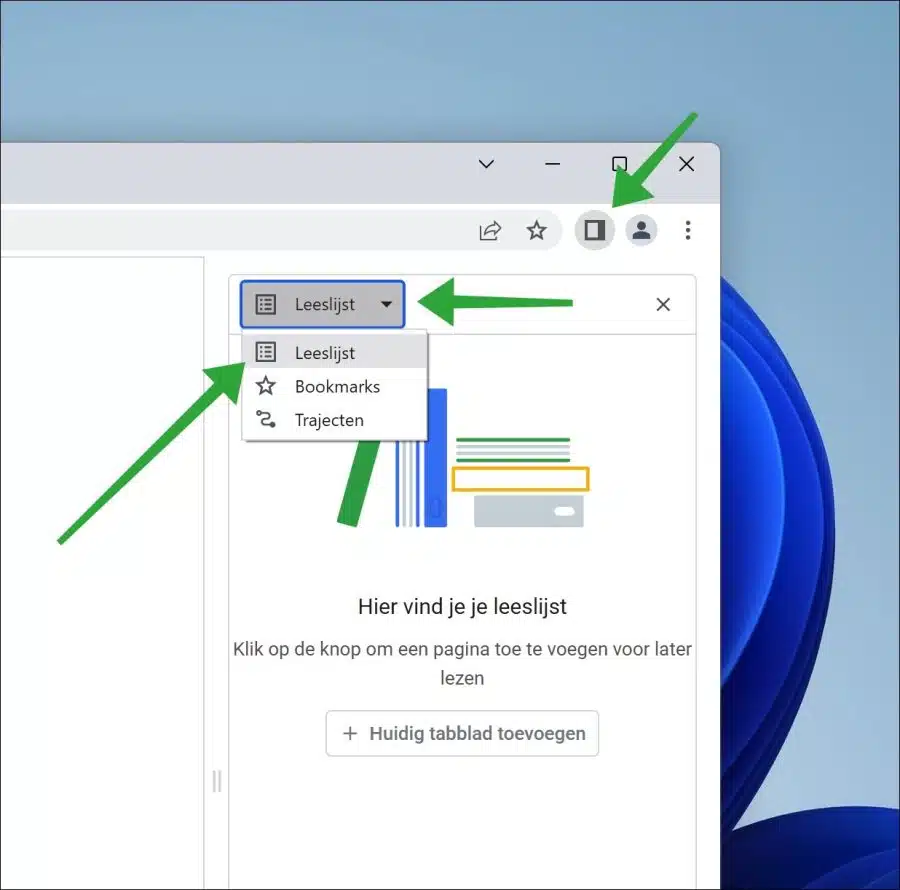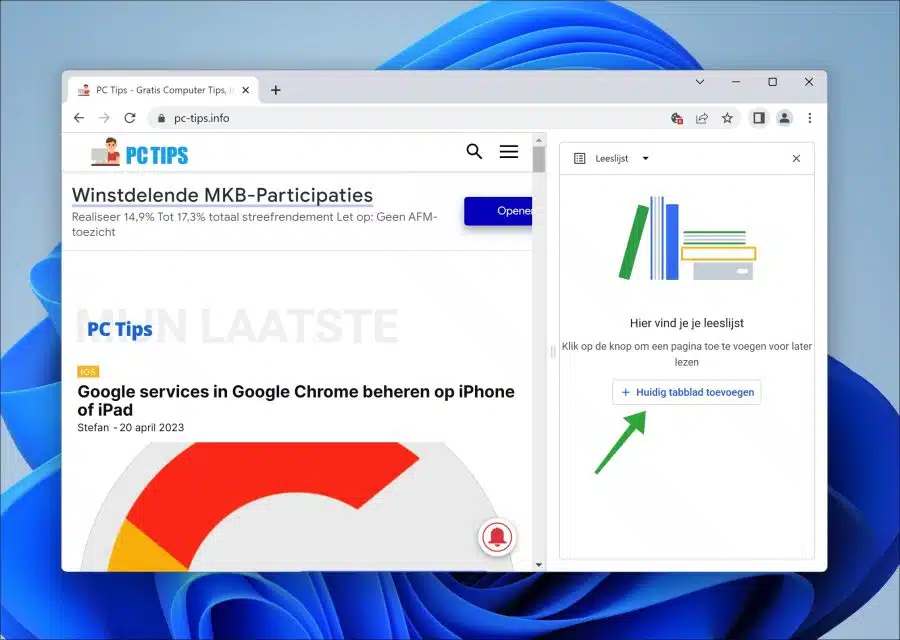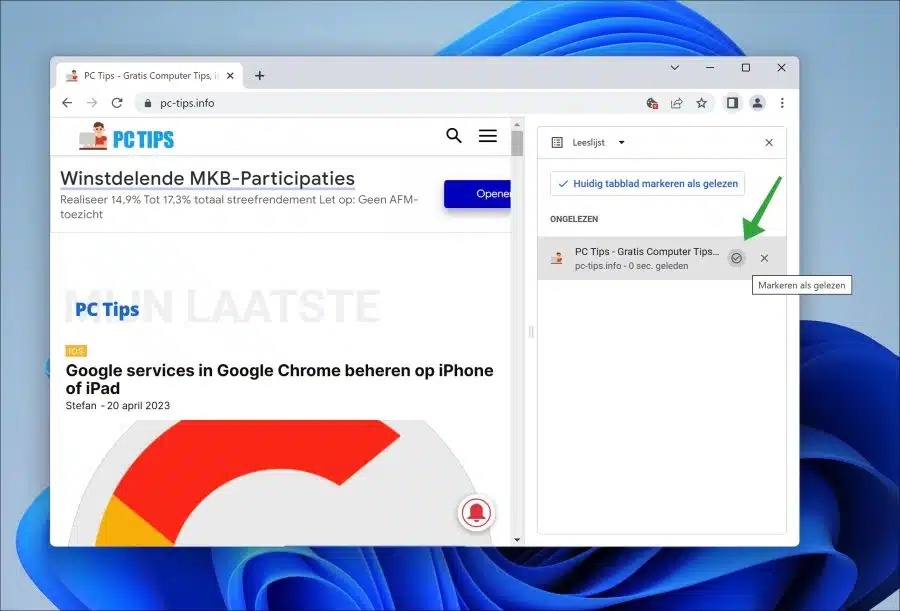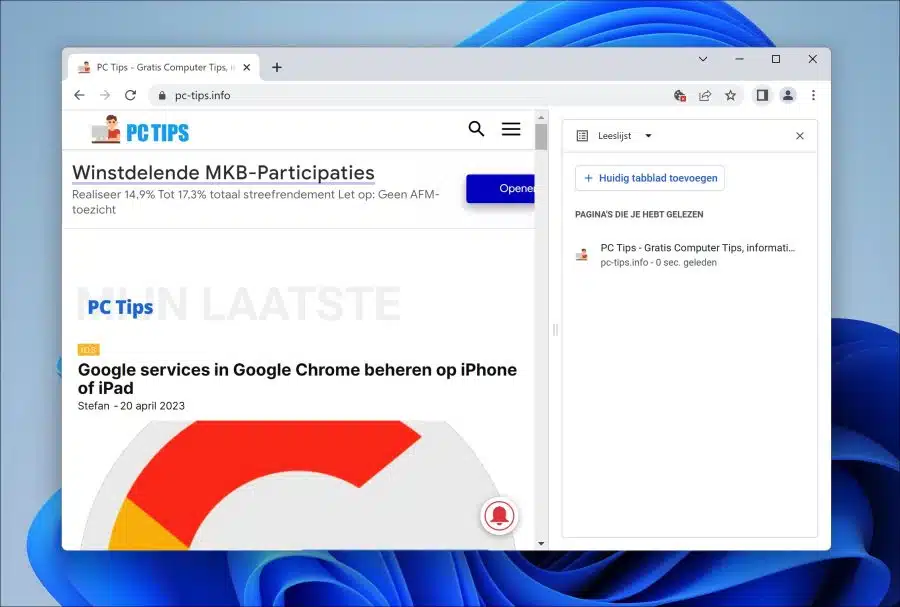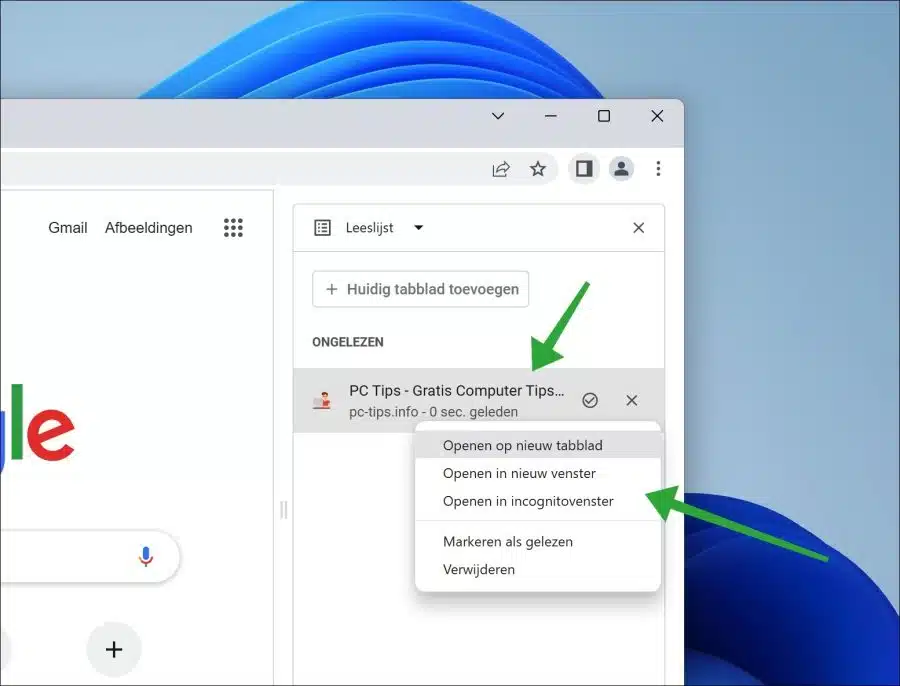If you regularly read articles, or are interested in online articles such as on my website “PC tips”, then the reading list in Google Chrome is a useful tool.
The reading list in Google Chrome allows you to save articles in the Chrome browser to read them later. This saves a lot of time because you do not have to look up information or articles again and again.
The reading list works like a list of saved articles that you can open with a single click to read the article. This is especially useful if you don't have the time to read all the articles immediately. In addition, it is effective because it saves all articles in the Google Chrome browser itself.
This is how the reading list works in the Google Chrome browser
Open reading list
To open the reading list in Google Chrome, click the “open side panel” button to the left of the profile icon. An additional side window will now open in the Chrome browser.
Generally, the side window opens directly into the reading list. If this is not the case, select “reading list” in the selection box.
You can now add articles to the reading list.
Add article or website to reading list
To get started, use the information above to first open the side pocket and then the reading list. Now go to the website or article you want to add to the reading list. Click on the “add current tab” button.
The website or article is now added to the reading list. As long as you have not yet marked the article as read, it will appear under the heading “Unread”. This is an indication that you would still like to read this article.
Mark article as read or delete article
When you have read the article, click on “Mark as read”. To delete the article, click on the “X” (delete button) to the right of the article. To see these options, hover your mouse over the title of the article in the reading list.
All previously read articles will appear under the heading “pages you have read”.
Open article in reading list in new tab, window or incognito window
By default, pages or articles in the reading list open in the same tab. If the information prefers to open in a new tab, then right-click on the article in the reading list and click “Open in new tab”, “Open in new window” or “Open in incognito window.
Sync reading list
If you use Google Chrome sync via a Google account, the reading list will be automatically synchronized to all devices with which you are logged in via Google Chrome with the Google account. This way you will have access to your compiled reading list via all devices.
I hope to have informed you with this. Thank you for reading!
Also read: Always let Google Chrome open your last opened tabs.