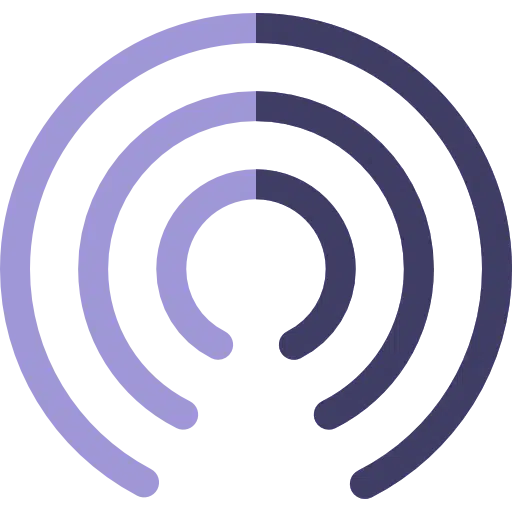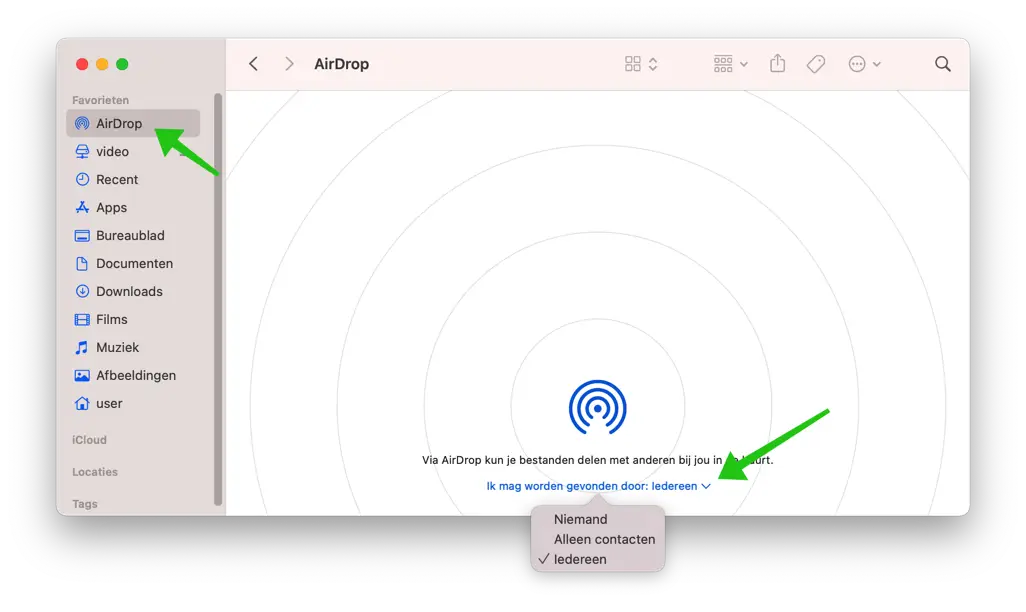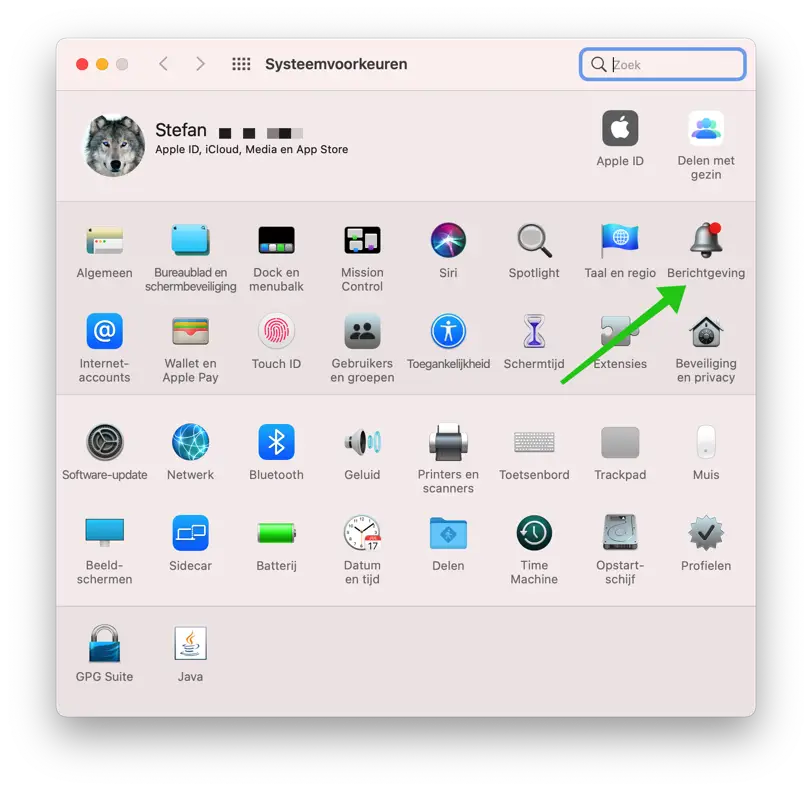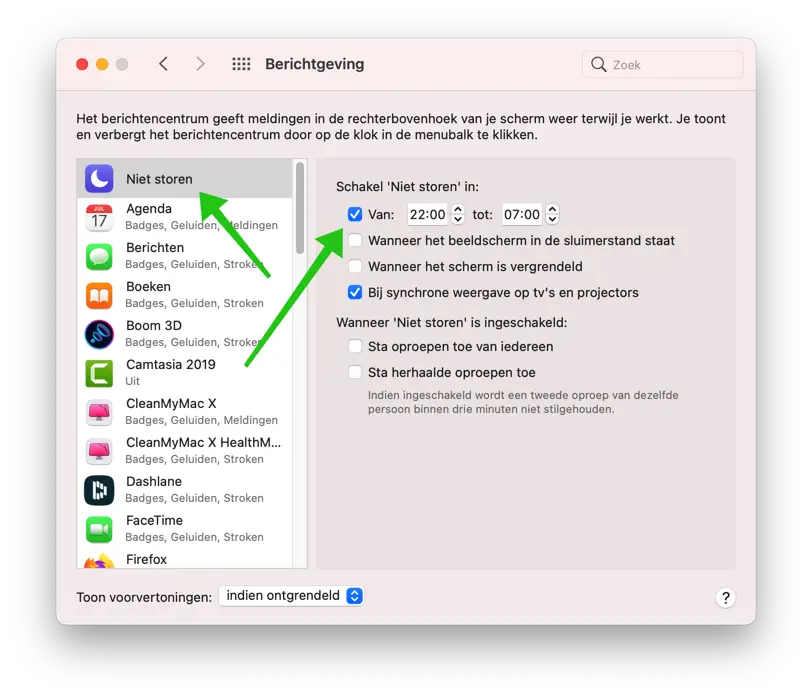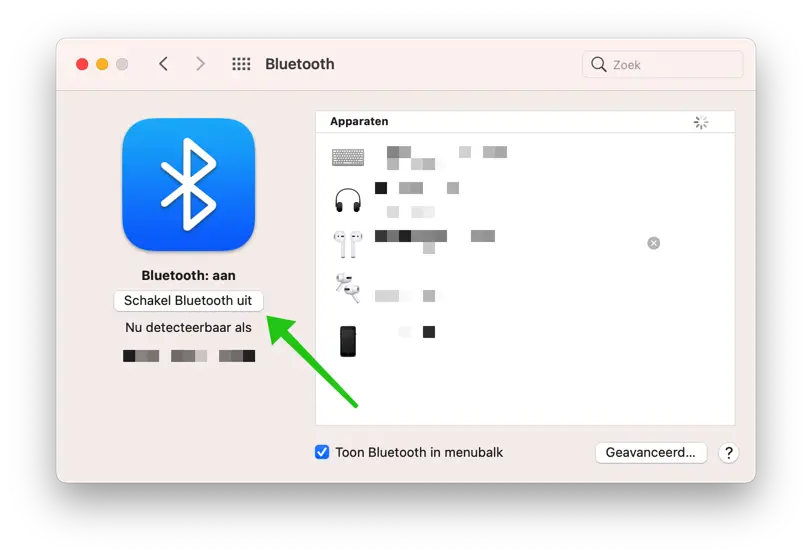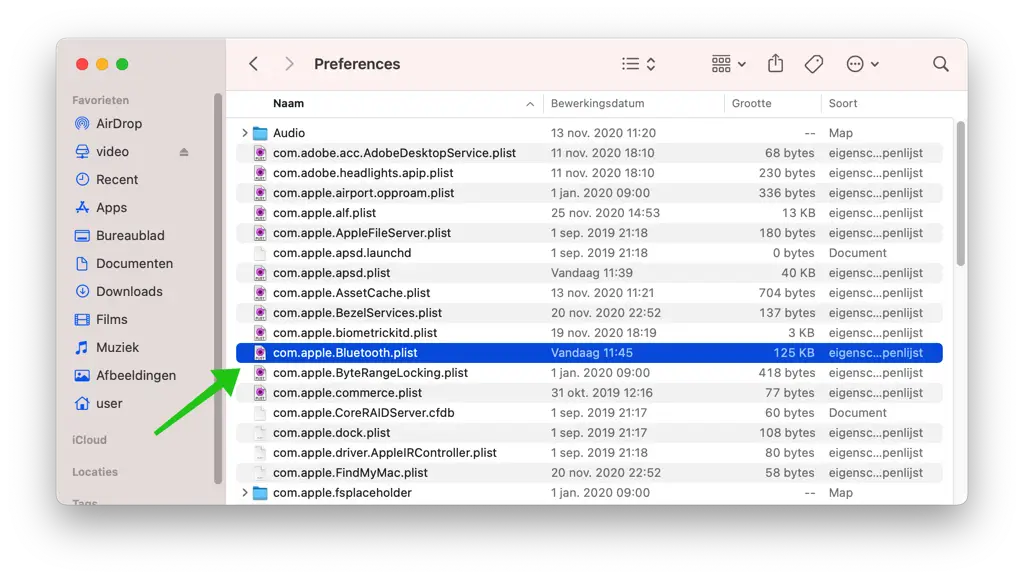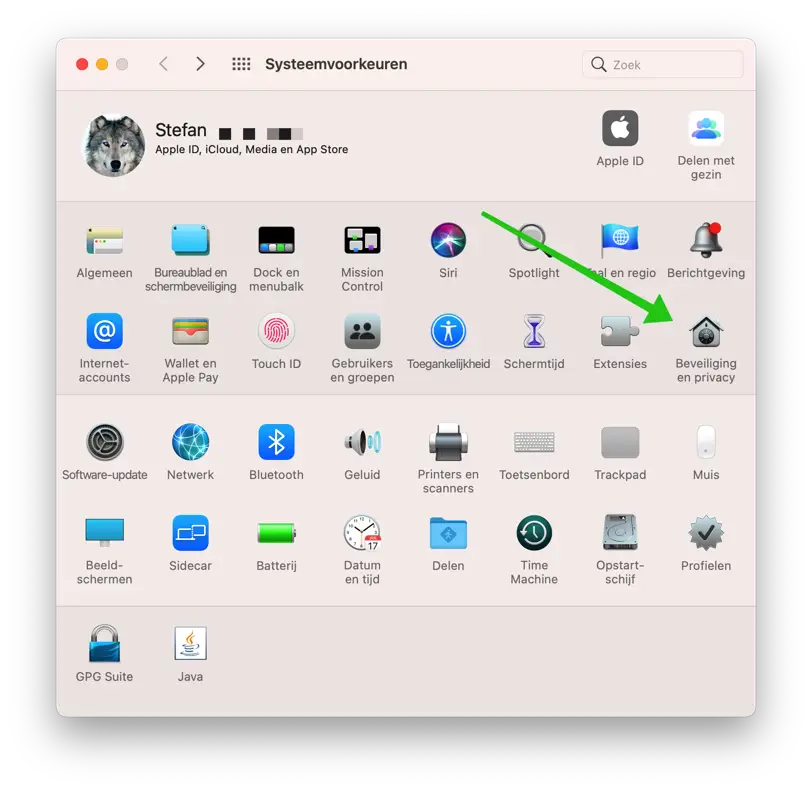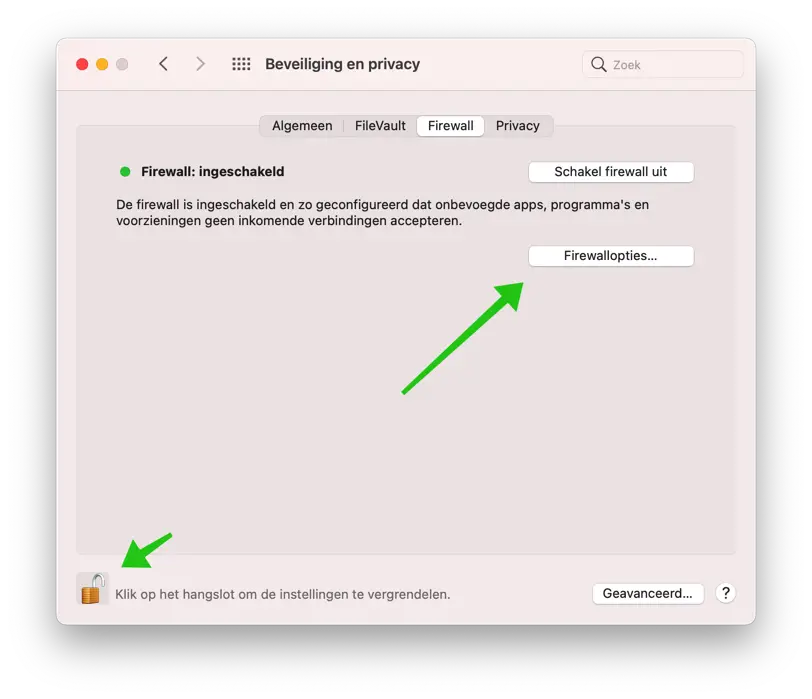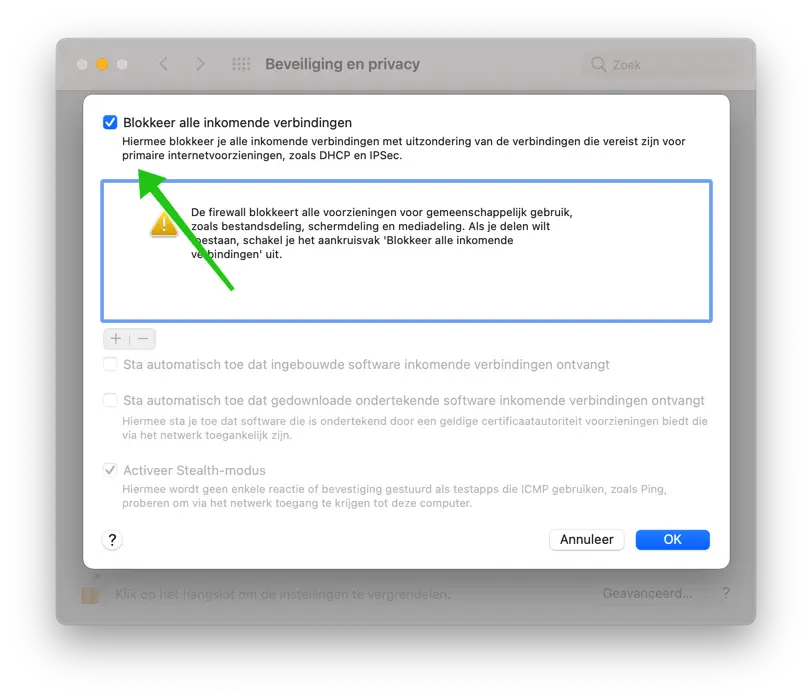Airdrop is a convenient way to quickly and securely send large files from a Mac to a Mac or iPhone or iPad. Airdrop is through Apple introduced in 2011 and uses Bluetooth and WiFi technology.
You can use Airdrop to send photos, videos and locations to a Apple device. The great thing about Airdrop is that there is no size limit files that can be sent via MacOS or iOS. I personally find this very useful.
If Airdrop has always worked and suddenly stops, that is annoying. In this article you will find 4 tips to solve problems such as Airdrop not working or Airdrop not sending files.
I recommend that you follow all the steps until you find the Airdrop solution.
Airdrop not working
Make sure Airdrop is visible to everyone
If you want to receive files via Airdrop, make sure your device is visible. Open Finder. Go to Airdrop and change: I can be found by, to Everyone.
Turn off Do Not Disturb
The do not disturb feature is very useful, but it also stops Airdrop from working. If Do Not Disturb is enabled, turn off Do Not Disturb to send or receive files via Airdrop.
Click on it Apple icon in the top left corner. Click System Preferences from the menu. In the system preferences, click Notifications.
In the left menu, click Do Not Disturb and disable the Do Not Disturb “From: ” option by unchecking it.
Now try sending or receiving files via Airdrop again.
Reset Bluetooth
Restoring the Bluetooth connection on your Mac can have problems solve with Airdrop. It can also be other Troubleshoot Bluetooth problems on your Mac.
To start, turn off Bluetooth. Click the menu bar on the Bluetooth icon. Click on Bluetooth preferences and choose Turn off Bluetooth.
Open Finder on your Mac. You can find Finder at the bottom left of the menu bar or you can press the space bar at the same time as the Command (⌘).
In the search field, type Finder. At the top of the menu, go to “Go” and click on “Go to folder”.
Type in the field /Library/Preferences a new folder will open. Search for file: com.apple.bluetooth.plist and delete the file by dragging it to the trash.
If your Mac asks for administrator credentials, enter them and enable Bluetooth again. The com.apple.bluetooth.plist file is recreated.
Check if Airdrop now works on your Mac.
Disable “Block All Connections” in Mac Firewall Setup
De Mac Firewall has an option to block all incoming connections. Blocking connections also stops Airdrop receiving and sending. This can cause the problem of Airdrop not working.
Click on it in the top left corner Apple icon. Click System Preferences from the menu. In System Preferences, click Set Security and Privacy.
Then click on the padlock to unlock the Firewall settings. Then click on the Firewall Options button.
Uncheck the option: Block all incoming connections to accept incoming Airdrop connections.
Try Airdrop again to see if Airdrop works now.
read more: Make Mac faster.
I hope this helped you. Thank you for reading!