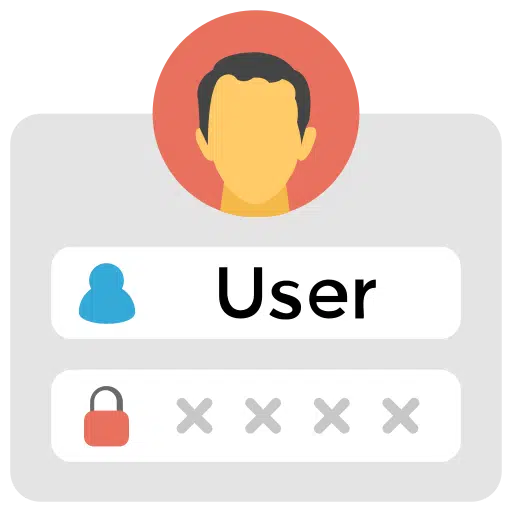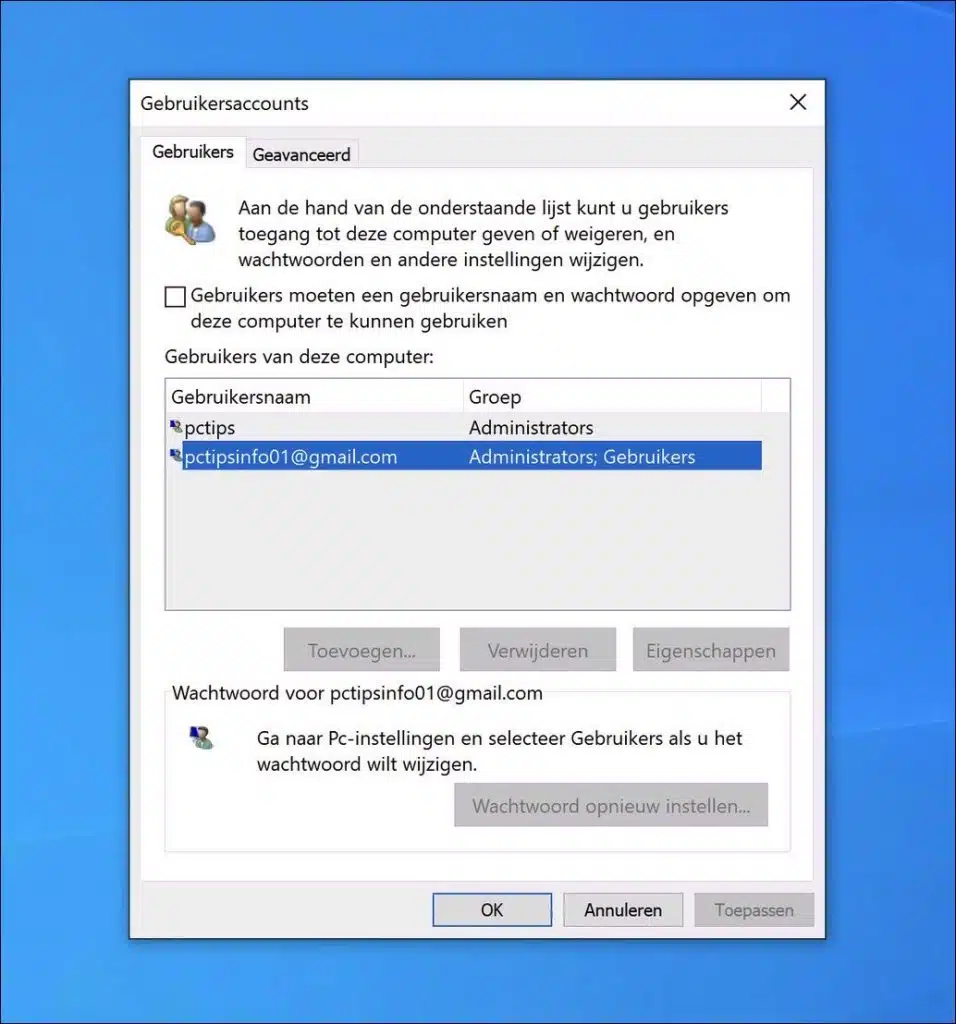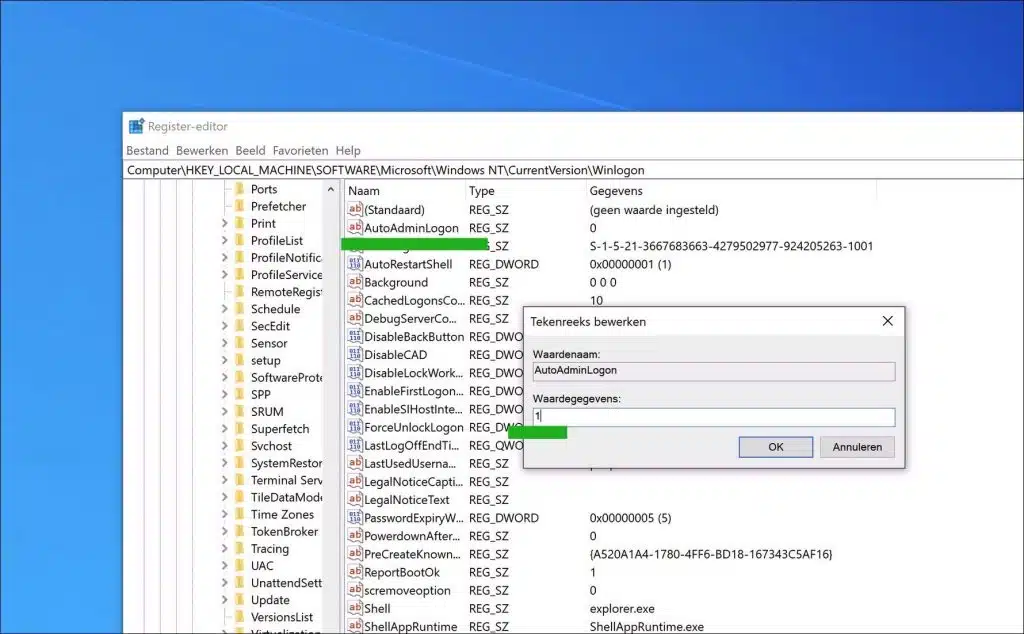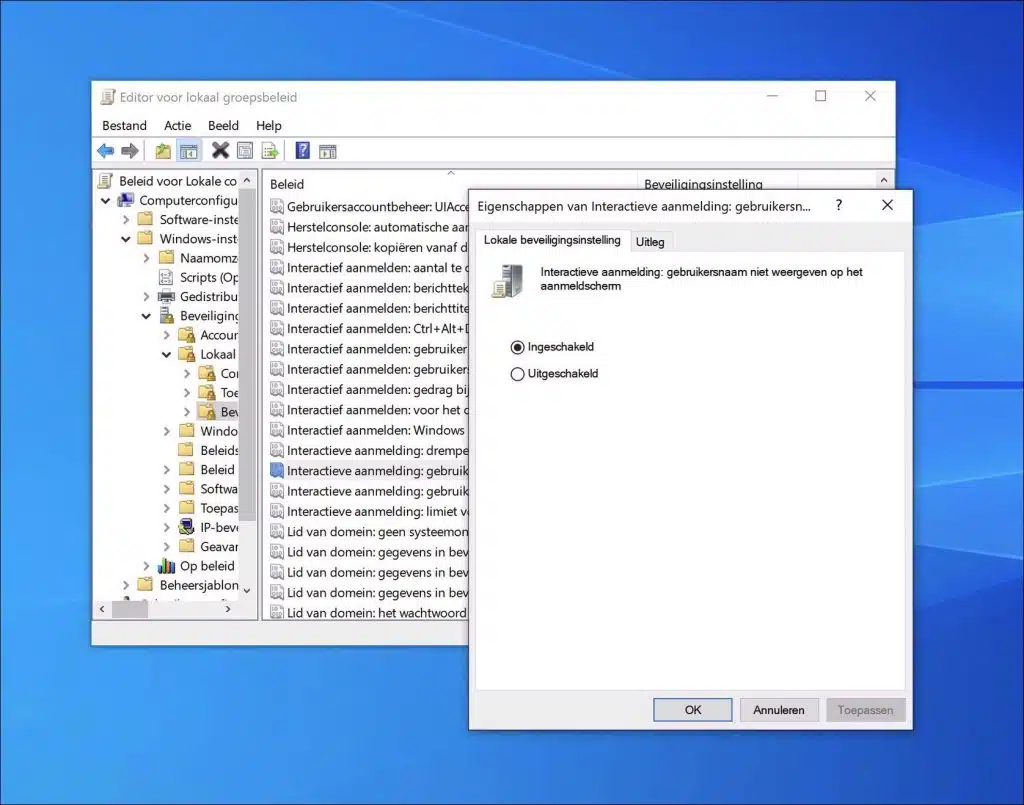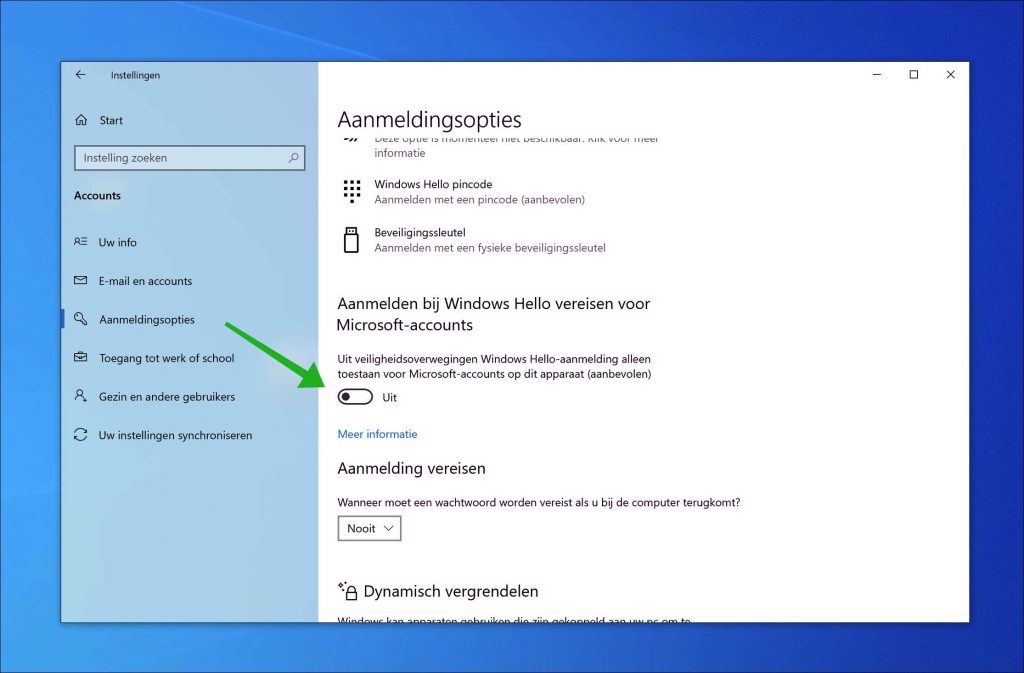If you use the are the only user of a computer, then you can disable the login screen. By disabling the login screen in Windows 10, you are logged in immediately and you do not have to enter a password.
Be aware that disabling the login screen can reduce the security of your computer, especially if it contains sensitive information or if others have physical access to the computer. It is always a good idea to backup your data before making such changes. You can do this by a create a restore point.
There are several ways to disable the login screen in Windows 10. The first way is through User Management, the second is through the Windows Registry, and the last is through a group policy. I explain all the ways in this article.
Disable login screen in Windows 10
Through user management
- Press the Windows key + R to open the 'Run' dialog box.
- Type 'netplwiz' and press Enter.
- The “User Accounts” window opens. Here you will see a list of all user accounts on your computer.
- Select your account for which you want to disable the login screen.
- At the top of the window you will see an option that says “Users must provide a username and password to use this computer”. Uncheck this option.
- Click Apply or OK.
- You will now be asked for it password for the selected account to be entered for confirmation. Enter your password twice and click OK.
- The next time you start your computer, you automatically logged in without entering a password need to enter.
Via the Windows registry
Please note: It edit the registry can be risky. Always backup your system before making any changes.
- Press Windows Key + R and type 'regedit'. Press Enter.
- Navigate to:
HKEY_LOCAL_MACHINE\SOFTWARE\Microsoft\Windows NT\CurrentVersion\Winlogon
- On the right side, look for an item called 'AutoAdminLogon' and double-click it.
- Change the value to 1 and click OK.
- Close the Registry editor.
Via Group Policy
- Press Windows key + R key combination and type gpedit.msc. Press Enter.
- Navigate to Computer Configuration > Windows Settings > Security Settings > Local Policies > Security Options.
- Search for “Interactive Login: Do not display username on login screen” and set it to “Enable”.
Interactive Login: Do not display username on the login screen
This security setting determines whether the username of the person logging into the PC is displayed on the Windows login screen after credentials are entered and before the desktop appears. If this policy is enabled, the username will not be displayed.
Users must provide a username and password to use this computer not available?
If the “Users must provide a username and password to use this computer” option is not available in netplwiz, you can disable Require Windows Hello to log in. That is how it works.
- Open the settings.
- Click on 'Accounts'.
- Click on 'Sign-in options'.
- Uncheck the 'Sign in to Windows Hello requirements for Microsoft accounts' option.
I hope this helped you. Thank you for reading!
Also read: Prompt for Disable Password after Sleep.