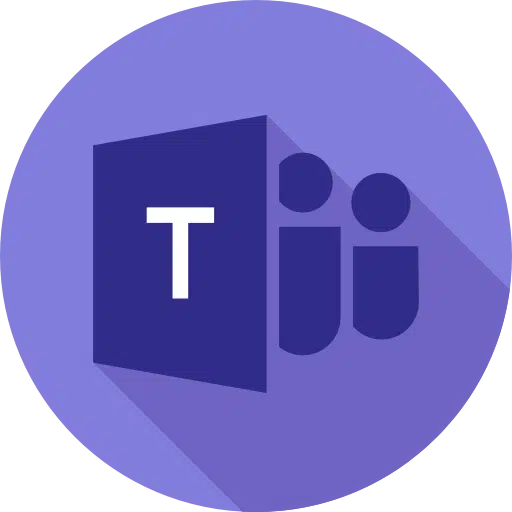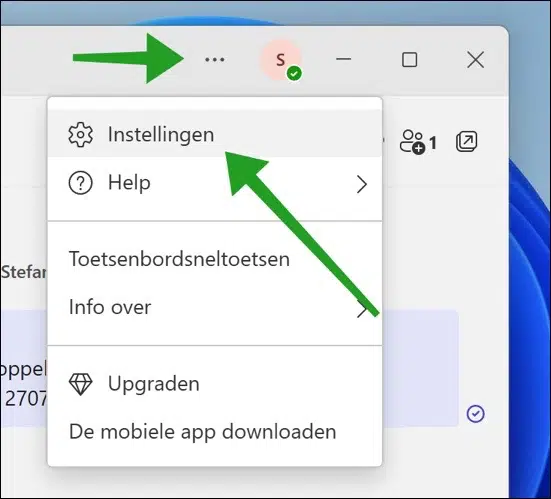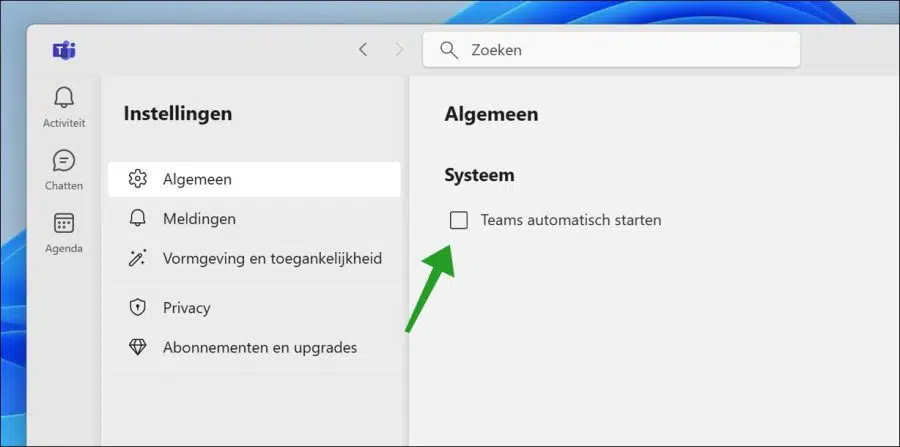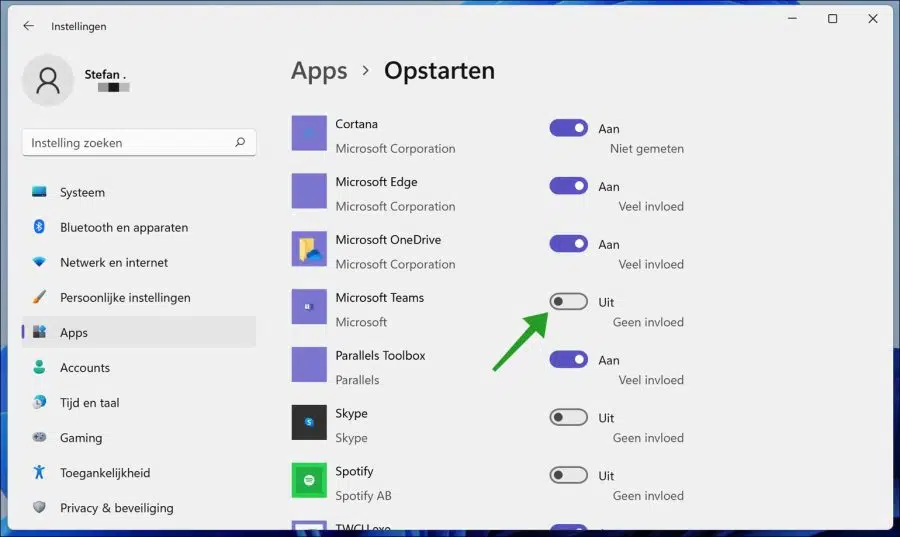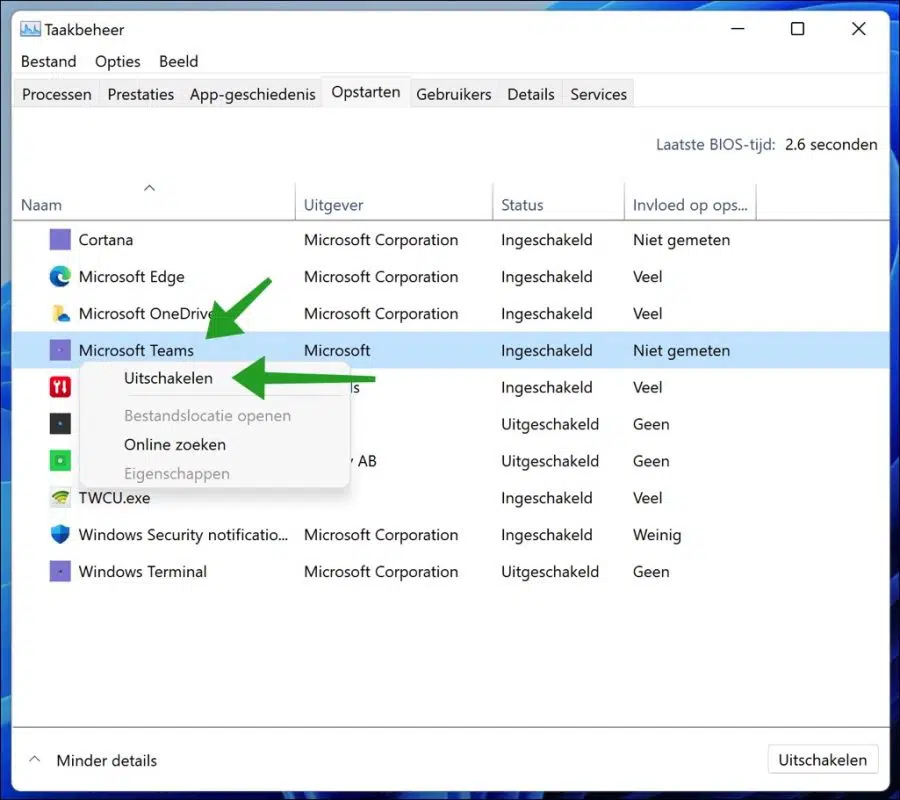More and more people use Microsoft Teams every day for audio and video conversations. Especially in these times, Microsoft Teams is a useful app for companies and private individuals.
Microsoft Teams is a standard part of Windows 11 and Windows 10. The disadvantage is that if you do not use Microsoft Teams, the Teams application is automatically started in Windows. You will see a Microsoft Teams icon in the system icons every time you start Windows and Teams also asks if you want to log in.
Some users want it automatic boot up disable or block Microsoft Teams. This way, Teams consumes less valuable system resources such as the CPU of geheugen.
In this article you can read 3 ways to disable the automatic start of Microsoft Teams in Windows 11 or Windows 10.
Disable automatic startup of Microsoft Teams
Disable Microsoft Teams auto-start via the Teams app settings
The quickest and easiest way to disable the automatic launch of Microsoft Teams is through the settings of the Teams app.
Open Microsoft Teams. Click on the three horizontal dots “…” at the top of the menu and click on Settings in the menu.
In the settings on the left, click General and disable the “Automatically start teams” option in the System settings.
Disable Microsoft Teams automatic startup via Windows settings
In Windows you can manage which apps are launched when Windows itself starts up. This way you can decide for yourself whether apps should be started that you can use immediately, or whether you want to start the app itself later.
By carefully looking at these apps, you can make Windows start fewer processes during startup and thus speed up the boot process.
Right click on the Start button. Click on settings in the menu. Click on Apps on the left and then on Startup at the bottom. Next, switch the on/off button to off for “Microsoft Teams”.
You can also immediately see what influence the Teams app has on starting up the computer.
Disable Microsoft Teams autostart via Task Manager
In task management you can manage apps launched by Windows. This way you can also block Teams during Windows startup.
Right-click on the Start button. Click Task Manager in the menu. Then click on “more details” at the bottom left and click on the Startup tab.
Then right-click on “Microsoft Teams” and click “disable”.
Also read: Remove Microsoft Teams Chat from Windows 11.
I hope this has worked to disable the auto-start of Microsoft Teams in Windows 11 or Windows 11. Thank you for reading!