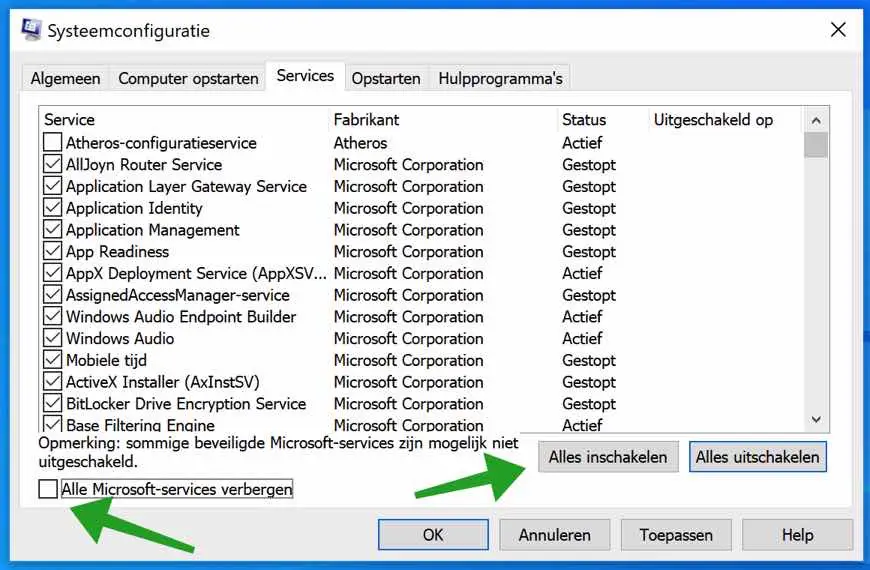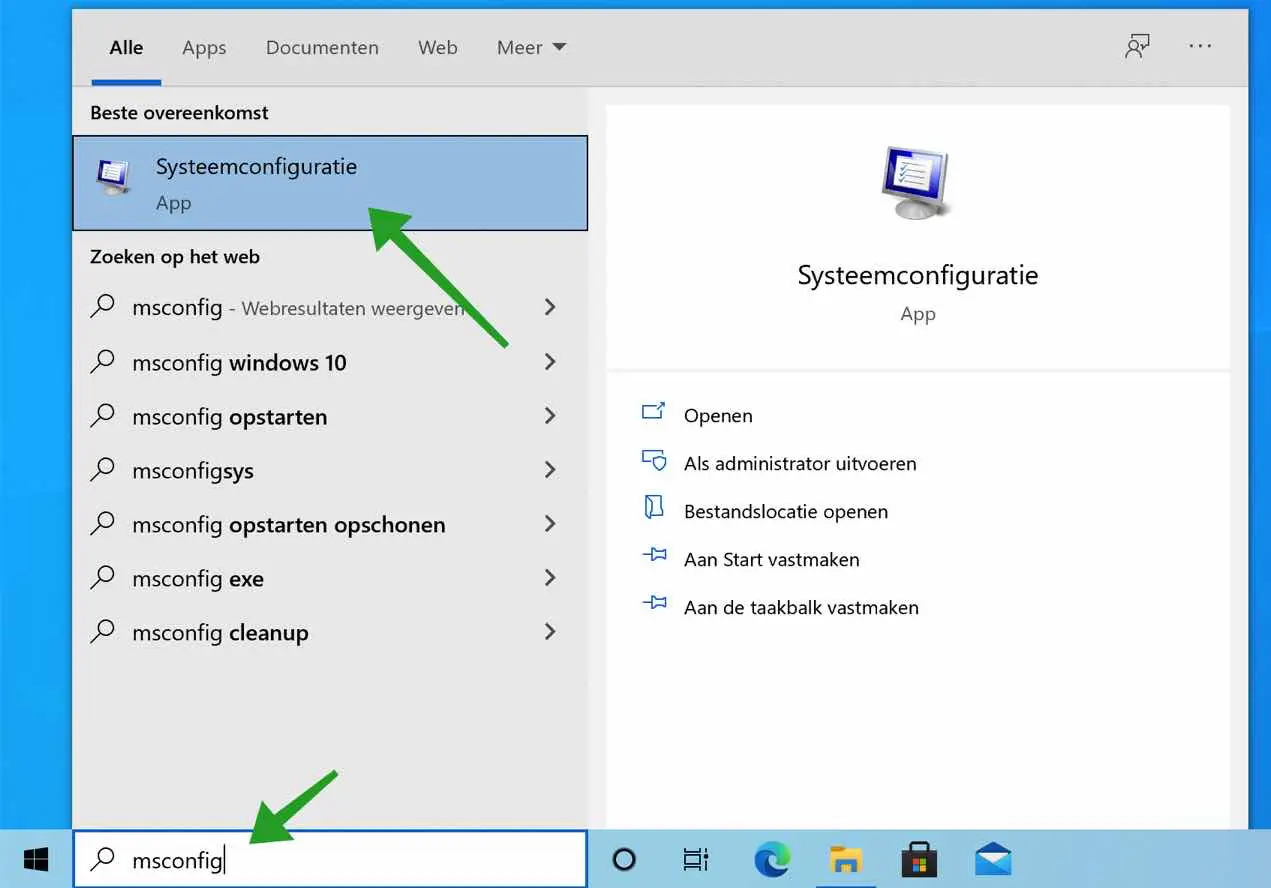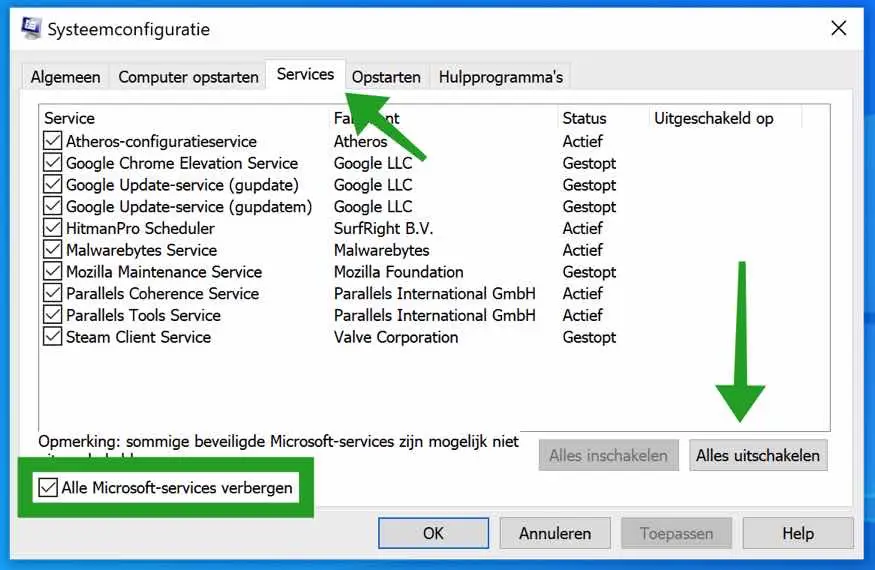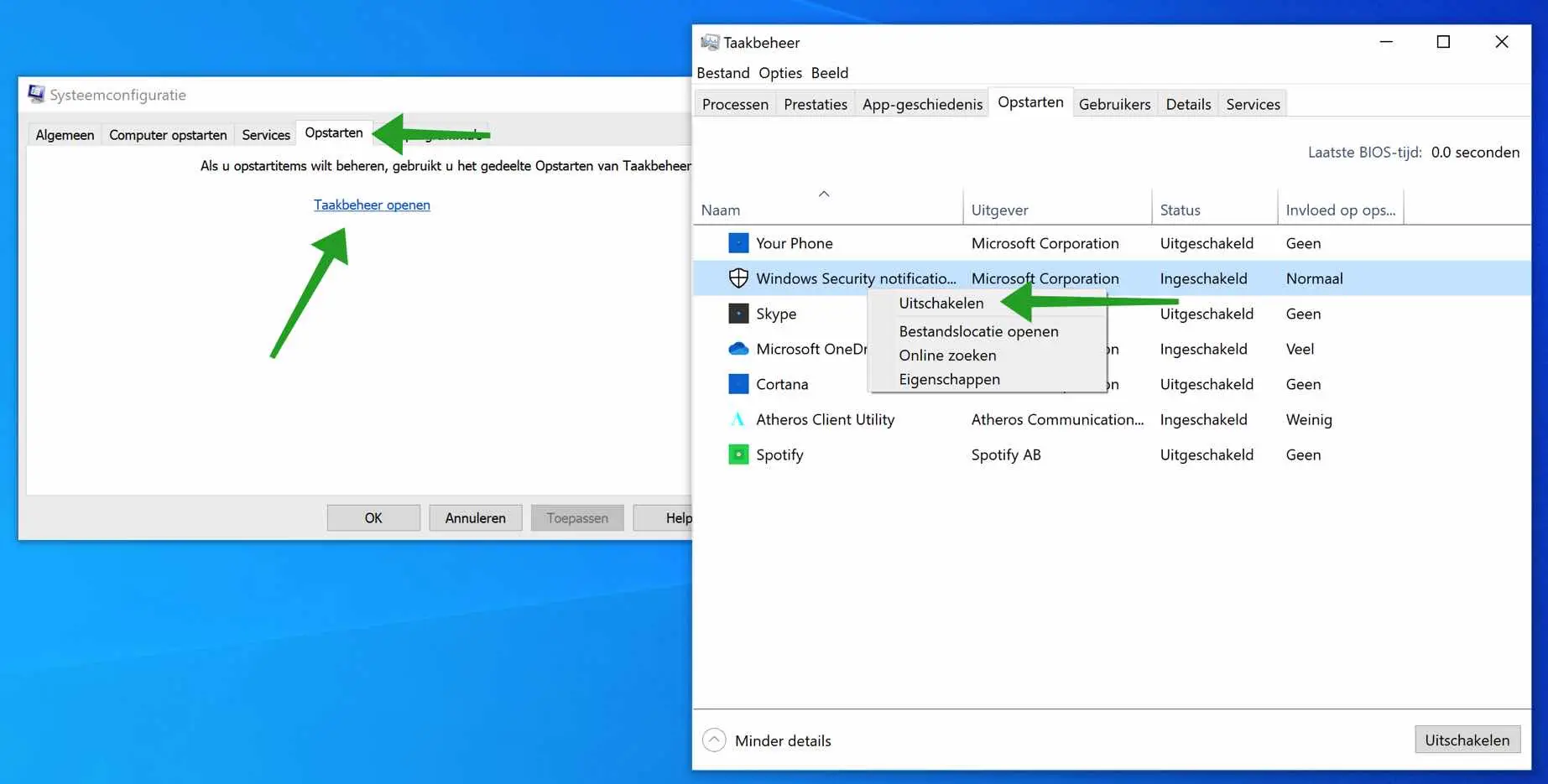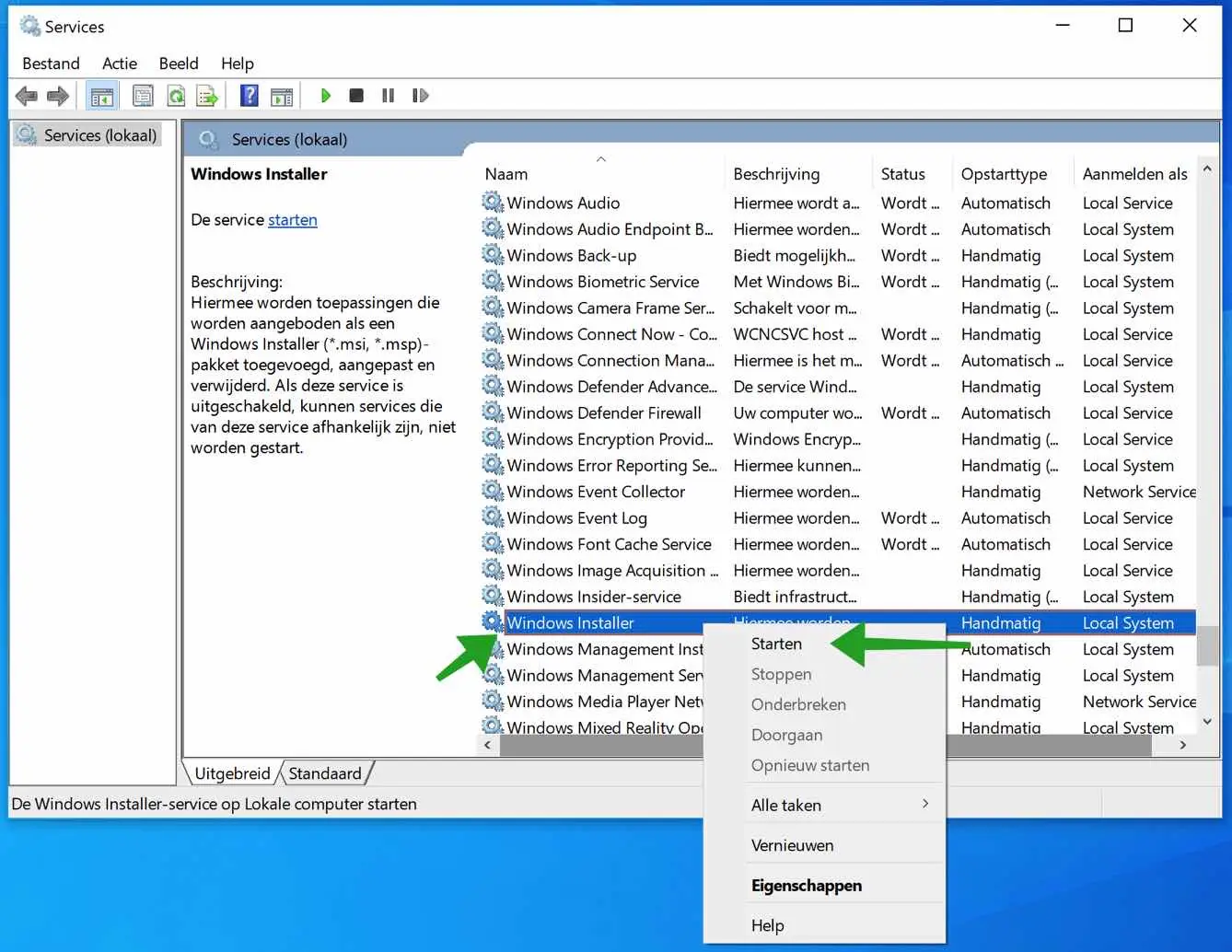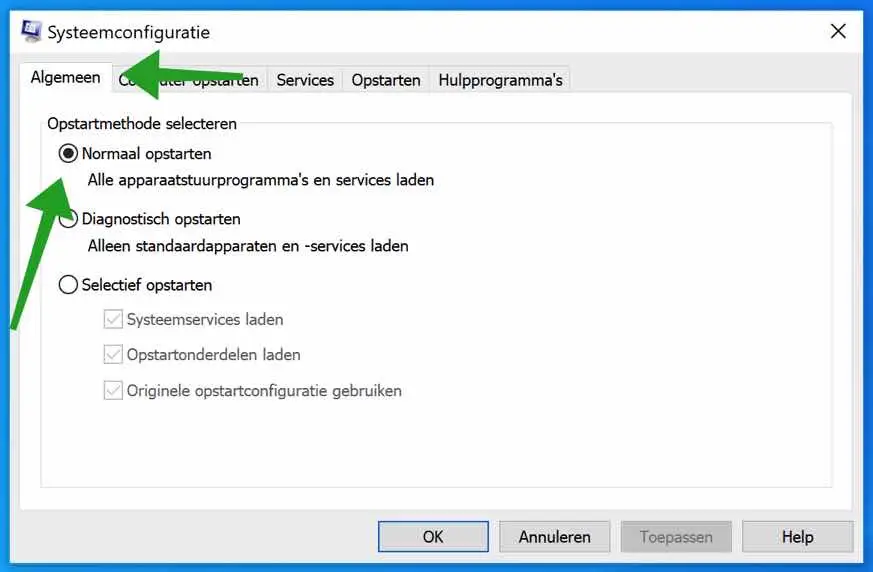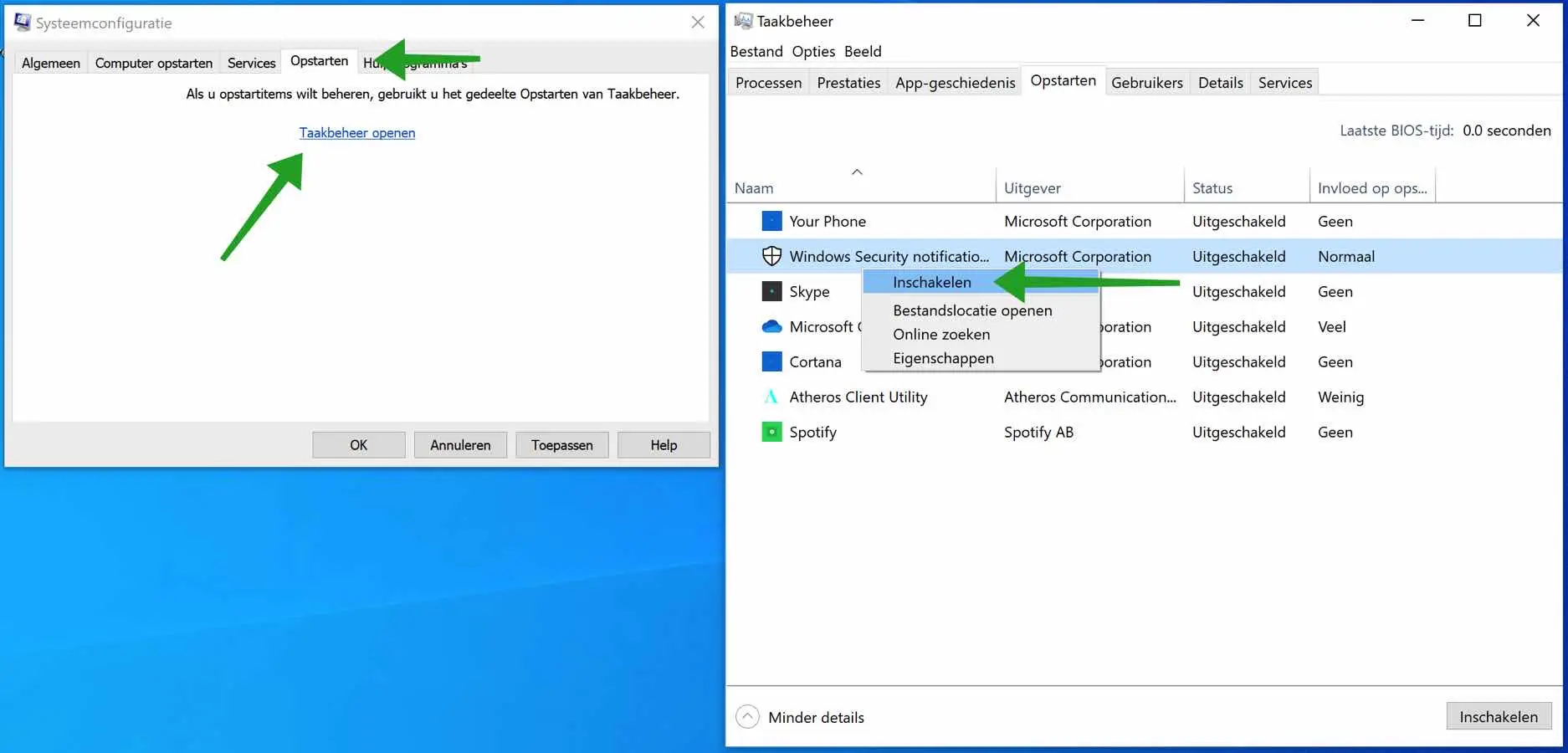By default, Windows starts with a set of programs, settings and drivers. This mix generally works perfectly to get Windows to boot quickly and function without any issues.
However, it also happens that a certain program or driver causes problems, resulting in a blue screen, an error message or a Windows function that does not work properly.
Windows 'clean' booting is a diagnostic approach that disables non-essential services in Windows and boots the system with a minimal set of essential startup programs and drivers. This way you can find out which one application or program causing the problems causes that you experience while using or starting up your computer.
Performing a clean startup is similar to starting Windows in safe mode. A clean boot gives you more control over which programs and services run at startup. It also helps isolate the elements of the normal boot process that cause performance issues without deleting your personal files. However, Safe Mode is recommended when your Windows has software, hardware, or driver issues.
Windows clean boot
You must be an administrator of the computer to perform the actions below.
Start by opening msconfig. In the Windows search bar type: msconfig and open the System Configuration.
In the Msconfig system configuration click on the Services tab. Then click Hide all Microsoft services and then click the Disable all button.
Click on the Startup tab and then on the link: task management to open.
In task manager, click on the Startup tab. Check the Status column, where the status is Enabled per startup program, right-click on the name and change the Status to Disabled.
Now restart your computer. If your computer is restarted then Windows booted into a clean environment without all non-Microsoft services and non-essential startup programs.
You can now find out which software, setting, service or driver a problem on your Windows PC.
Starting the Windows installer service below is optional.
However, it is possible that the Windows installation service is also disabled, which can lead to problems when installing software. In order to be able to install software such as MSI installation files, you must manually start the Windows installation service.
In the Windows search bar type: services.msc. Open the Windows services. Search for the service: Windows installer. Right-click on the service name and choose Start.
Windows restarts normally
When you have finished solving the problem in Windows after clean booting Windows, you should restart Windows normally.
Start by opening msconfig. In the Windows search bar type: msconfig and open the System Configuration.
In the Msconfig system configuration click on the General tab. Then enable the “Normal Startup” option. All device drivers and services will be reloaded.
Now click on the tab: Services. First click on the button: Hide all Microsoft services to show all Microsoft services again. Then click on the button: Enable all.
In the System Configuration (msconfig) click on the Startup tab. Then click on the link: Open Task Manager.
In task manager click on the tab: Startup. Right-click on any startup program whose status is “Disabled” and change the status to “Enabled”.
Restart your computer normally again. Windows will now restart with all drivers and services and apps enabled.
I hope this helped you. Thank you for reading!