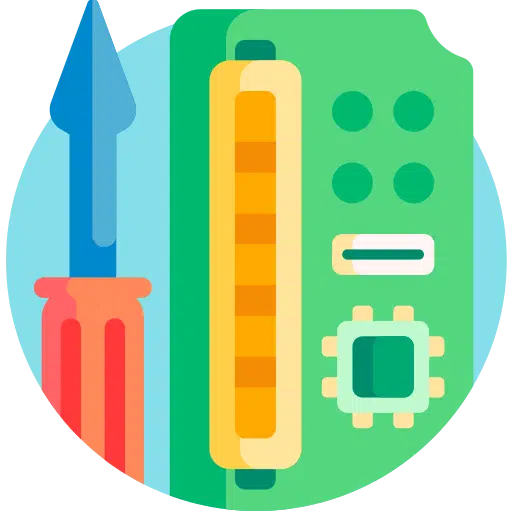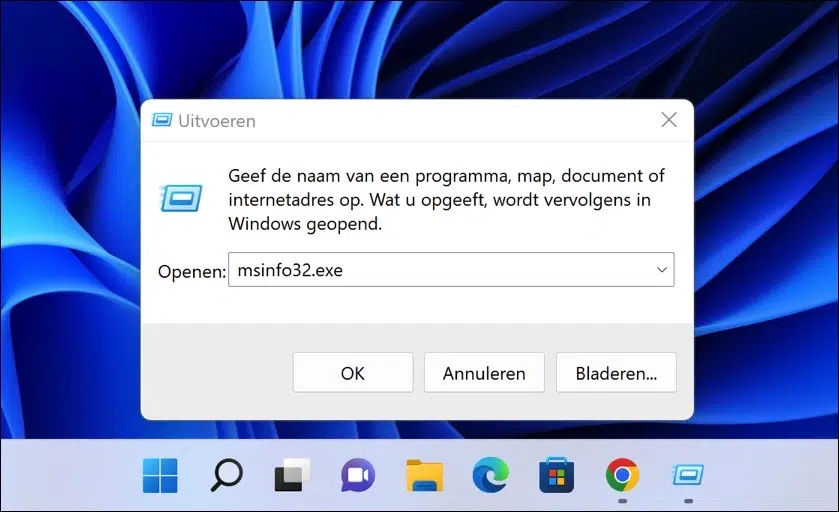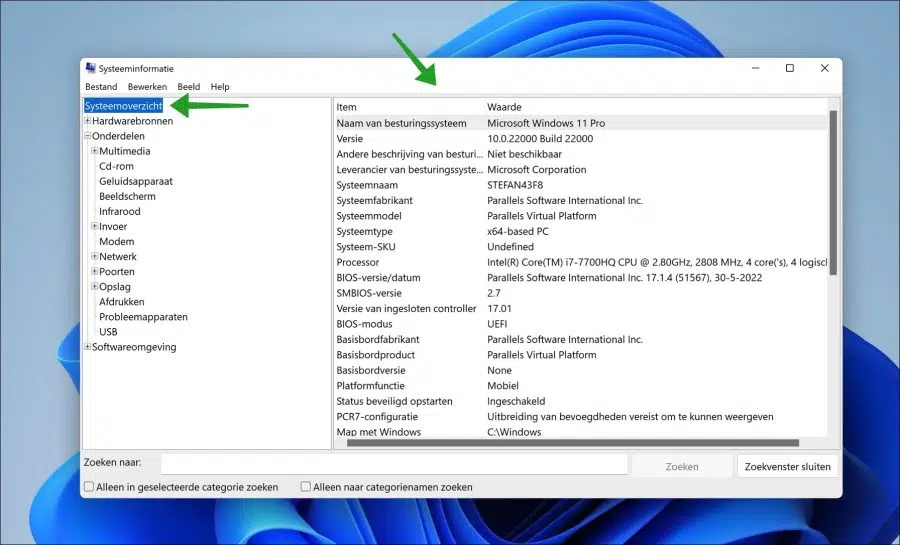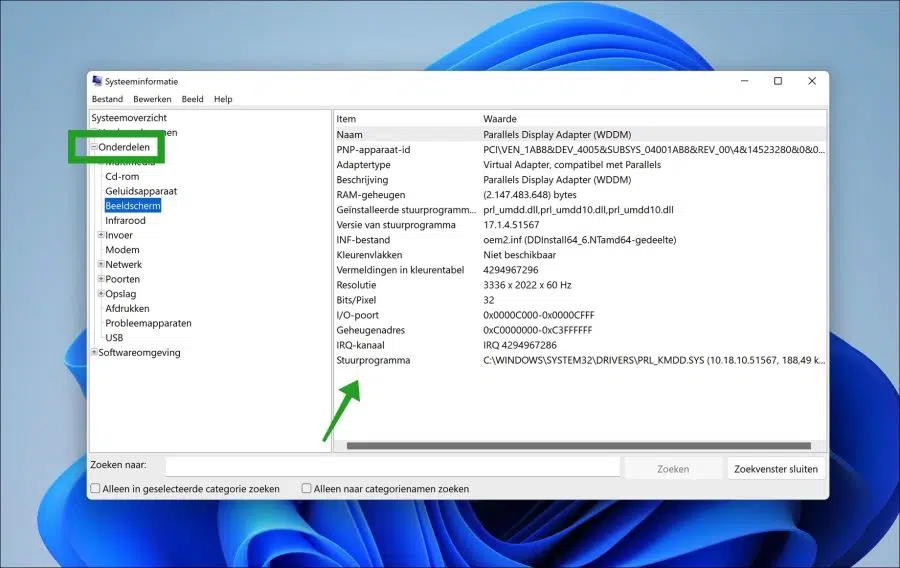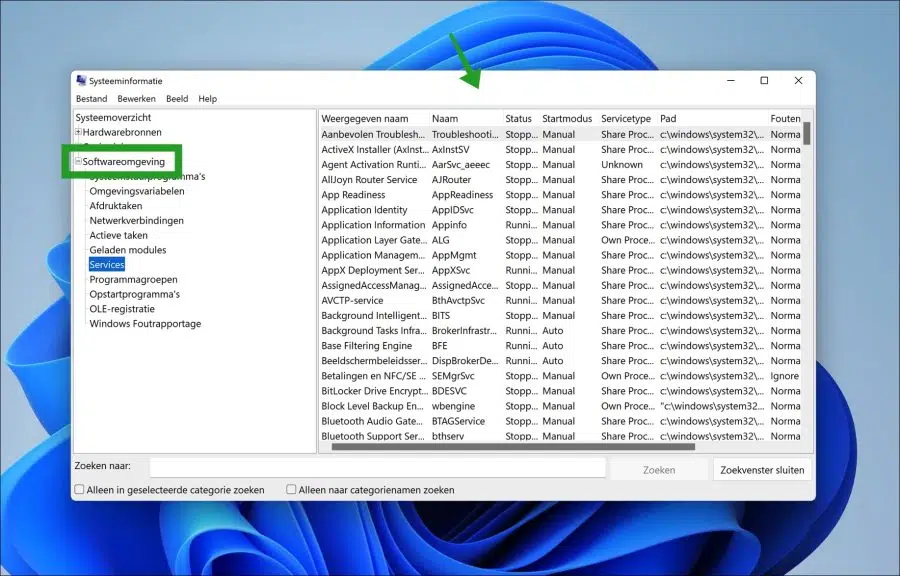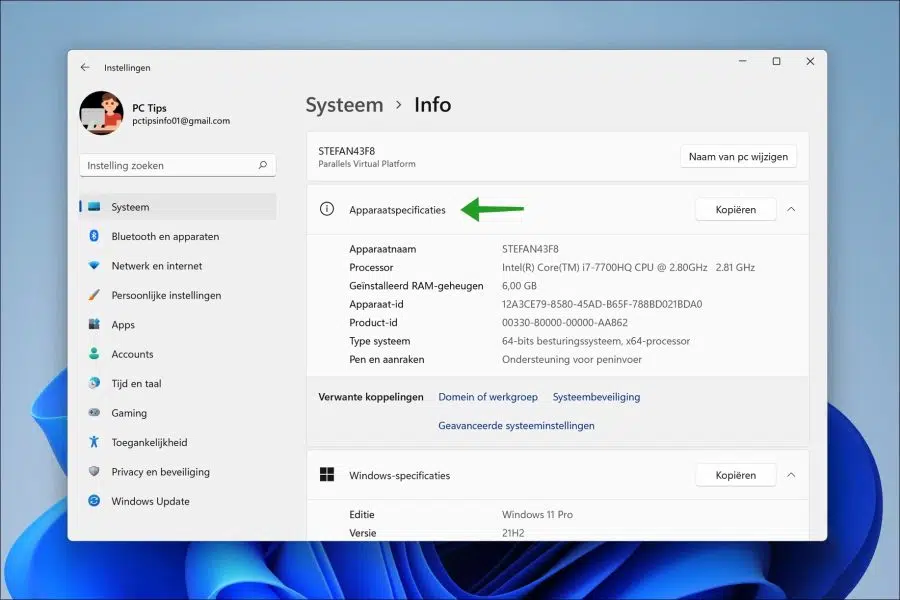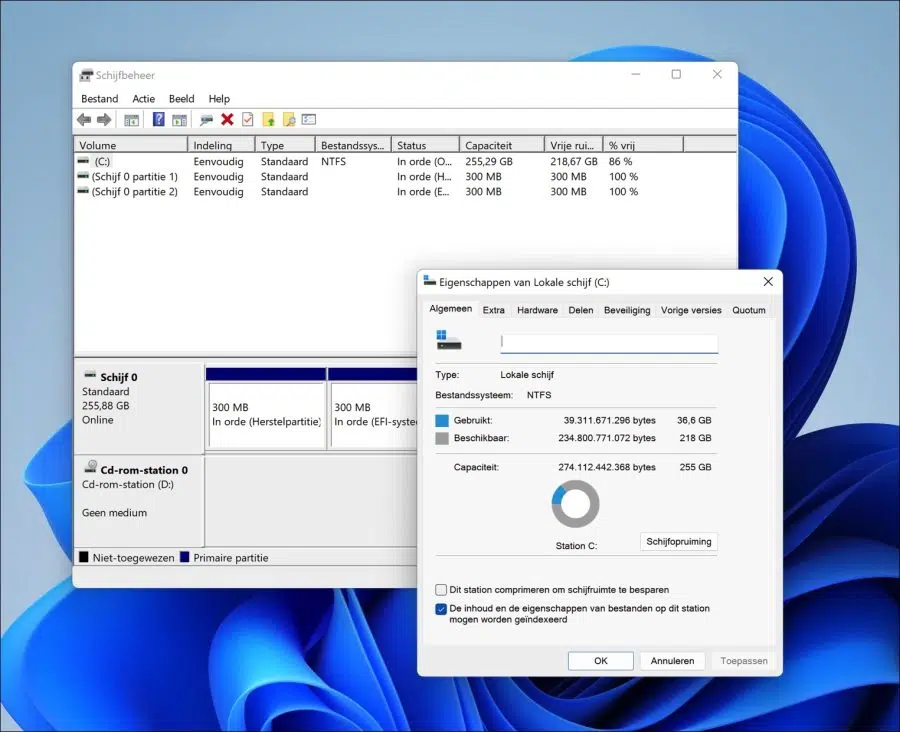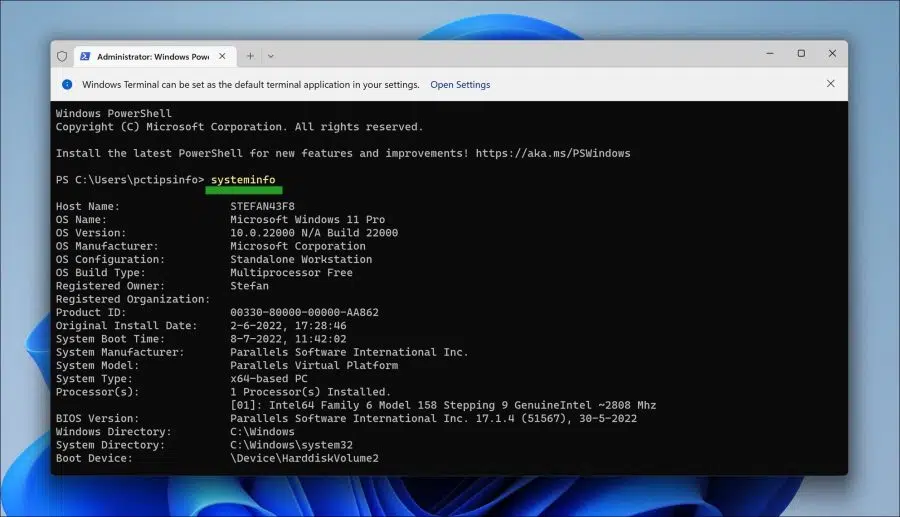To know what hardware is in your computer, you need to look up the computer specifications. Because we increasingly buy ready-made computers these days, it is not always exactly clear what hardware has been installed in the computer.
In Windows 11 As in Windows 10, you can find out in various ways which hardware has been installed and what functions this hardware has.
This way you can look up what kind of processor is in your PC, what kind of storage has been installed and what which video card your PC or laptop has.
Knowing which hardware has been installed has the advantage that you know exactly whether your PC or laptop is suitable for specific software or a computer game. If you ever want to replace the hardware, it is also important that you know which manufacturer the hardware comes from in order to purchase a newer model.
As indicated, you can use Windows to find out which specifications your computer has in various ways. This is how it works.
View computer specifications in Windows 11 or Windows 10
View computer specifications via Msinfo32
The clearest way to get a complete overview of what hardware is in your computer is via msinfo32. Right-click on the Start button. In the menu click on Run.
In the run window type: msinfo32.exe
A window will now open with information about hardware components in your PC. This is summarized in the “System Overview” section.
You can also view more specifically what parts and versions are involved per category. You can do this by clicking on “Parts” and selecting the part for which you would like more information.
You will then see specific values of the part you have selected.
Not only can you request data about existing hardware via system information, but also about software. The subcategory “Software Environment” provides insight into various software components in Windows.
Here you can see, for example, the associated network connections, the active tasks, services, error reports, startup programs and more.
View computer specifications via device specifications
You can request a less advanced overview of device specifications via the system settings in Windows.
Open the Start menu and click Settings. Then click on System and then on “Info”. Now open the device specifications.
In the device specifications you will immediately see an overview, the device name, the type and speed of the processor and what is installed RAM memory.
If you click on “Windows specifications” at the bottom, you will see the Windows edition, the Windows version, the Windows installation date and the “feature pack” build number.
Read this article again to obtain more information about DirectX.
View computer specifications via Disk Management
Disk Management is a part of Windows that allows you to manage a disk such as a hard drive or an SSD. It allows you to create or manage partitions such as the recovery partition and the system partition. You can also request information about a disk “volume”, mount or disable a disk and more.
To begin open Disk Management. Select the volume you want to know more about. You will immediately see the different partitions on the drive, their type and file system. You also see the total capacity and the total free space in data and in percentages.
If you right-click on the volume and then click properties, you will get an even more detailed overview of the volume and the settings that have been applied to this volume. Think about; is the volume shared and how is the user security set up?
View computer specifications via systeminfo
If you only have access to the Command Prompt or Windows Terminal then you can request the computer information via the “systeminfo” command.
Open a Terminal or Command Prompt window. In the window type: systeminfo. You will immediately see an output of the most important computer information.
For example, you will see the Windows installation date. You can also find out the system boot time how long your PC has been on and the BIOS version.
I hope this information has helped you better understand the options for finding computer information in Windows. Thank you for reading!
Also read: 4 ways to look up a Windows 11, Windows 10 or Office license.