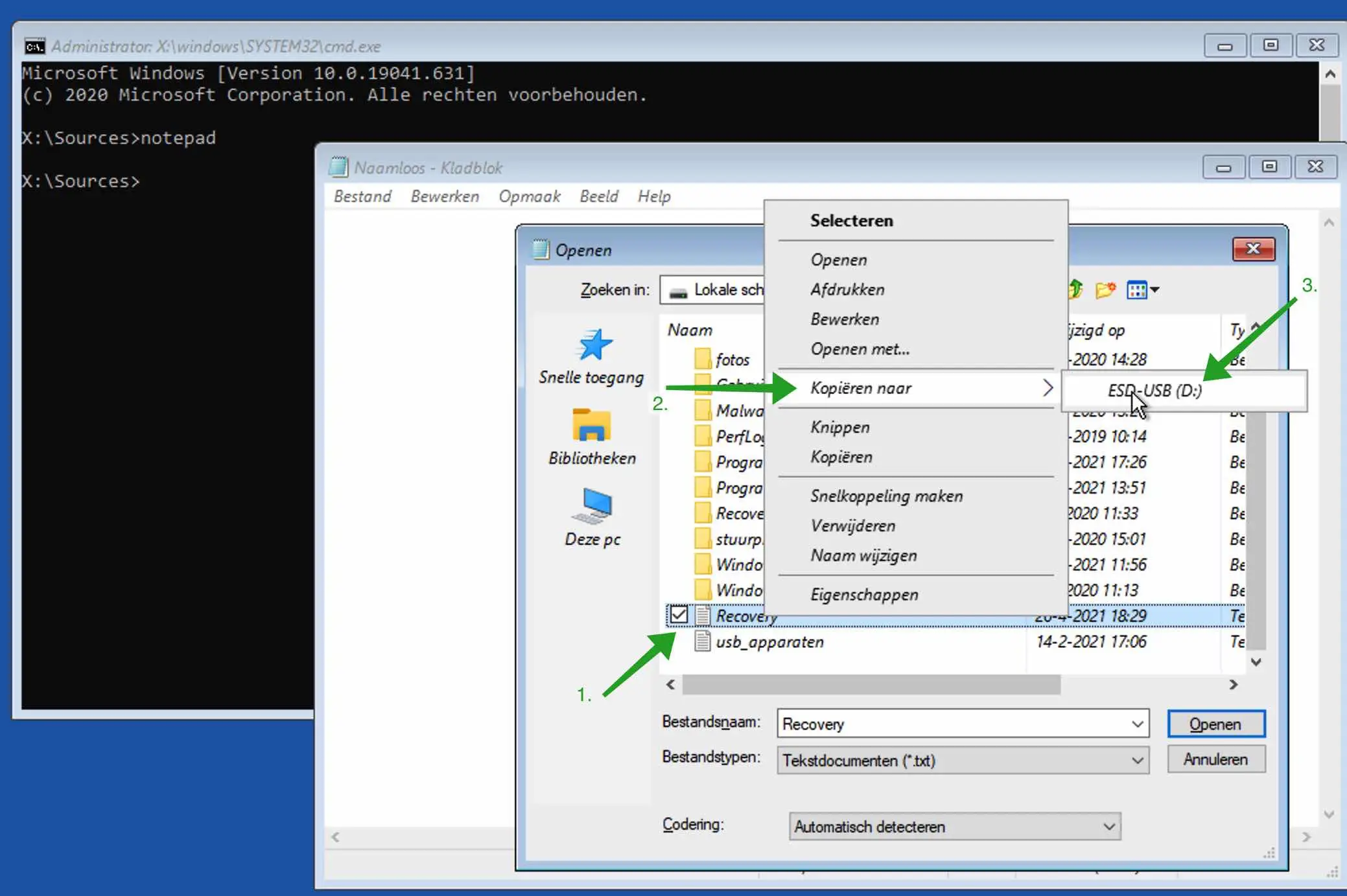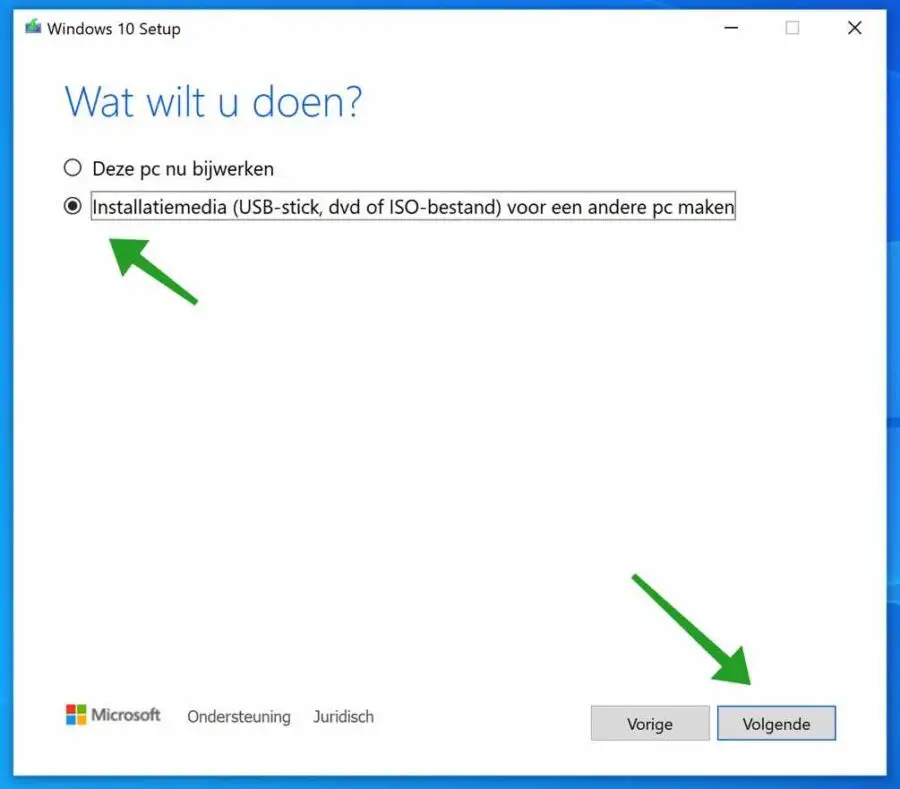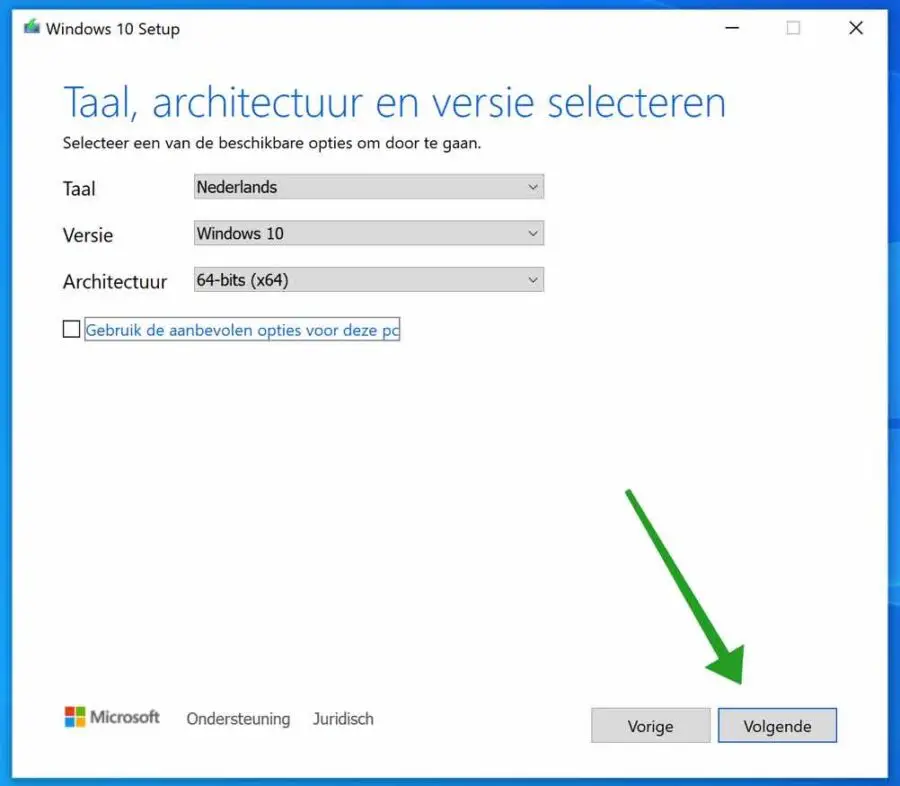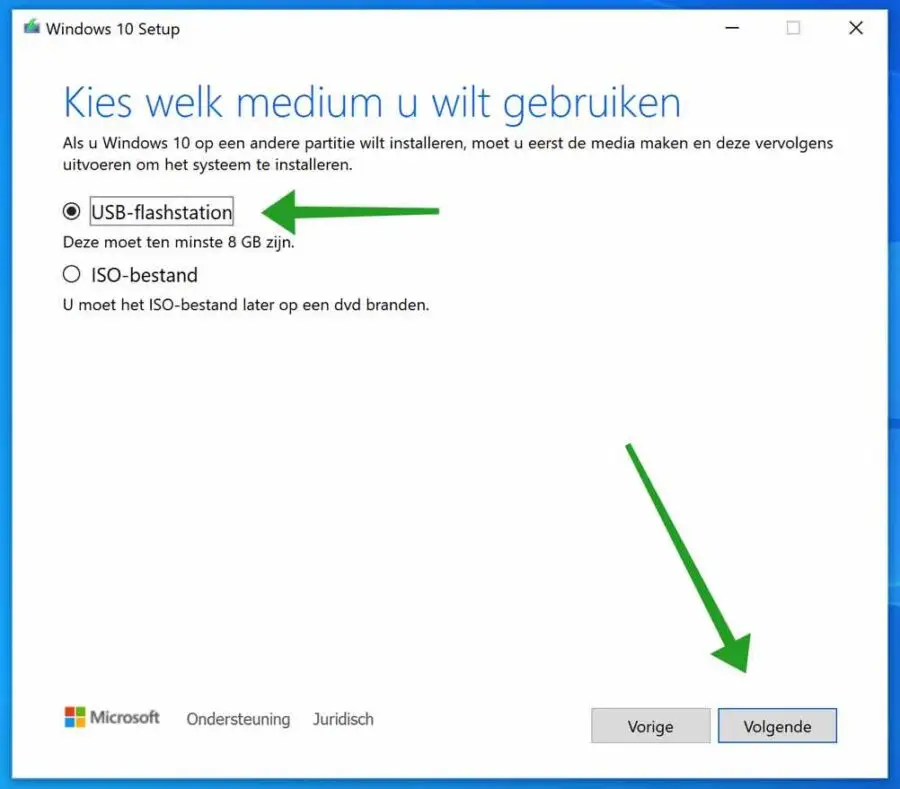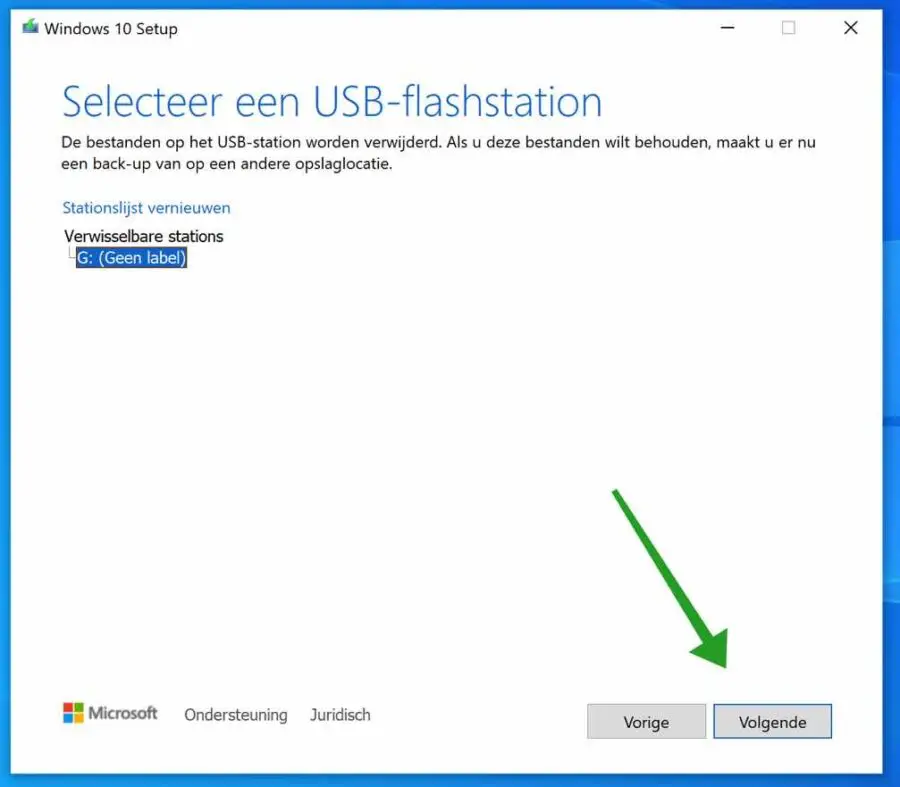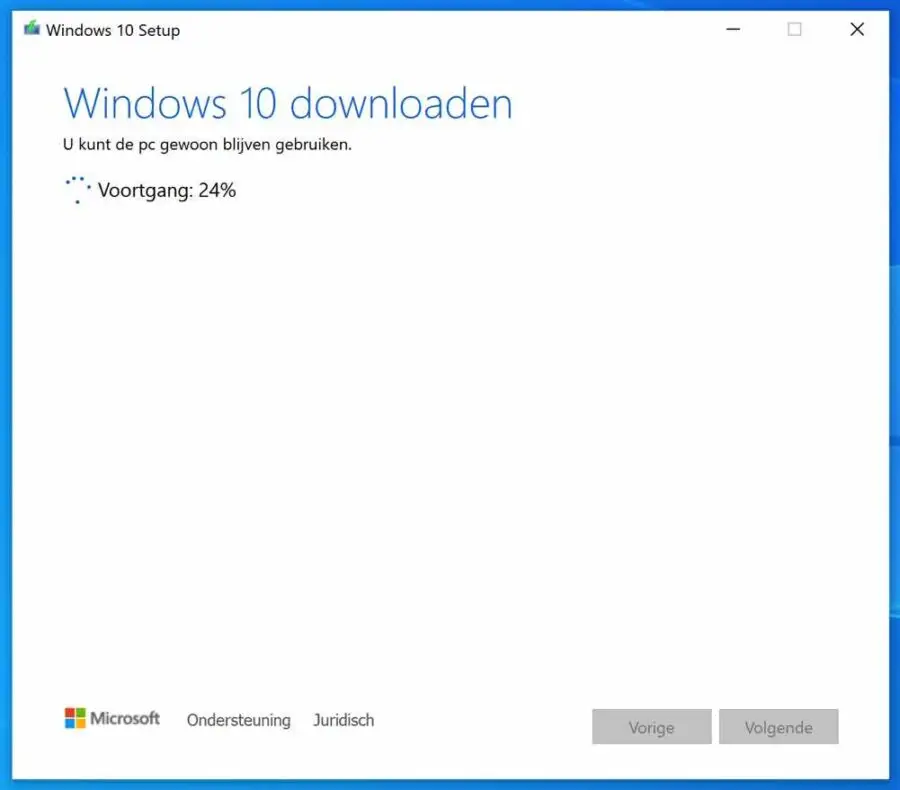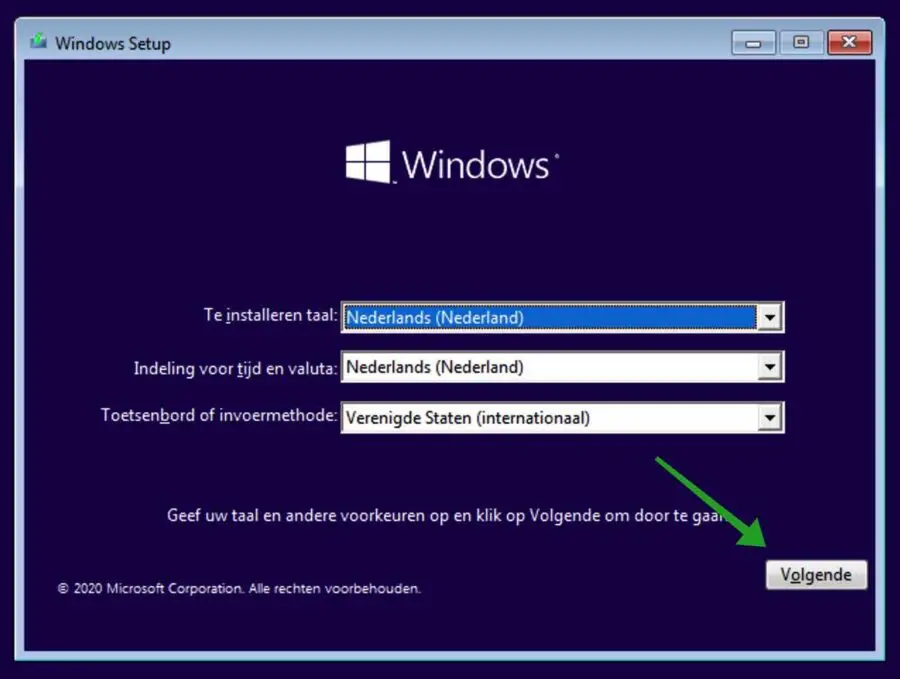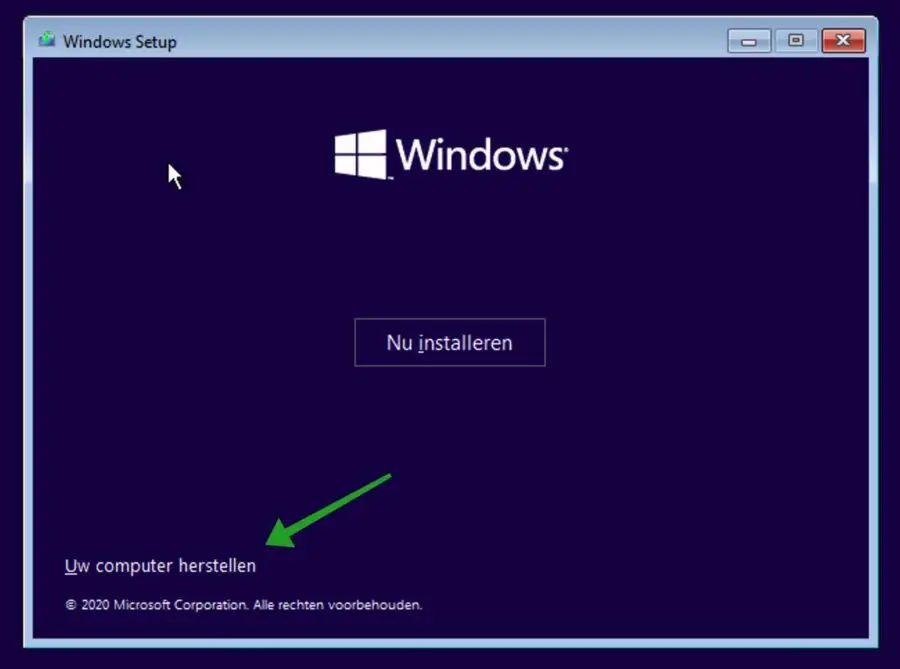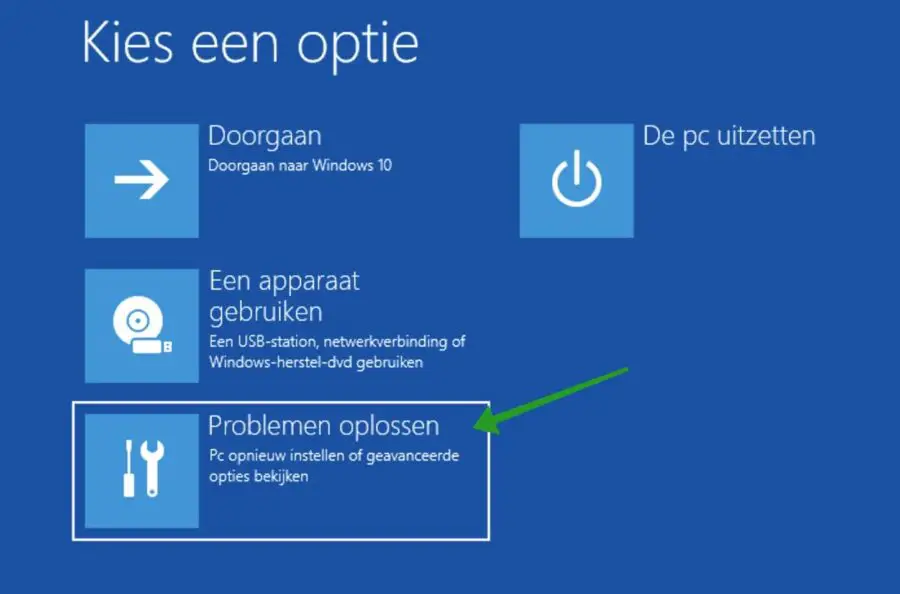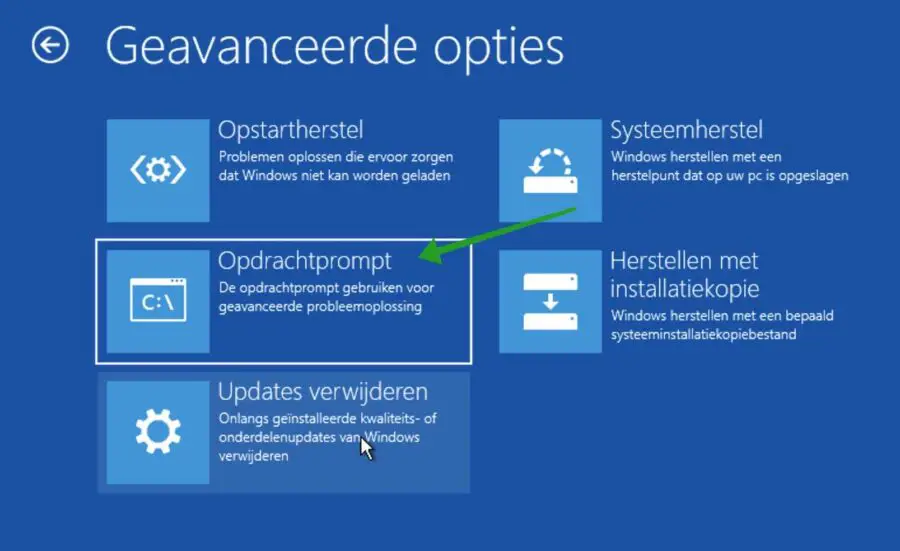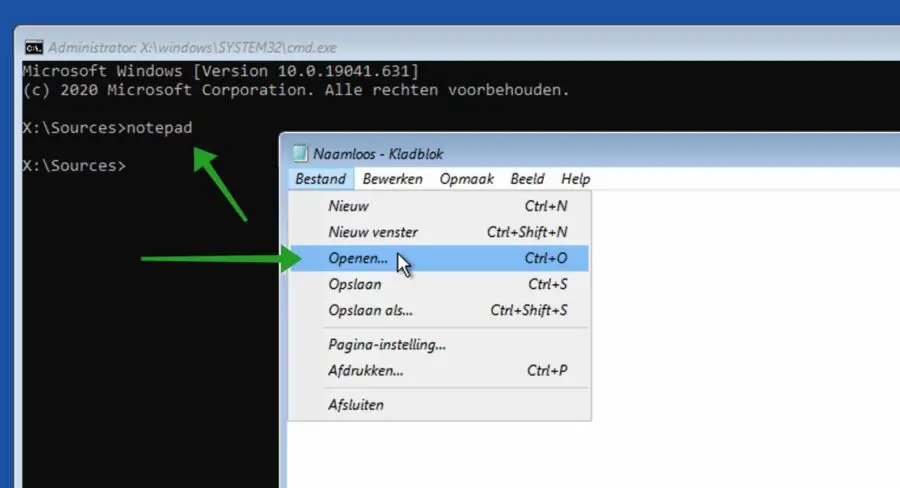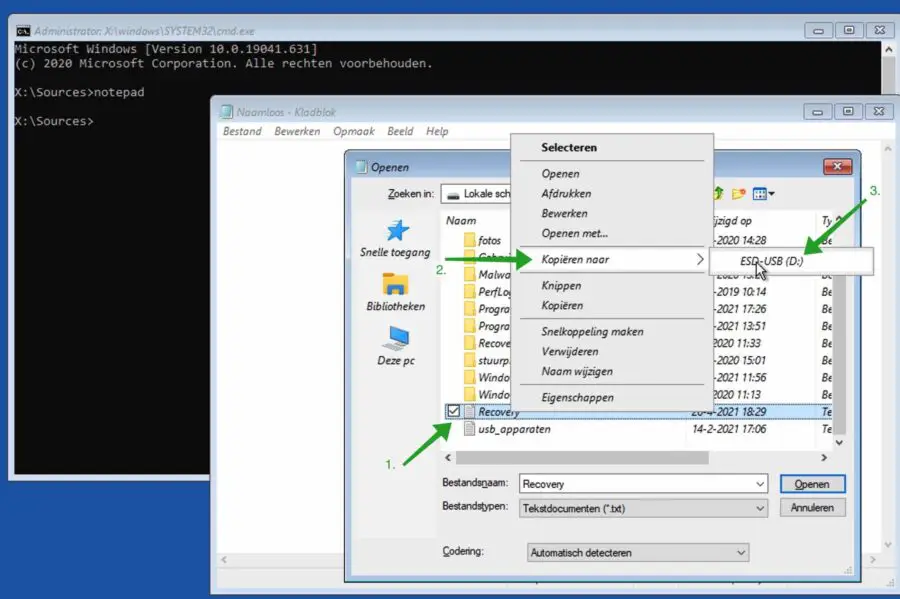If Windows no longer starts, this is very annoying. In most cases people think about one thing, how do I get my files back if I can no longer work in Windows. There is a solution to get files back in Windows if Windows no longer starts or restarts.
However, there are a few requirements retrieve files with a damaged Windows computer. The hard drive must still work and there must be no problem with the hardware. Frequent problems that arose as Windows failures to restart include a damaged master boot record or damaged Windows system files.
To retrieve files we will use a Windows boot disk or USB stick and it Windows Command Prompt in combination with Notepad.
I will explain to you how this works in this tip!
Recover files if Windows no longer starts
To get started, you'll need to create a boot drive on a USB flash drive on another computer. The USB stick must have at least 8GB of free disk space. The stick must also be empty, in other words formatted.
You can create such a startup disk with Microsoft's Media Creation Tool. Once again, you must create this on a working Windows computer.
To get started, you need to download Windows 10 installation media from Microsoft. You can download Windows 10 from the Media Creation Tool from Microsoft.
Open the Media Creation Tool. Click Agree to accept the license terms.
Then click Create installation media. Click Next to continue.
Make sure the language, version and architecture match the computer you want to retrieve the files from. So not the specifications of the computer you are currently working on.
Click Next to continue.
Select USB flash drive. There must be at least 8GB of free disk space available on the USB stick. Please note, files on the USB stick will be lost.
Click Next to continue.
Select the desired USB flash drive. Click Next to continue.
The Windows installation media on USB will now be created. Windows is downloaded and the installation media is prepared. This process can take several tens of minutes.
Now comes an important point.
Perform the following on the computer from which you wish to retrieve the files. So the Windows computer that does not start or does not restart.
You need to adjust the boot order in your computer's BIOS options. The boot order should be changed to the USB boot medium instead of the hard drive. This is different for every computer model and BIOS model.
Here you will find information from HP. But then again every computer is different. I recommend that you search for your computer model on Google and type “change bios boot order”. For example: “Change HP Model
If you have changed the boot order, the Windows installation media will be displayed on the computer from which you want to retrieve the files.
Click Next to continue.
Click on: Uw repair computer.
Then click on: Troubleshoot problems.
Then click on Command Prompt.
In the command prompt type:
notepad
When Notepad is open, click File and then Open.
The useful thing about notepad is that it gives us access to the file system through a Windows explorer window.
Select the file or files you want to get back and right-click on this file. In the menu, click Copy to and then select the USB stick.
This way you can retrieve files that were normally inaccessible because the computer no longer boots or reboots to Windows.
The files are now on the USB stick!
I hope this helped you. Thank you for reading! Share this information on social media if you found it useful.