Sometimes you want to quickly see your desktop in Windows 11, but you don't want to minimize all the active windows you have open, this takes time.
Windows 11 has a button that allows users to quickly minimize all open apps and display the desktop by clicking it, and clicking the button again will reopen all minimized apps.
This little feature is very useful, especially if you want to quickly display your desktop without disrupting your window layout. When you have all your apps and settings windows open, you can simply click the small vertical line in the far right corner of the taskbar to quickly reveal your desktop. Click it again to get everything back.
This feature is enabled by default, but if it is disabled, I will show you how to enable or disable this feature. You can read more about a key combination at the bottom of the instructions.
Show or hide desktop in Windows 11
To quickly display the desktop, click the mouse at the very bottom right corner of the taskbar. All the way to the right next to the date and time.
A vertical line will appear when you hover the mouse over this corner. Click it to show the desktop and immediately minimize all active windows. Click again to show the active windows again.
Show desktop enable button
If you do not see this button, you can enable this feature. Right-click on the start button. Click on Settings in the menu. Click on Personal settings on the left. Then click on Taskbar. At the very bottom you will see a function: Select the far corner of the taskbar to display the desktop. Enable this option to display the button.
Quick display desktop key combination
You can also use the Win + D key combination to directly display the desktop. The key combination Win + M minimizes all active windows.
Lees meer:
- Add disable button to taskbar.
- Extra clock in all taskbars with multiple screens.
- Add day of the week in the taskbar.
- Customize taskbar in Windows 11.
- Start menu and taskbar left aligned in Windows 11.
I hope this helped you. Thank you for reading!

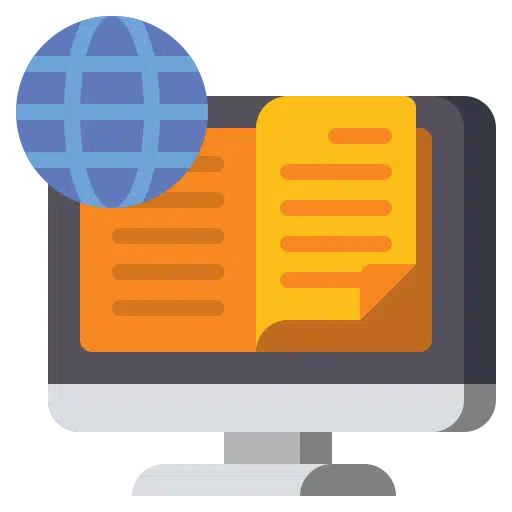
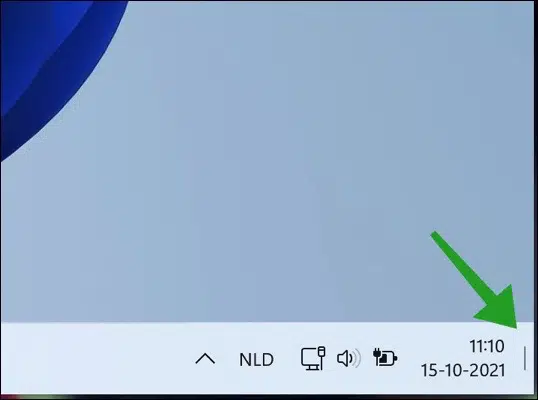
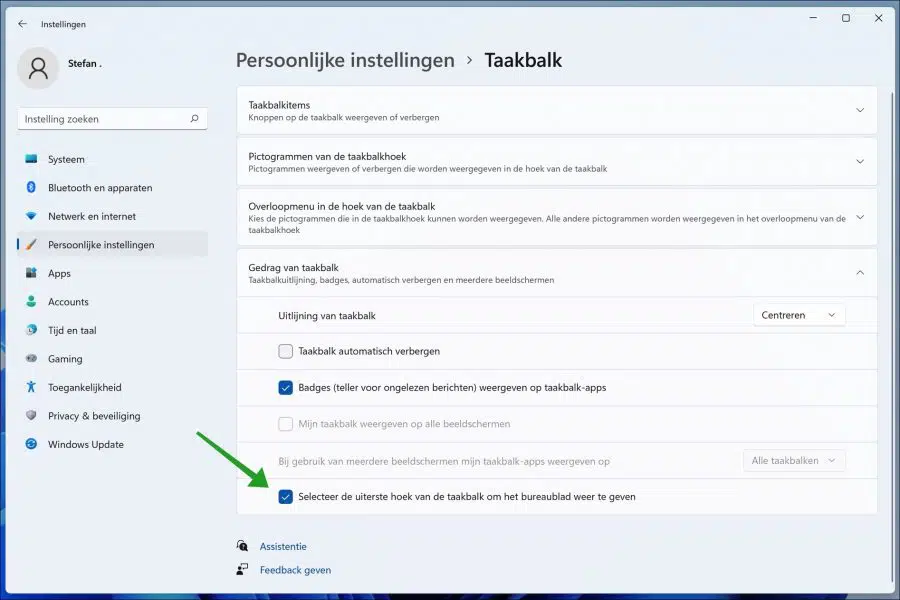
Thank you for explaining!
I have recently started to believe in Win11, but I miss that I can do the above from the extra screens. With Win 10 you could still do this on the taskbar with a right click.
This is especially useful if you are gaming (windowed mode). Is there a setting for this or something like that?
Hello, you could show the taskbar on the second screen:
https://www.pc-tips.info/tips/windows-tips/taakbalk-weergeven-alle-beeldschermen-windows-11/
I think you can quickly display the desktop via the button in the taskbar. How is described in this article.
Success!
I already had those settings turned on, but unfortunately that button didn't work.
I have now found that you can use Win+D as a shortcut.
And now that this Win10 button is now under the Windows button, so right-click on the Windows logo on the taskbar!
Thanks for your quick response!
I have Win 11, I have enabled OneDrive on the second PC, but when synchronizing I now get all the shortcuts on a desktop of the two PCs under Win 11, how can I solve this?
Hello, for this you need to disable the synchronization for the desktop:
https://support.microsoft.com/nl-nl/office/kiezen-welke-onedrive-mappen-worden-gesynchroniseerd-met-uw-computer-98b8b011-8b94-419b-aa95-a14ff2415e85
Greetings, Stefan