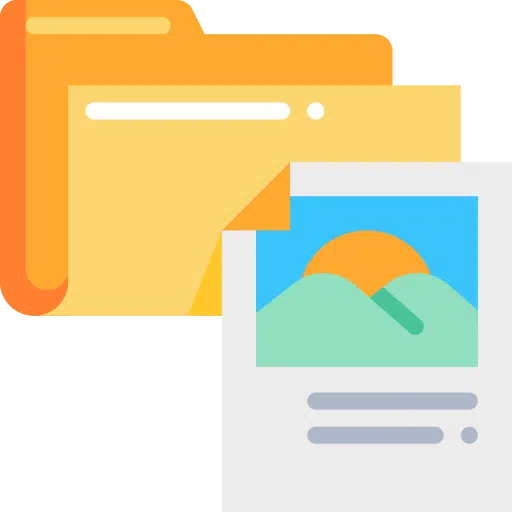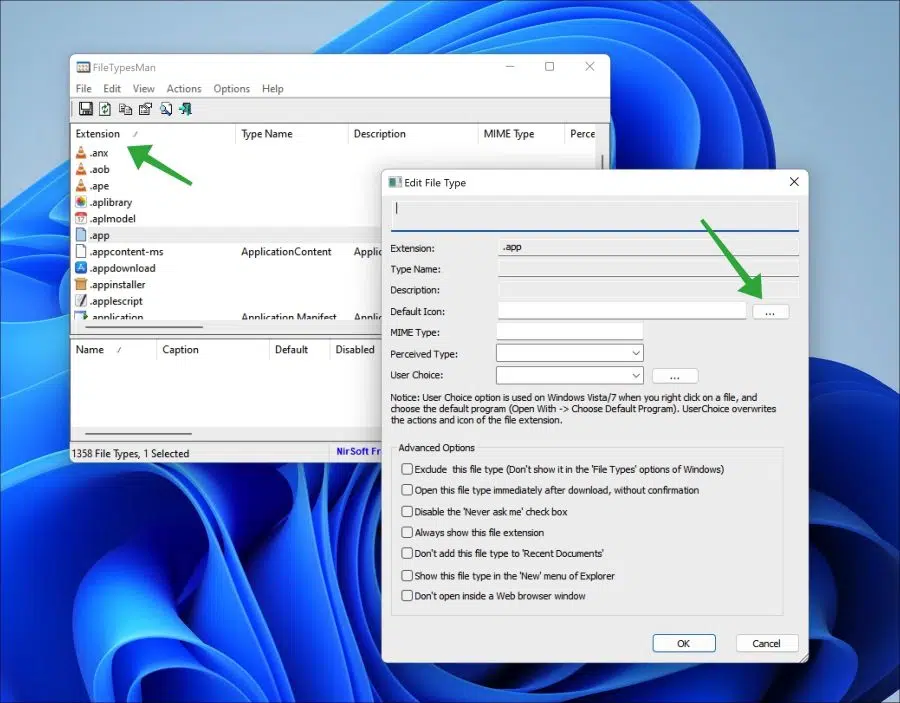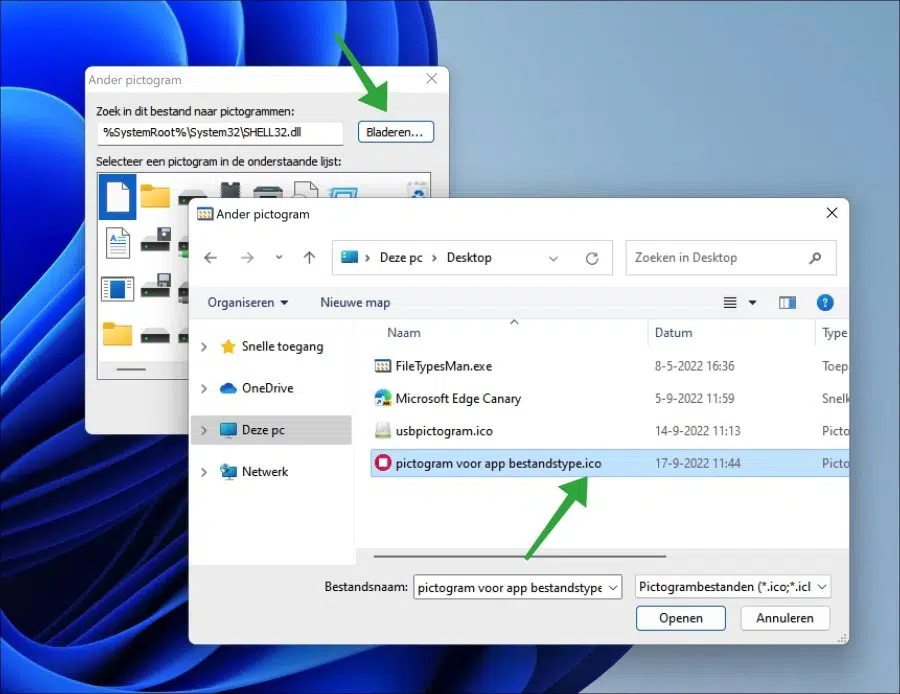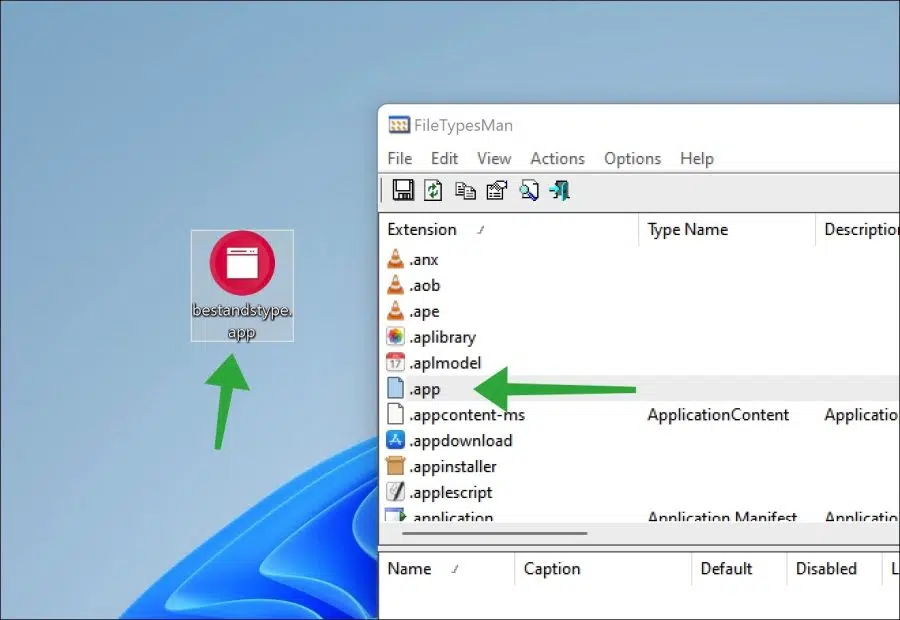In Windows, most file types have a default icon. This icon makes it clear at one quick glance which one filetype it's alright.
If you're working with a particular file type that Windows doesn't provide a default icon for, you can set one up using the information in this article.
If no icon for the file type is available, a white (“blank”) icon will be displayed. You can replace this blank icon with a custom icon of your choice.
Change the icon of each file type in Windows 11 or Windows 10
To get started you need an icon in the form of a (“.ico”) file. You can download these icons from various websites on the internet. Depending on your file type choice, select the desired icon.
Download FileTypesMan from NirSoft to your computer. This allows you to change the icon for the desired file type.
In the app, all file types are displayed in the “Extension” column. Double-click the extension of the file type whose icon you want to change.
In this example I am using the extension (“.app”). In the “Edit file type” settings, click on the change button next to “Default icon”.
Then click the “Browse” button to select the custom (“.ico”) file you want to use for the custom file type. Click on “Open”.
You have now successfully customized a custom icon for a particular file type. Now every time you use that specific file type on your computer you will see the set icon.
I hope this helped you. Thank you for reading!
Also read these tips: