Every device that connects to a network, regardless of whether it is an internal network or an external network such as the Internet, has a MAC address (Media Access Control Address).
A MAC address acts as a unique identification method assigned by the device manufacturer. This address is also known as a hardware address. It is essential not to confuse this with an IP address.
It is common knowledge that you need an IP address for network communication. However, for addressing Ethernet packets from one device to another (MAC address to MAC address), the MAC address is essential. The ARP (Address Resolution Protocol) plays a crucial role here, as it is used to determine the MAC address of the next step in the packet transfer.
The IP address is primarily used to verify whether the destination address is within the same IP network as that of the sending party.
Although MAC addresses are recorded in the device, there may be situations where you may want to change the MAC address. Suppose you have software that is tied to your computer's MAC address for license validation. If you replace the network card, the software would no longer function.
In the following instructions, I will explain how you can 'spoof' the MAC address, or change it in software, so that the computer thinks it is still communicating with the original, desired MAC address.
Change MAC address in Windows 11, 10 or earlier version
It is critical to carefully document your current MAC address first. This ensures that, if something does not go as planned, you are always able to return to your original MAC address. Follow the steps below to find your current MAC address in Windows:
- Click on the 'Start' button, located in the bottom left corner of your screen.
- In the search field that appears, type cmd.exe.
- You will see a program appear called 'Command Prompt' or in some versions 'cmd.exe'. Click on this to open it. This opens the MS-DOS window, also known as the command-line interface.
- Once in the command-line window, type the following command:
ipconfig /all
- A list of detailed network information will now appear. Below this information you will find the MAC address, often listed next to 'Physical Address'.
- Take the time to carefully note down the relevant information before proceeding with any Mac address change.
To change the mac address you must: device management to open.
- Right-click on the 'Start' button (or press the Windows key + X on your keyboard).
- You will see a menu with several options. Click on 'Device Manager'.
In the “Device Manager” window, the “Network Adapters” section provides an overview of all network interfaces installed on your computer. This can include both wired and wireless network cards, as well as virtual network adapters from certain software applications.
Follow these steps to access your network card:
- Open “Device Manager” as described previously.
- In the list of hardware categories, look for “Network adapters” and click the arrow or plus sign next to it (depending on your Windows version) to expand the category.
- You will now see a list of all network adapters on your computer. Depending on your computer model and configuration, one or more items may appear here.
- Look for your primary network card. For example, if you're using a wired connection, look for an entry that may have "Ethernet Adapter" in the name. If you're connected wirelessly, look for something that has "Wi-Fi" or "Wireless" in the name.
- Right-click on the respective network card for more options such as updating drivers, disabling the device, properties, etc.
- In the window that appears, navigate to the “Advanced” tab.
- Scroll through the list of properties until you find an option such as “Network Address,” “Locally Managed Address,” “Assign Mac” or a similar designation, depending on your network adapter.
- Select this option and on the right side, choose “Value”.
- Now enter the desired MAC address, without the colons (for example: 001122AABBCC instead of 00:11:22:AA:BB:CC).
- Click “OK” to save your changes.
Note:
- Changing your MAC address may affect the operation of your network connection. Make sure you have noted the original MAC address so you can restore it later if necessary.
- It is important that the MAC address entered is valid and unique within your network. Arbitrary values can cause conflicts.
- Some network adapters do not allow changing the MAC address. If you don't see this option or the change doesn't work, your network adapter may not support it.
- Having some technical knowledge and caution is essential when performing these steps, as you rightly pointed out. Make sure you understand what you are doing and the consequences it may have.
If you prefer to use a tool you can Using Technitium TMac to easily change your mac address via an interface.
I hope this helped you. Thank you for reading!

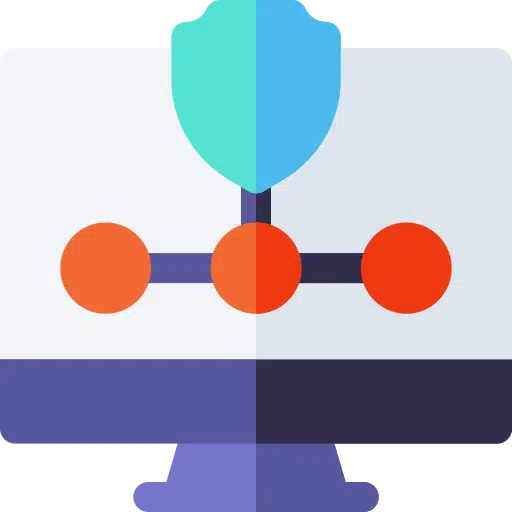
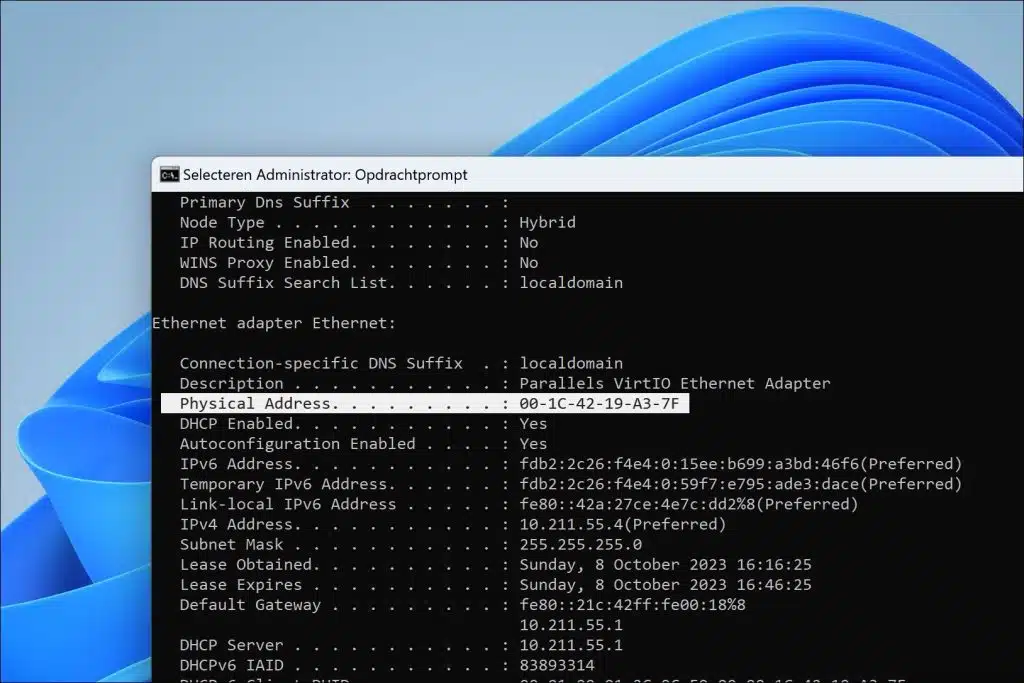
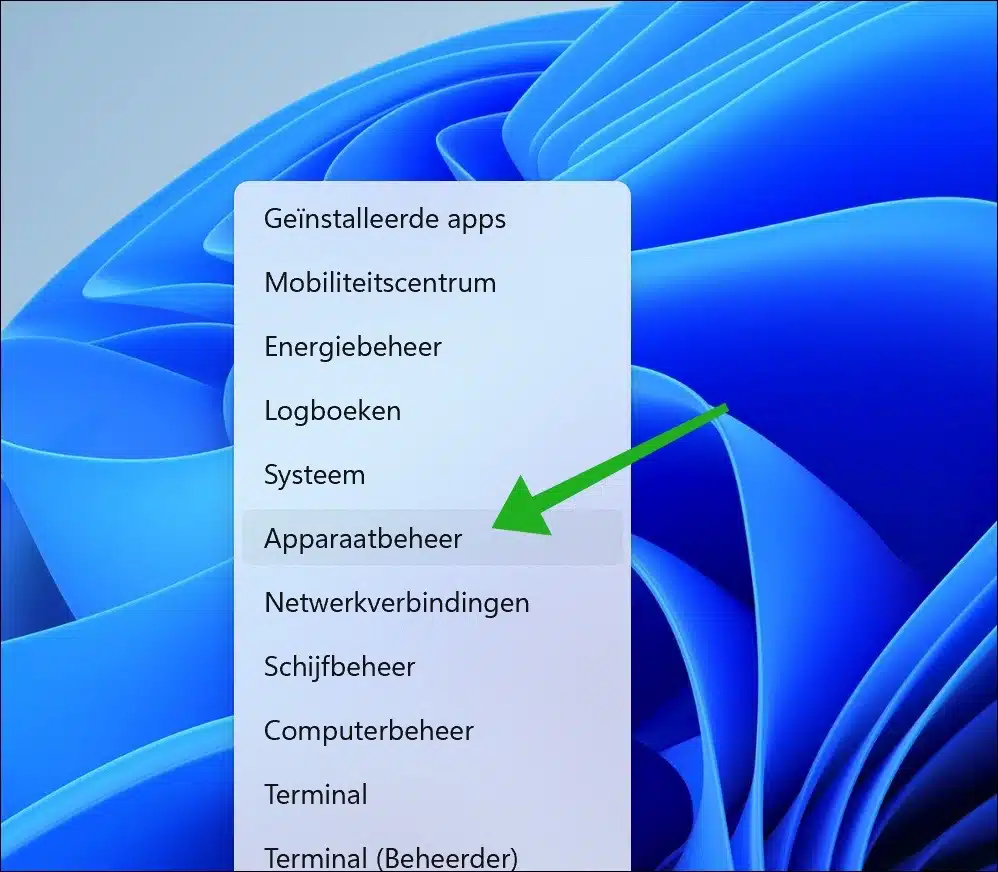
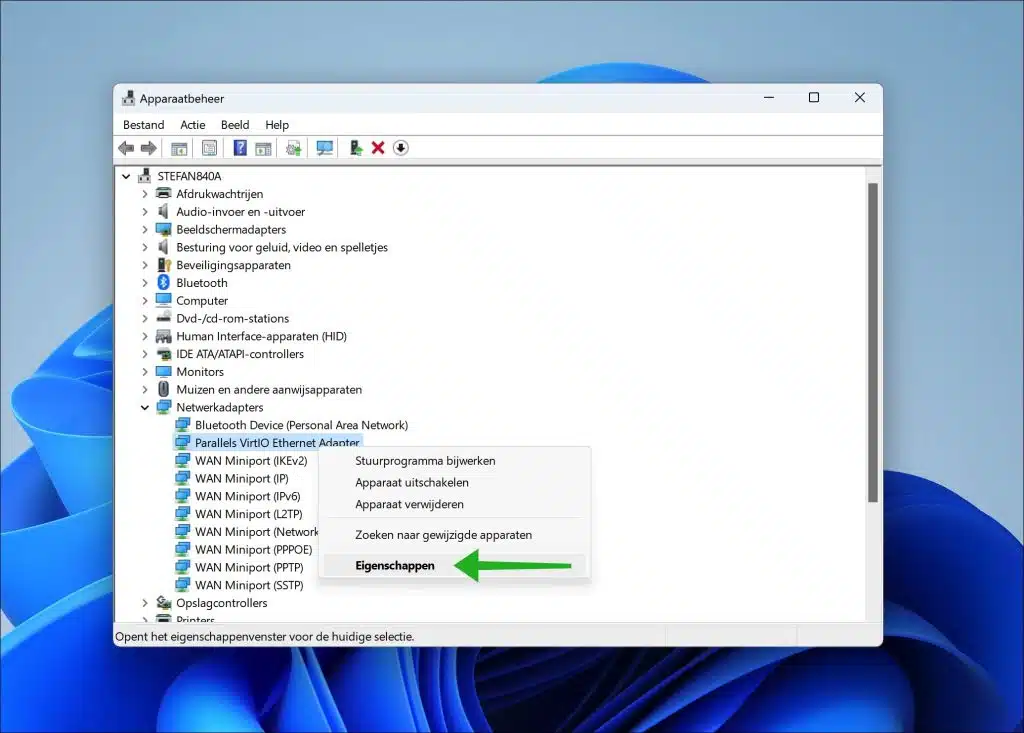
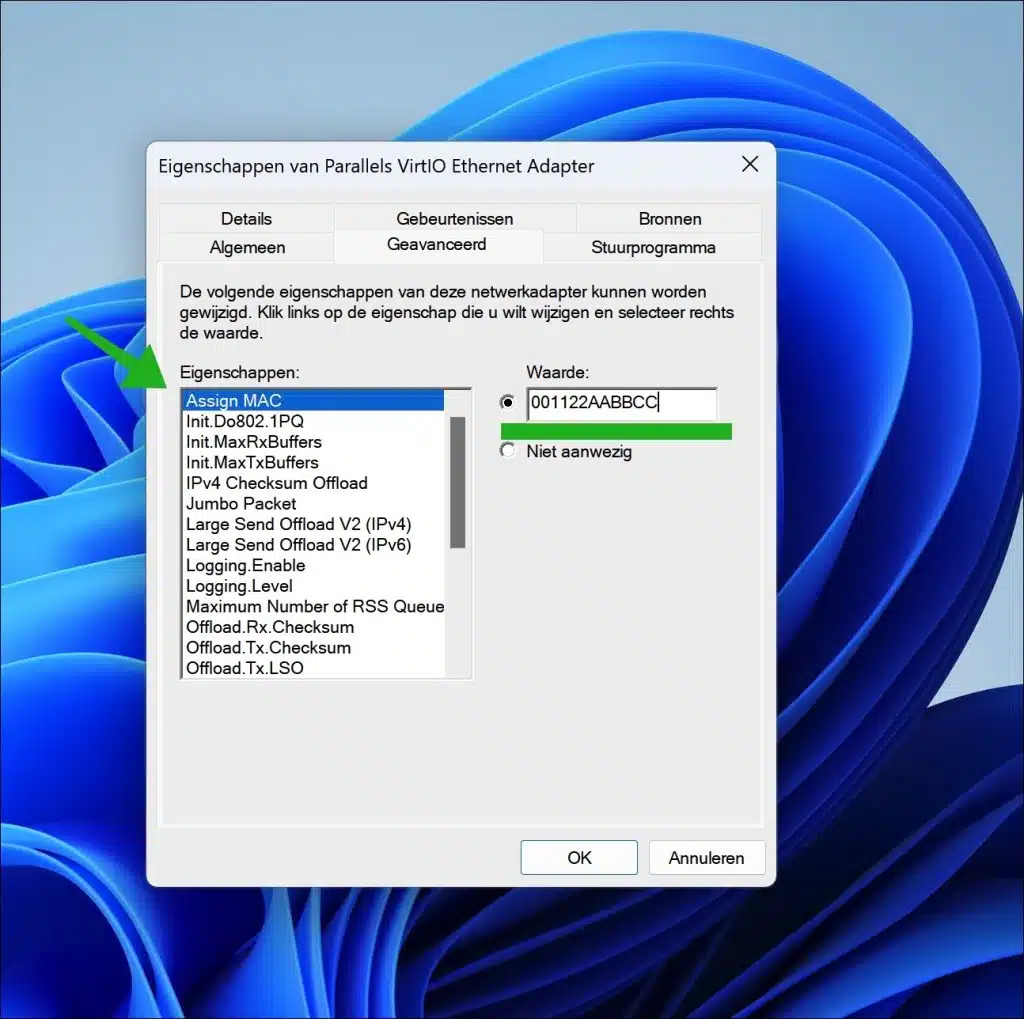
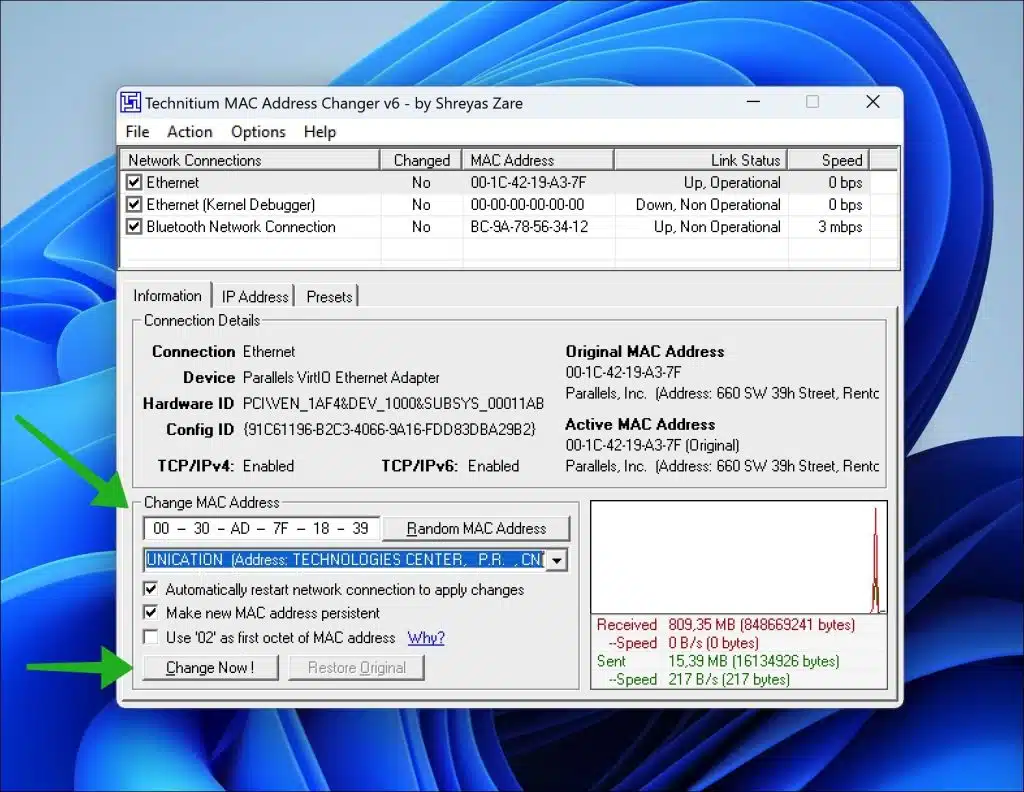
Thank you for the explanation.
But does this also work in Windows 11?
In the Advanced tab (in the network map) I don't see the Value option anywhere.
Hello, sometimes the value is also called “Assign Mac”. If you can't find it, you can change Mac with this tool.
https://technitium.com/tmac/
Greetings, Stefan