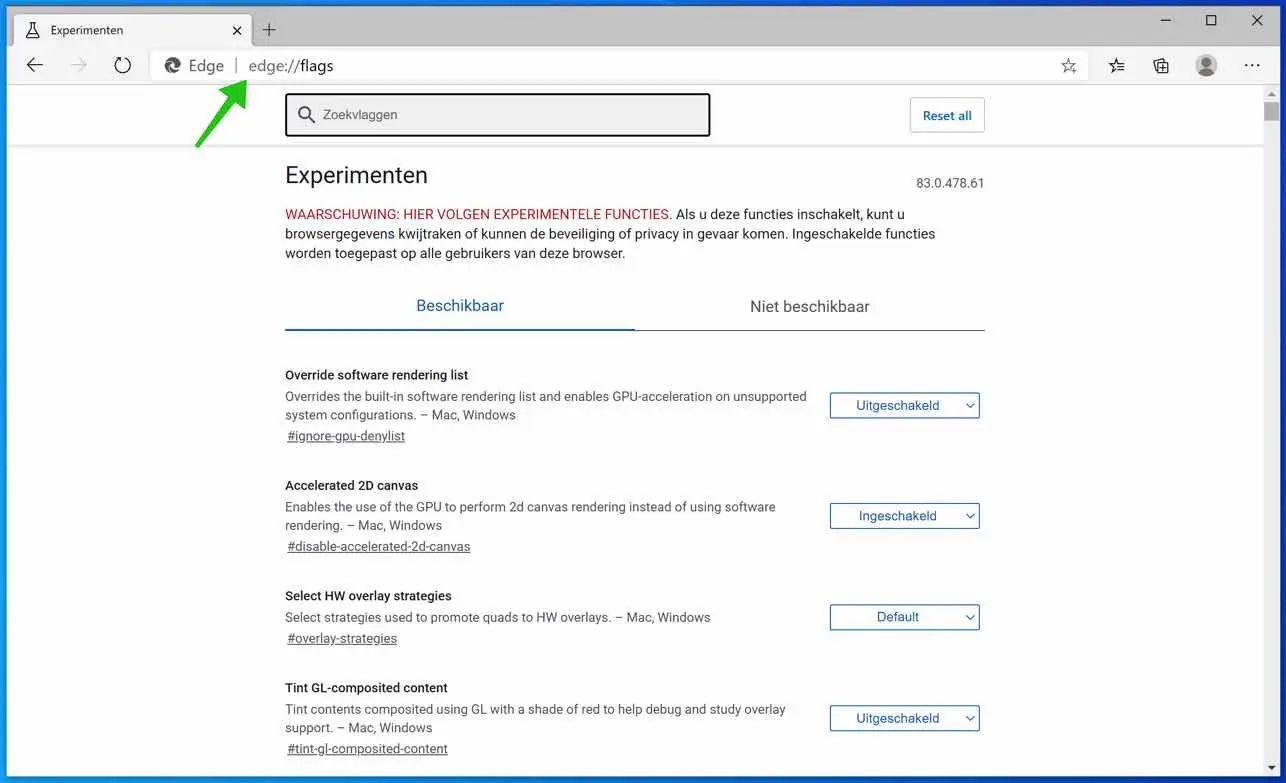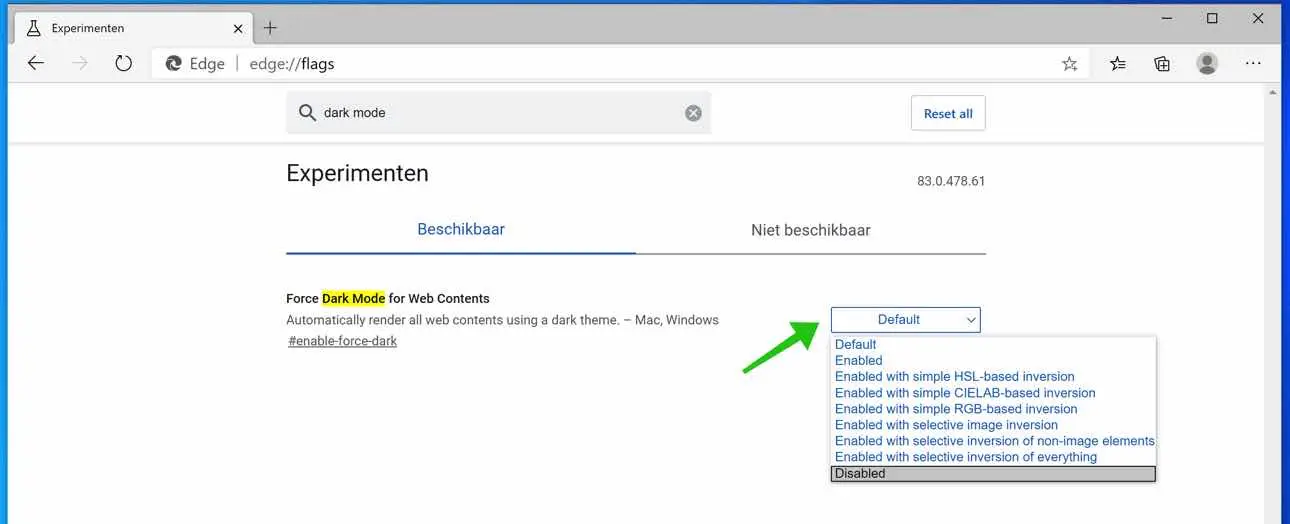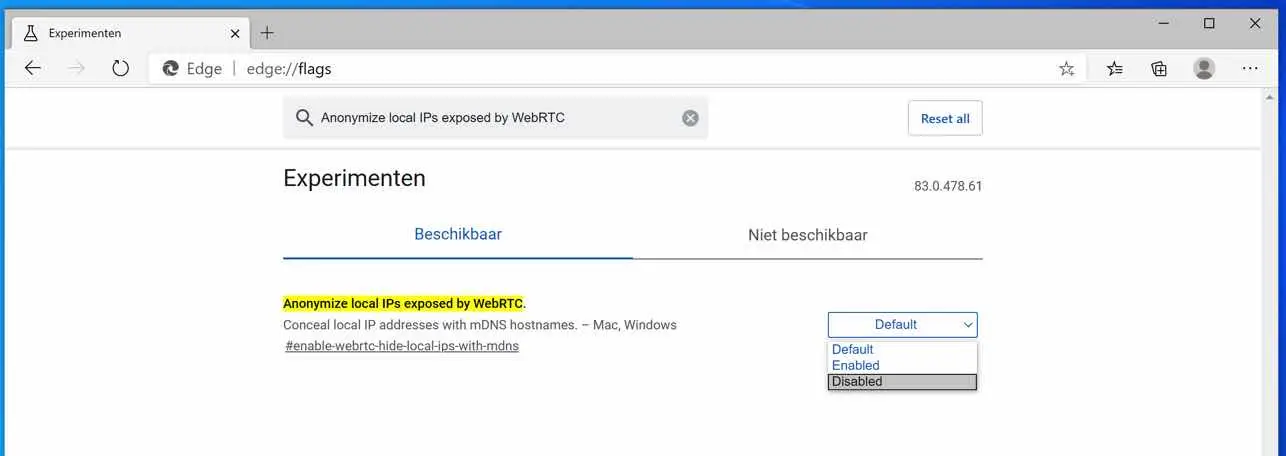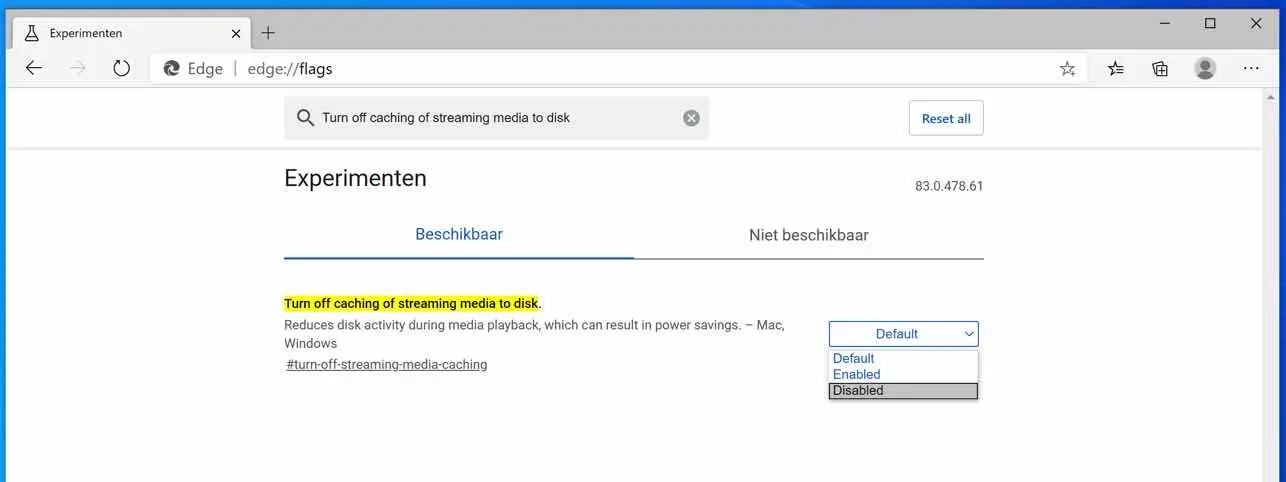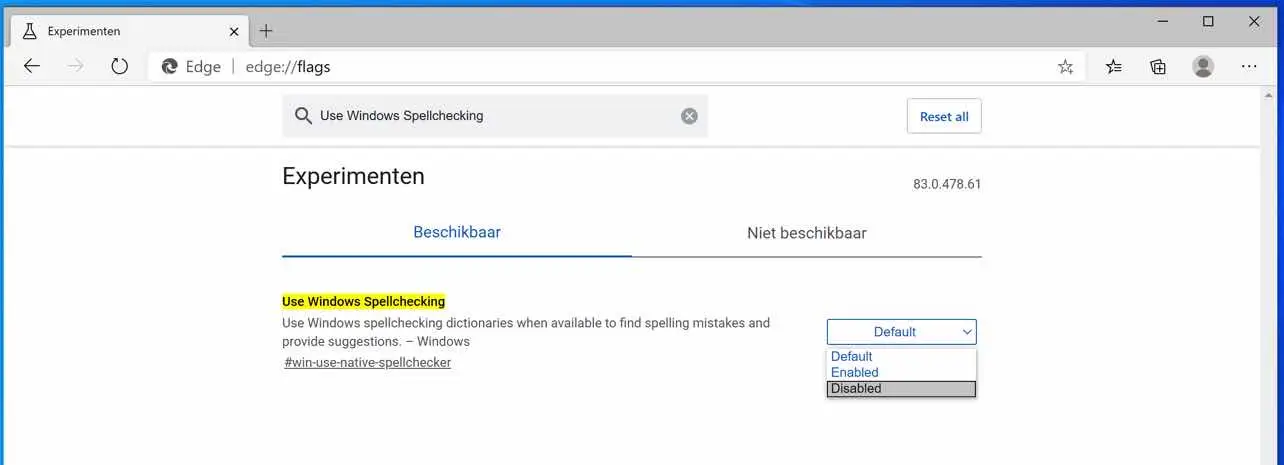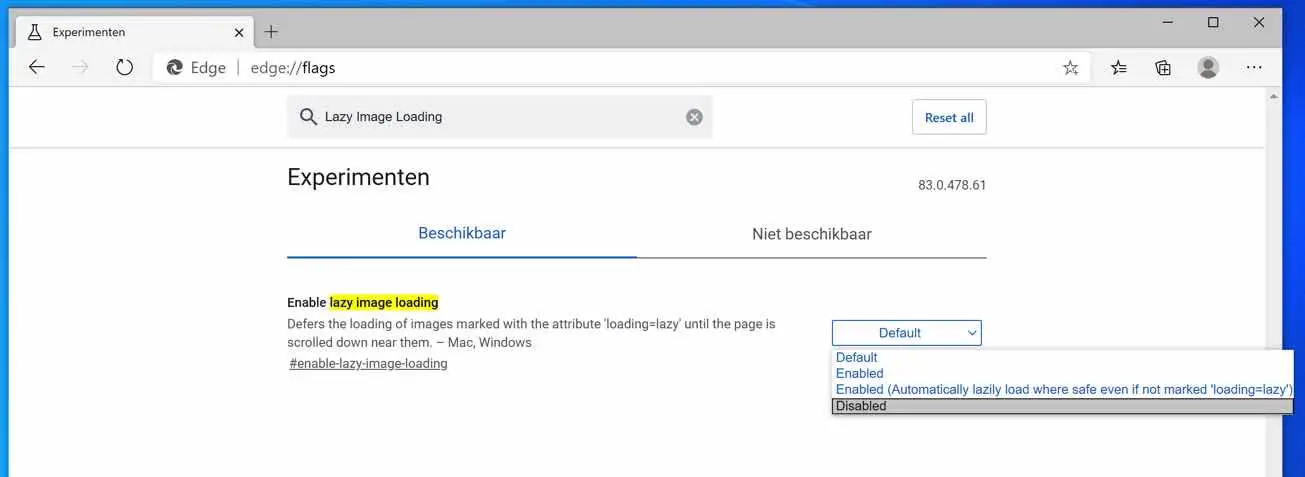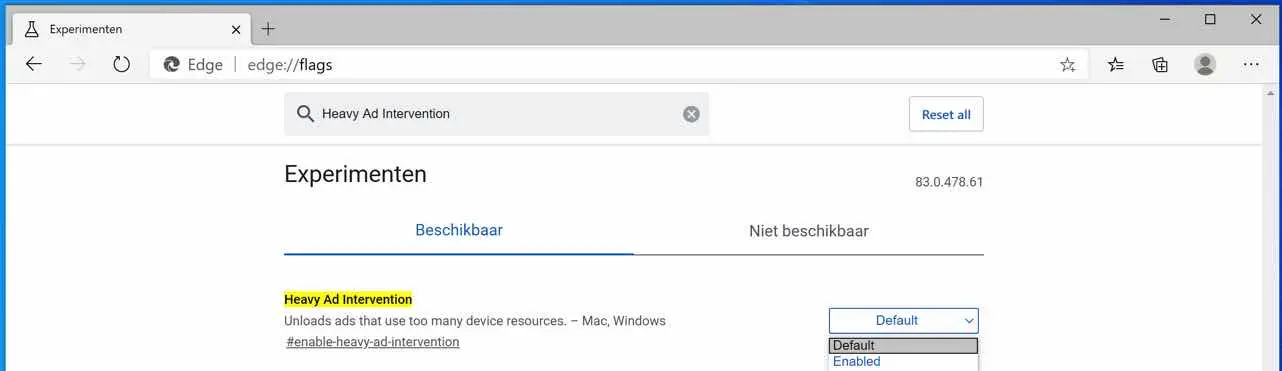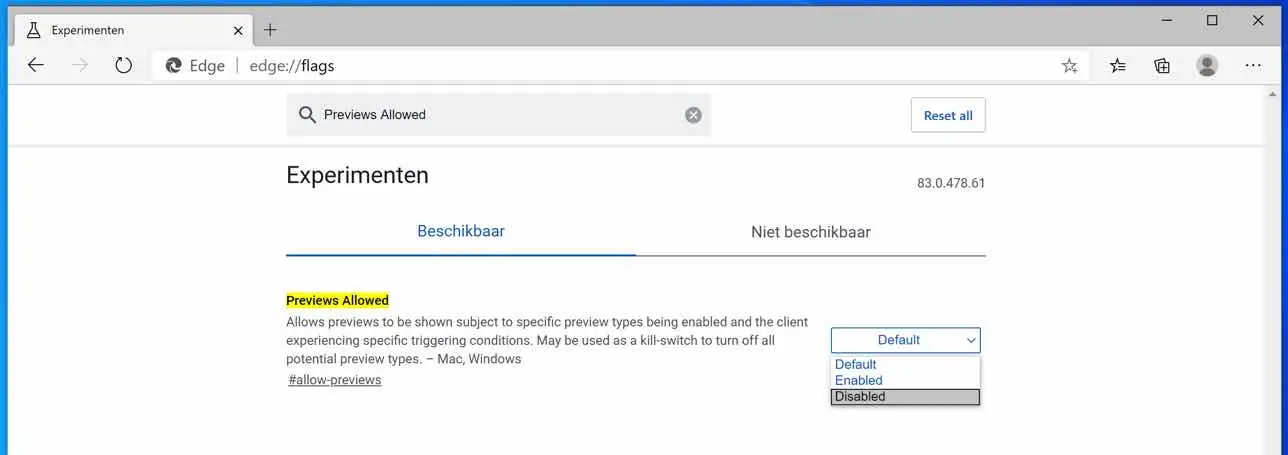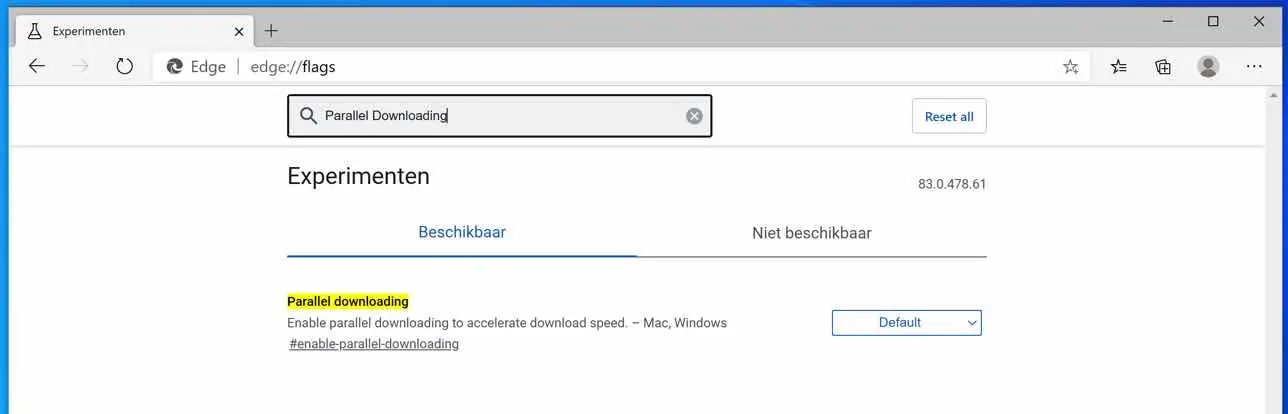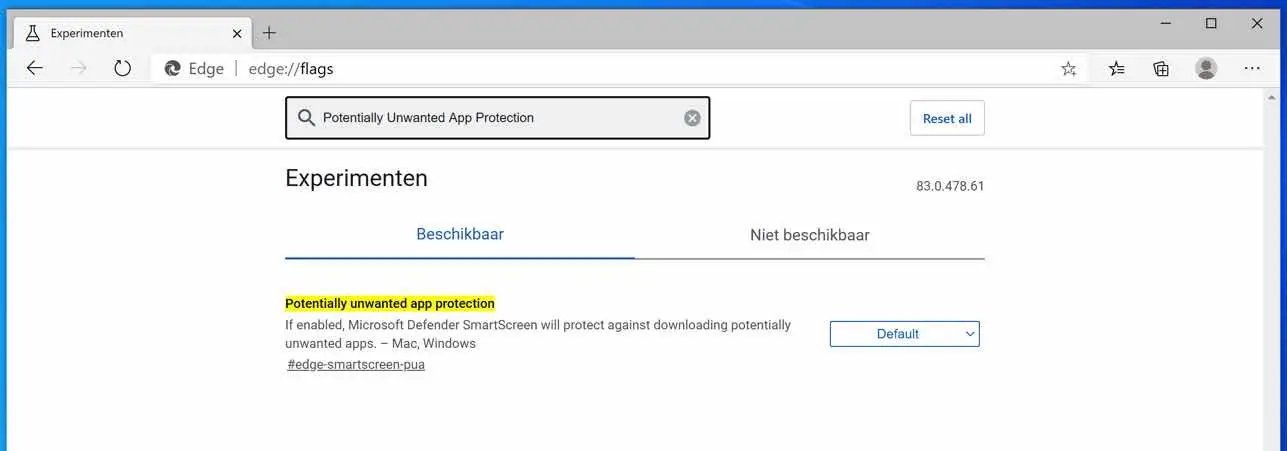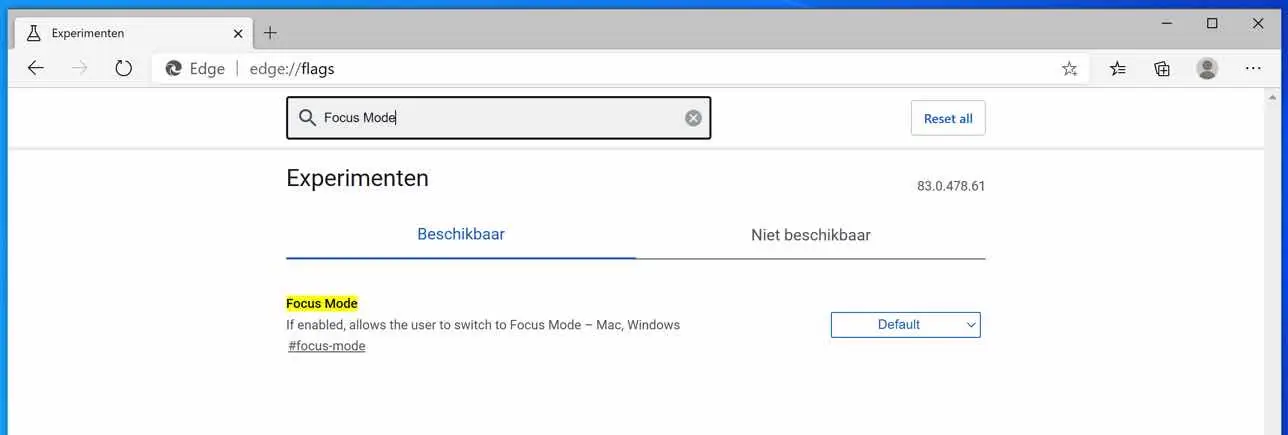Microsoft Edge is based on the Chromium Project, which, like Google Chrome, allows you to adjust settings in the browser. There are quite a few experimental options (also called “flags”) that you can activate in Chromium Edge.
You can change default settings in the Edge experimental menu, but you can also activate experimental functionality that may be introduced later in an official version of Microsoft Edge.
The experimental options introduced in this article may be adjusted or removed in newer versions of Chromium Edge. Experimental options are of course experimental and can be adjusted by Microsoft at any time.
Let's take a look at some tweaks to make Edge better.
Microsoft Edge experimental settings
Open the Chromium Edge browser. In the address bar type: edge: // flags /
Dark mode
Chromium Edge also offers the option to activate dark mode. This can be done via the experimental options.
In the Search Flags search bar, search for: dark mode. The option: Force Dark mode for Web Contents is now available.
Make sure that your IP cannot be found via WebRTC
Web Realtime Communication is a technique used when streaming video or conducting voice conversations via the Edge browser.
WebRTC shares your IP address with other users. If you enable the option: Anonymize local IPs exposed by WebRTC, you can hide your IP address from anyone who tries to find your IP address via WebRTC.
Save battery by disabling Turn off caching or streaming media to disk.
If you enable the option: Turn off caching or streaming media to disk, your computer's battery will be saved. If you stream media via the browser, the Edge browser will load a few seconds ahead to ensure that if there is a disruption in the internet connection, you will not immediately see a stuttering image.
Enabling this option will reduce the load on your hard drive for forward streaming and save battery power. This is especially a problem with older computers. The downside to turning off forward streaming is that you may expect some disruptions while watching media.
Windows spell checker in Microsoft Edge
Microsoft Edge uses its own spell checker in the browser. If you want to use the Windows spell checker in Edge because you have added your own words to the Windows spell checker, you can do so in the following way.
Search for: Use Windows spelling check
Images load slowly, pages load faster
Lazy Image Loading, as the name suggests, slows down the loading time of the image on the website you are visiting at that moment. That is, it loads images one by one as you navigate down a website.
That's a very useful “flag” that can help speed up page loading and reduce your internet data, as images are only loaded when you scroll the page.
Block heavy ads
Everyone knows that a website without ads loads faster. However, many websites use advertisements to cover certain costs. If a website loads an ad that requires too much memory on your computer, the experimental option in Edge: Heavy Ad Intervention will block this ad without ad blocking software.
Check out a website before you open it
If you want to view a website before you actually click the link, you can do this via Edge settings if you search for: Previews Allowed
Download faster with Microsoft Edge
If you enable the option: Parallel downloading in Microsoft Edge, Microsoft will break the file you want to download into several smaller pieces. The result is faster file downloads via Edge. Of course, never faster than the maximum available bandwidth available through your internet provider.
Block Potentially Unwanted Programs
Potentially Unwanted Programs are in a class of their own when it comes to malware. PUPs are programs that exist in a gray area, meaning they are hardly noticed or not noticed at all Antivirus software that searches for traditional viruses. Microsoft Smartscreen has functionality to detect PUPs and via Edge you can receive notifications if you are about to download a PUP program.
Search for: Potentially Unwanted App protection and enable the option.
Distraction-free mode (Focus mode)
The Focus mode helps with distraction-free browsing. Basically the Flag works on the tabs and when you enable Focus mode for a particular tab, the tab opens in another window, making your work or reading experience completely focused on that tab.
Block trackers
If your privacy is important to you, use Firefox, or enable the option: Microsoft Edge Tracking Prevention. By enabling this option you ensure that trackers are no longer possible on the websites you visit. It will then be more difficult for the site administrator to track you online via Edge.
Also read my other Microsoft Edge information.