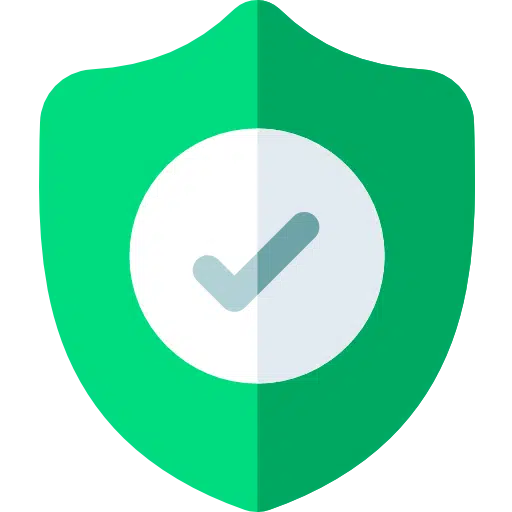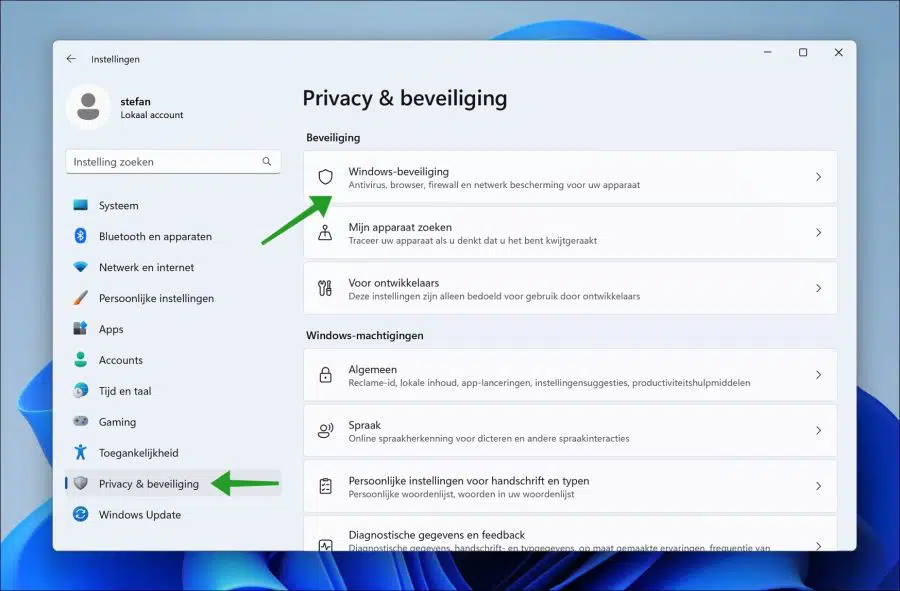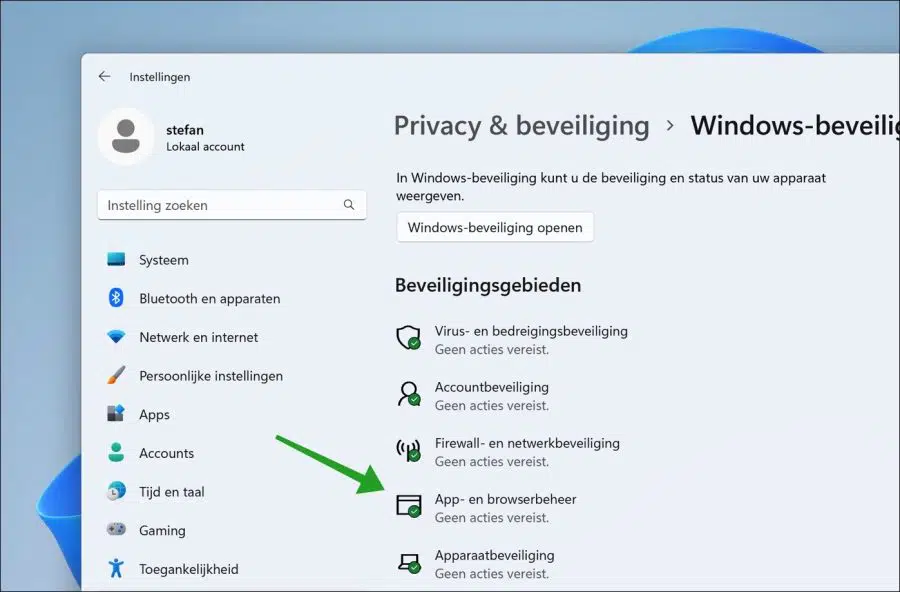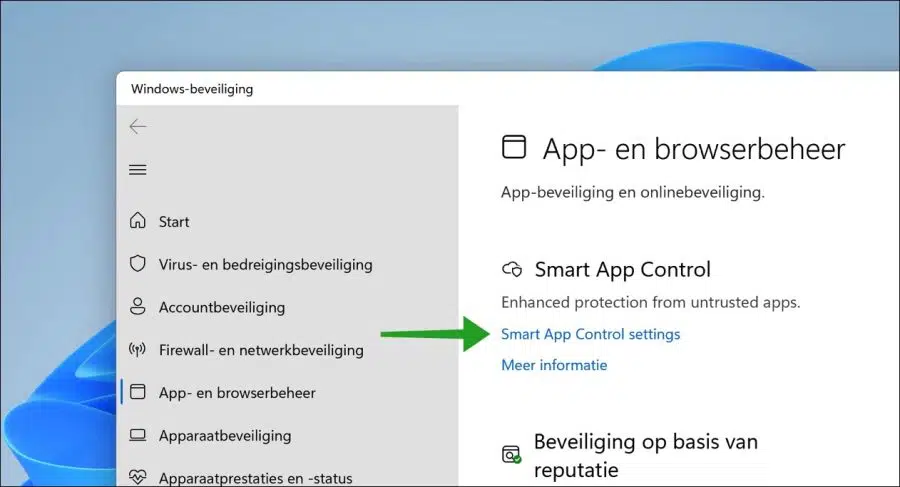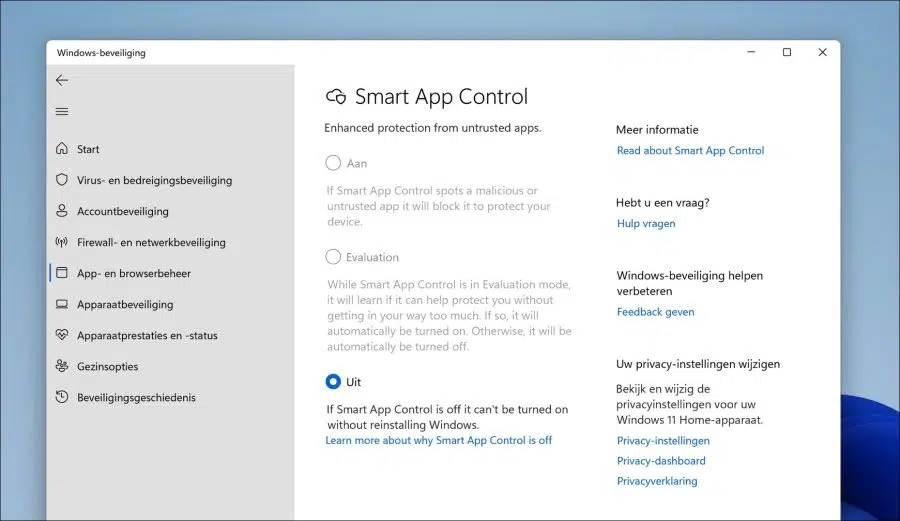Smart App Control is a new security feature in Windows 11 that has been introduced since Windows 11 Insider Preview 22567.
This new security feature helps protect Windows 11 from unknown and potentially dangerous programs. Smart App Control is protection against apps that pretend to be legitimate but still behave like malware, for example by displaying unwanted advertisements.
Smart App Control checks every app launched against a cloud security service with a database. If the app is classified as safe, the app will run, but if it is classified as potentially dangerous, Smart App Control will block the app.
If the app is not known at all in the cloud security service, this service will check for a valid signature in the app. If the app has a valid signature, Smart App Control will allow the app on your computer. If no signature or an invalid signature is found, the app will be blocked by Smart App Control.
Enable or disable Smart App Control in Windows 11
To manage Smart App Control we need to open the Windows security settings. Click the Start button and click Settings in the menu.
Then click on “Privacy & security” on the left and then on “Windows security”.
Then click on “App & Browser Management”.
Click on “Smart App Control settings” or “Smart App Control settings”.
You will see three options for Smart App Control here. Namely “On” to enable Smart App Control, “Evaluation” or “Evaluation” to learn whether Smart App Control can help you by blocking apps and “Off”.
If Smart App Control is turned off, you can no longer turn it on. You have upgraded Windows to a versie without a new installation. Smart App Control can only be enabled on new installations of Windows. If Smart App Control is in evaluation mode and you enable or disable Smart App Control, you cannot return to evaluation without reinstalling Windows.
This is what Microsoft says about it on the Smart Control App help page:
“To ensure a more secure experience, we can only enable Smart App Control on clean installations of Microsoft Windows 11. We want to ensure that no untrusted apps are already running on the device when we enable or disable Smart App Control to expand.
That's why you need Smart App Control reinstall Windows to re-enable Smart App Control after it has been disabled.”
I hope this helped you. Thank you for reading!