By default, Windows 11 includes a “lock screen” that you see when you try to log into your computer. When you try to log into your computer, you must select a user account and then enter the password to access Windows 11.
If you want to block the lock screen or login screen in Windows 11? For example, because you are the only computer user or because you find it downright annoying, you can read in this article how you can turn off the lock screen.
Disable lock screen in Windows 11
If you disable the lock screen, you are forcing a policy in Windows. You can set this policy through the Windows registry. I consciously choose the Windows registry because it works for all Windows 11 versions.
You can also enforce a policy via the group policy editor, but this editor is not available by default in the most common Windows version, namely Windows 11 home.
Right-click on the start button. Click Run in the menu. In the run window type:
regedit.exe
In the registry editor, go to the following key at the top:
Computer\HKEY_LOCAL_MACHINE\SOFTWARE\Policies\Microsoft\Windows
Then right-click on the “Windows” key and click on New and then on Key.
Name this new key: Personalization. Then right-click on the “Personalization” key and click on New and then on DWORD (32-bit) value.
Name this new DWORD (32-bit) value: NoLockScreen. Double-click NoLockScreen and change the value to “1”.
Below you can see the result. Restart the computer.
To re-enable the lock screen, use the Windows regedit editor to return to:
Computer\HKEY_LOCAL_MACHINE\SOFTWARE\Policies\Microsoft\Windows\Personalization
Double-click “NoLockScreen” and change the value to “0”.
I hope this helped you. Thank you for reading!

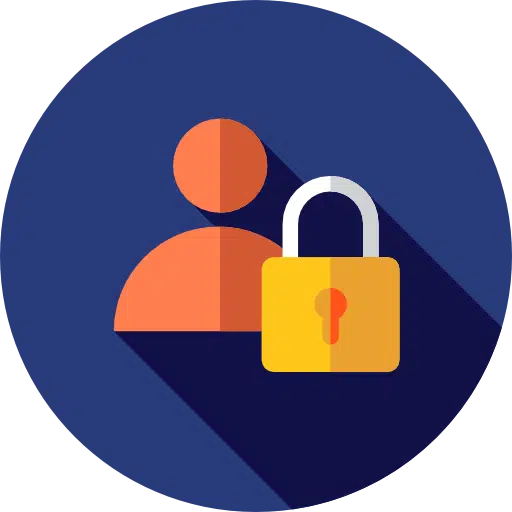
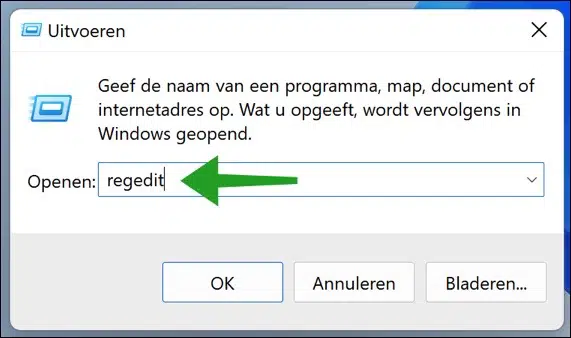
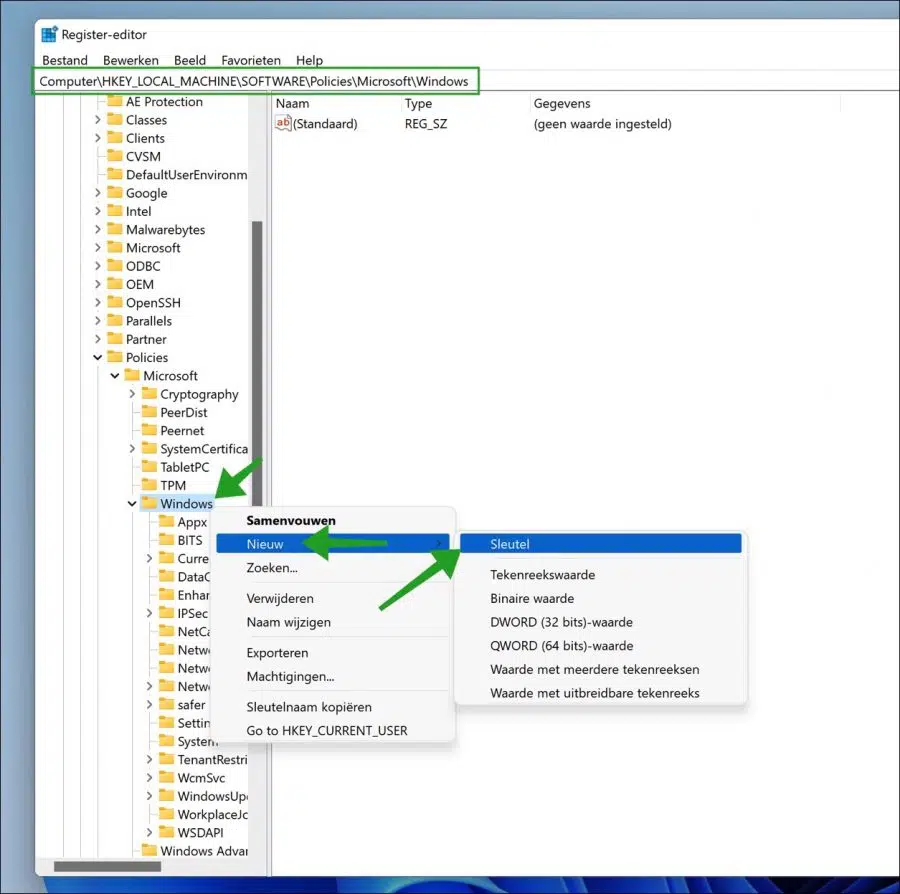
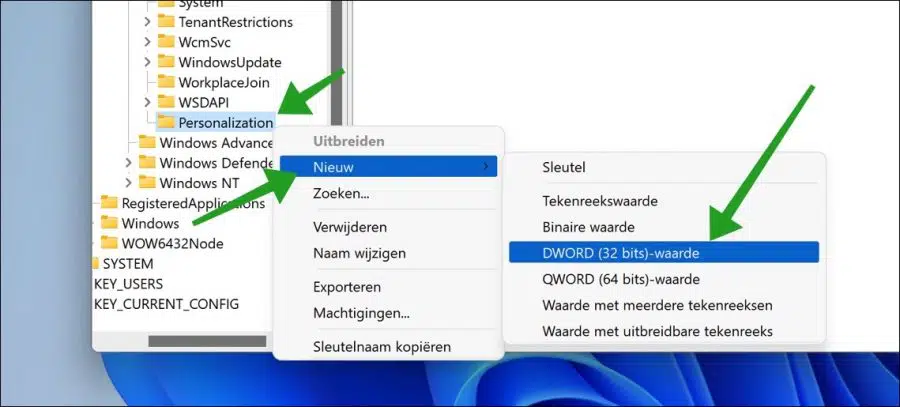
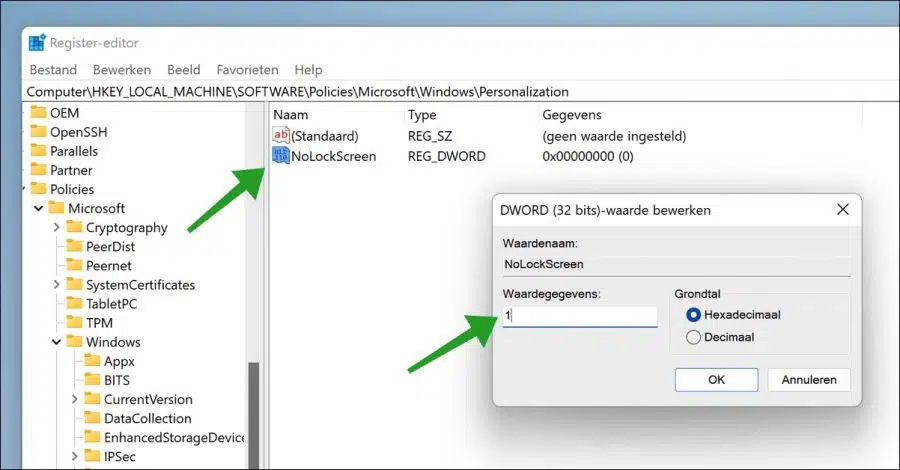
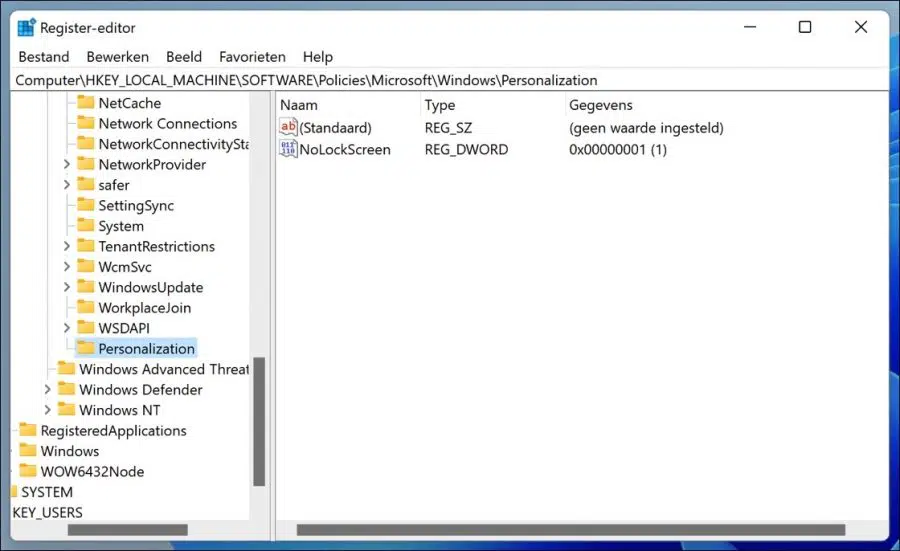
Dear Stefan, all that doesn't work strangely enough. I have created a new Windows 10 startup disk and can now access all files from the Windows 11 version that no longer starts. I just don't know how to do a system restore from Win 10 to the SSD with Win 11 so that I can start Win 11 again. When I start up now, I get the question whether I want to continue with Windows 10 or Windows 11. But with 11 I keep the message about the PIN code that is stuck.
Thank you for your patience, best regards Siebren
I will contact you by email for another attempt.
Dear Stephen,
In my opinion the problem arose spontaneously. I haven't done any dual boot or other weird settings. I can simply access the SSD with Windows 11, so nothing is lost. I will continue with the new Windows 10 that I have now reinstalled and forget about Windows 11 for a while. Once I have copied all the programs, I wipe the SSD with Windows 11 clean.
Thank you for all your efforts, Greetings Siebren
Dear Stefan, thank you for your answer. I tried rstrui.exe, but then I get the message that Windows wants to know which version of Windows it is: restart the computer and select an operating system. And I won't get that far.
Kind regards, Siebren
You can restore the PC with files preserved via the advanced boot options:
https://www.pc-tips.info/tips/windows-tips/windows-11-opstarten-naar-geavanceerde-opstartopties/
Good luck! Greetings, Stefan
Dear Stephen,
My Windows 11 PC gives the message when logging in: “Something has happened and your PIN code is not available. Click to reset your PIN. But that button does not respond. I can access the registry with a bootable USB and also see that the SSD still contains all the software. The boot sector is not broken, but it seems to be purely in the registration. My Microsoft account can be accessed on another PC and laptop.
Do you have any idea?
Kind regards, Siebren
Hello, if you can still consult the registry then you probably open regedit.exe via a command prompt? Type “rstrui.exe” and restore the computer to a restore point.
Would love to hear if it worked.
Greetings, Stefan
After updating to Windows 11, my screen locks automatically after 30 seconds.
For example, if I leave Netflix on, my screen does not lock.
What to do?
Hello, you can apply the adjustment in this article. In addition, you can check the following two options, screen timeout and screen saver.
Right-click on the Start button. Click on Settings in the menu. Click on personal settings on the left and then click on lock screen.
Click on Screen timeout and then click on screen and sleep modes. Check the settings, if you don't want the screen to go off then set everything to Never.
Also check the following.
Right-click on the Start button. Click on Settings in the menu. Click on personal settings on the left and then click on lock screen.
Click on screen saver. Make sure “Show login screen on resume” is turned off.
If that doesn't help, check if you have any third-party software installed that might be causing the lock screen to appear.
Good luck! Greetings, Stefan