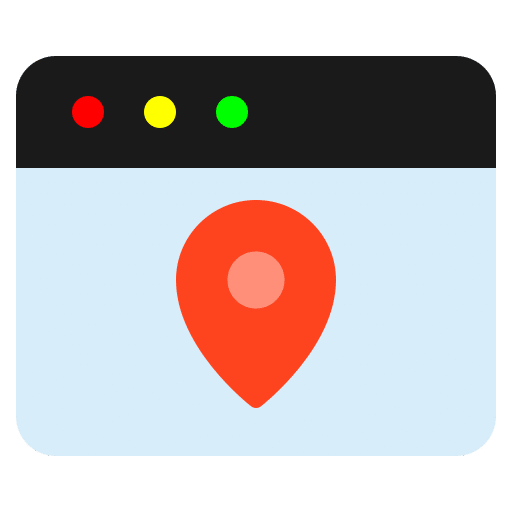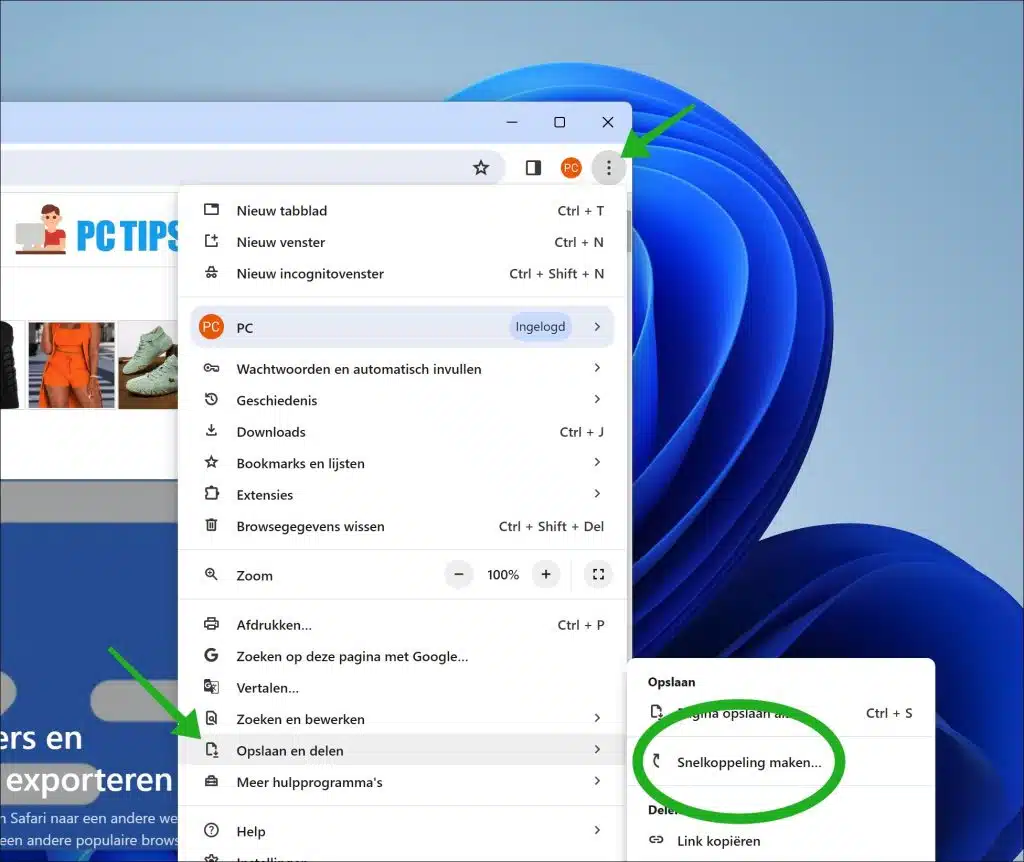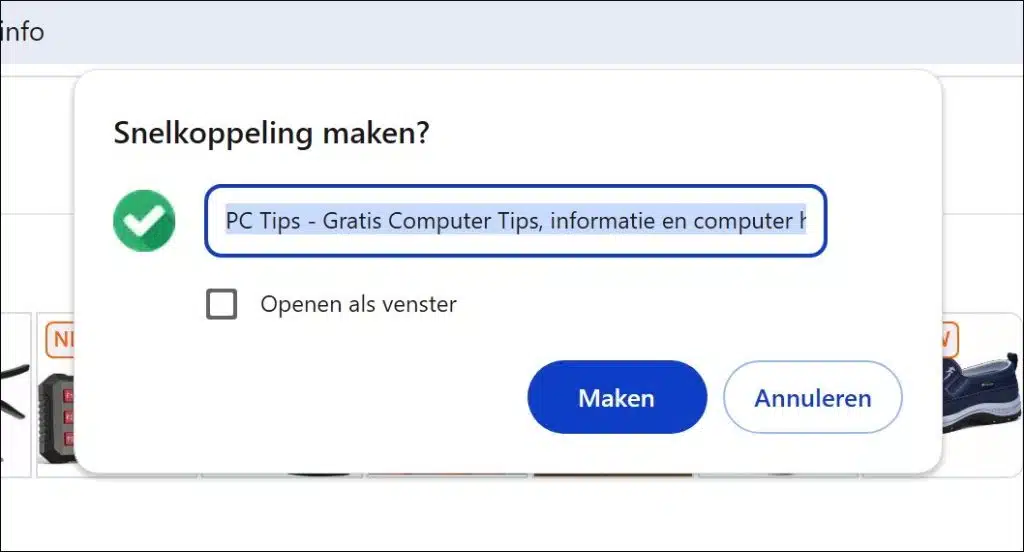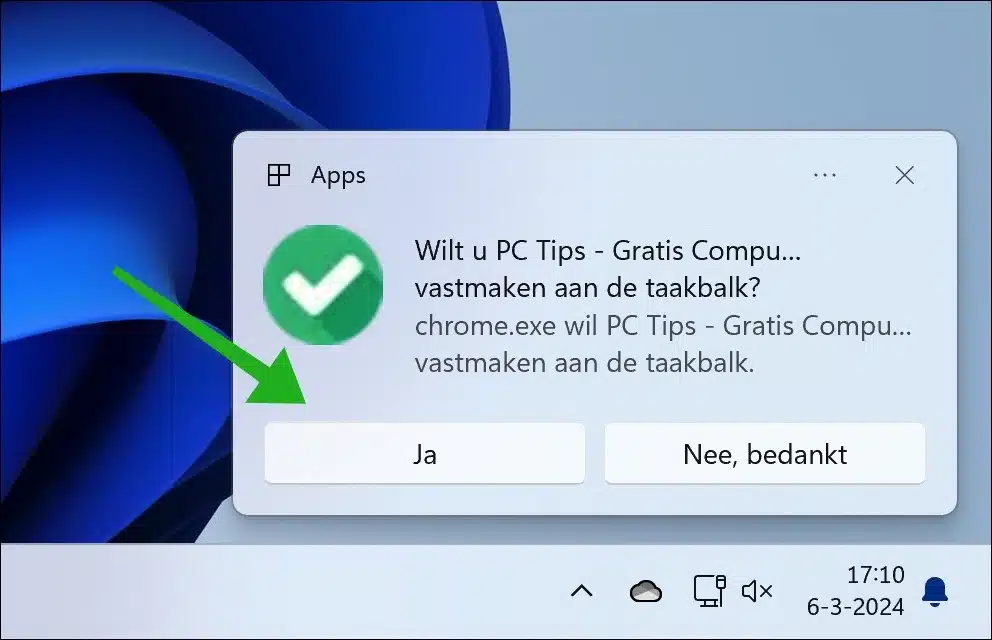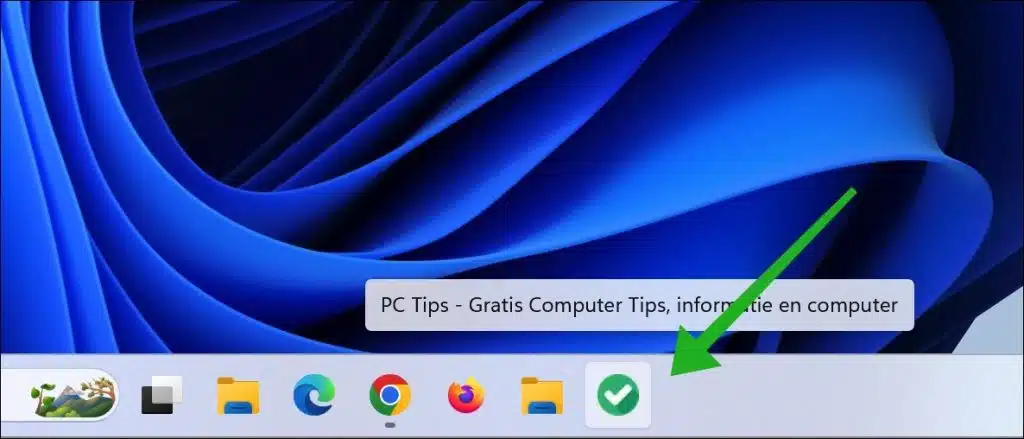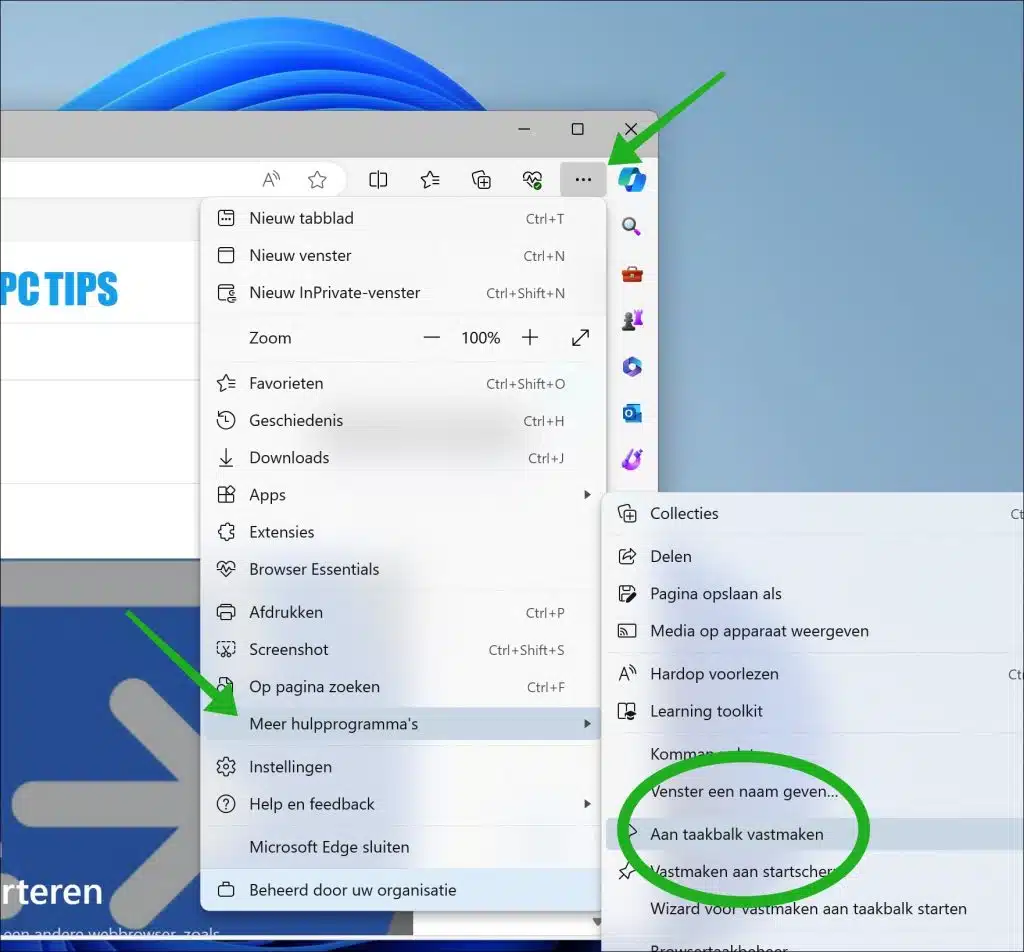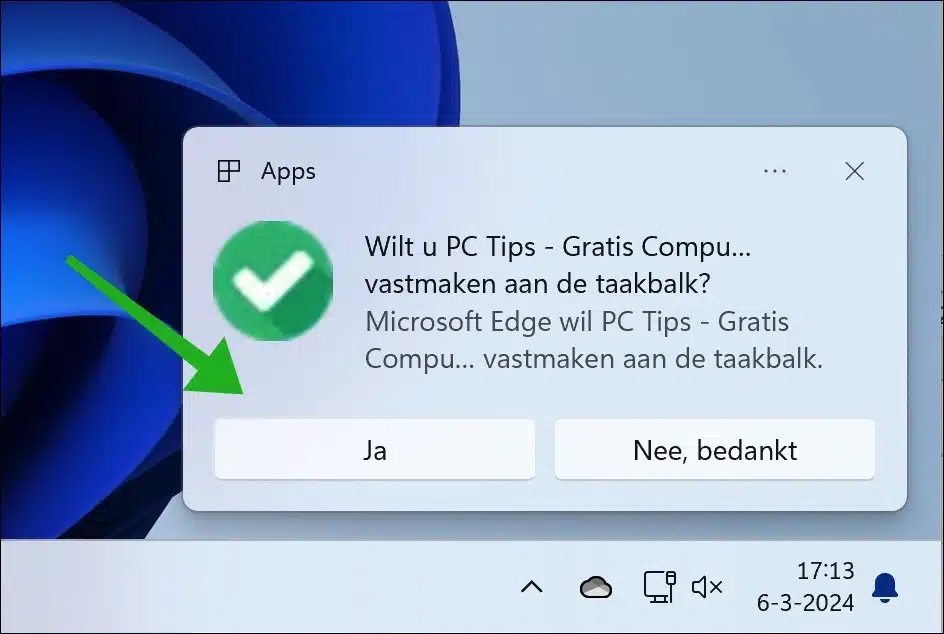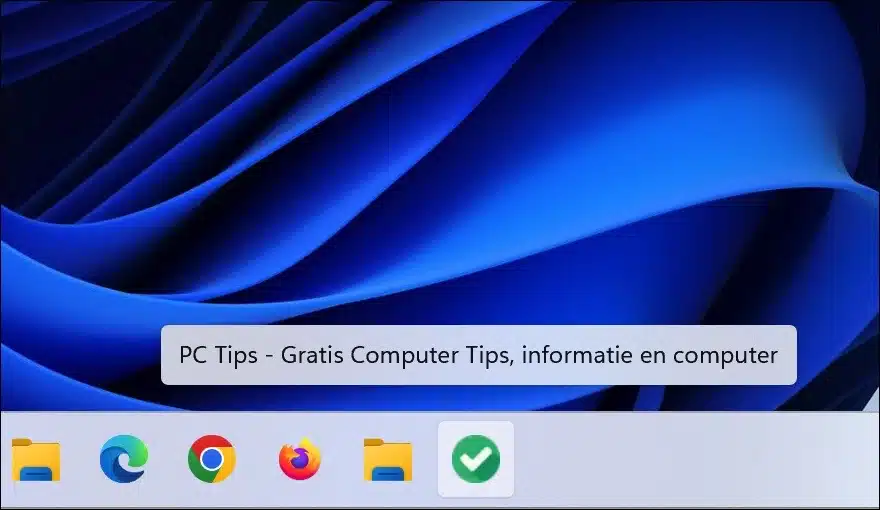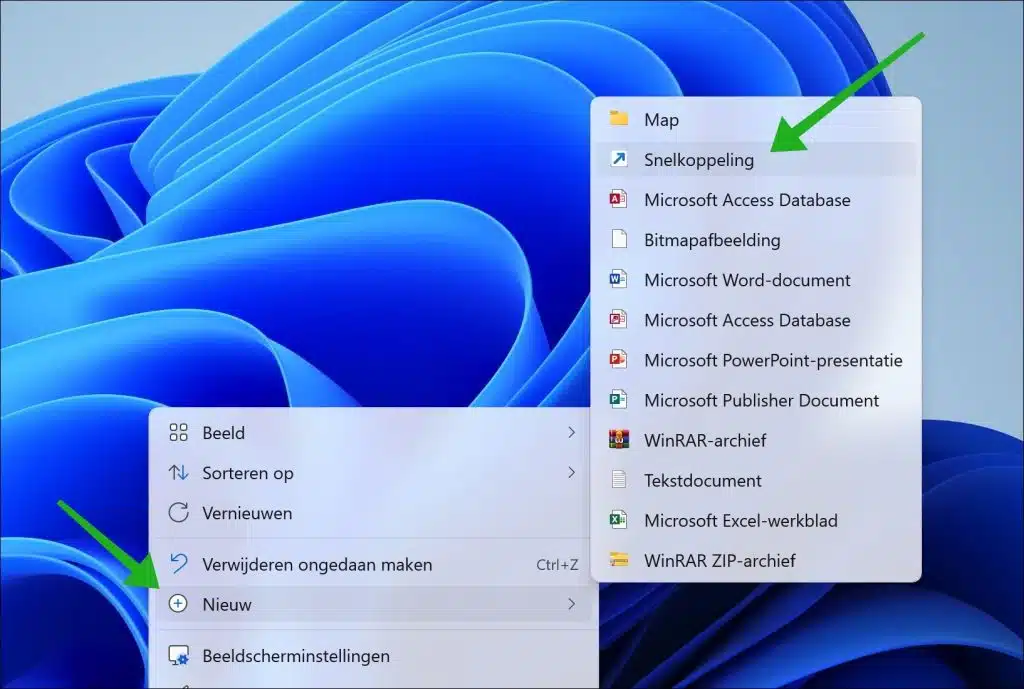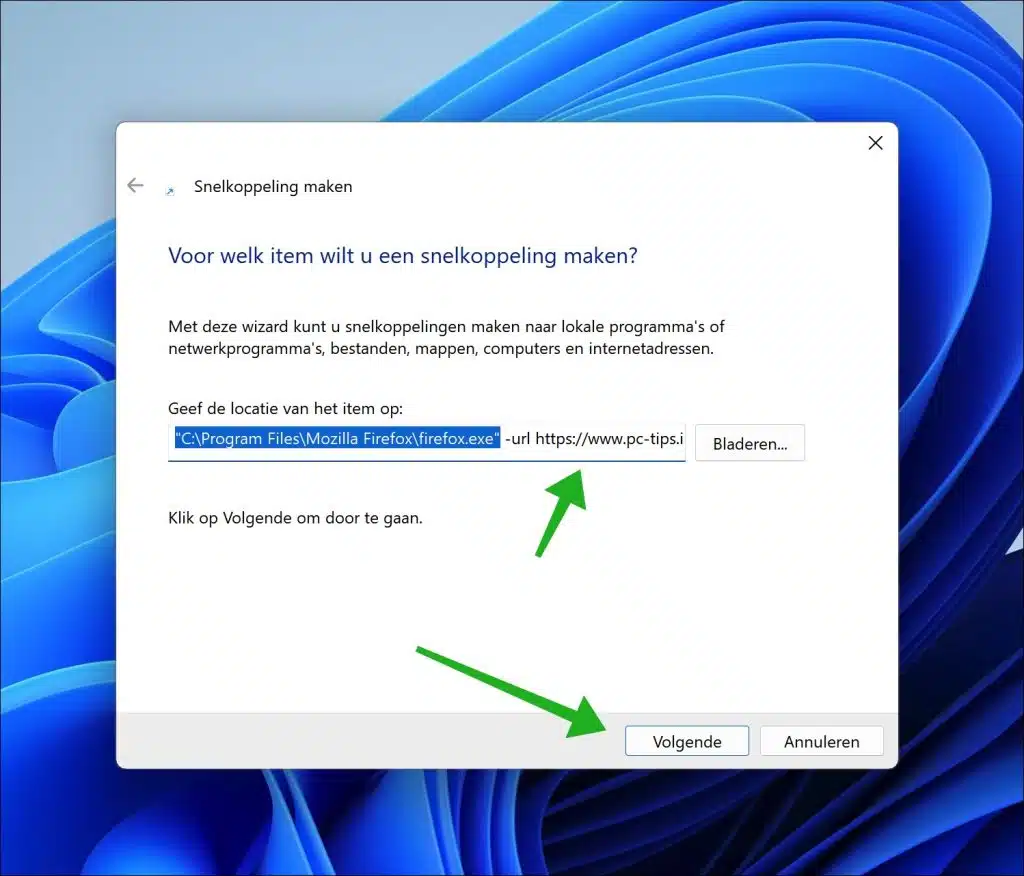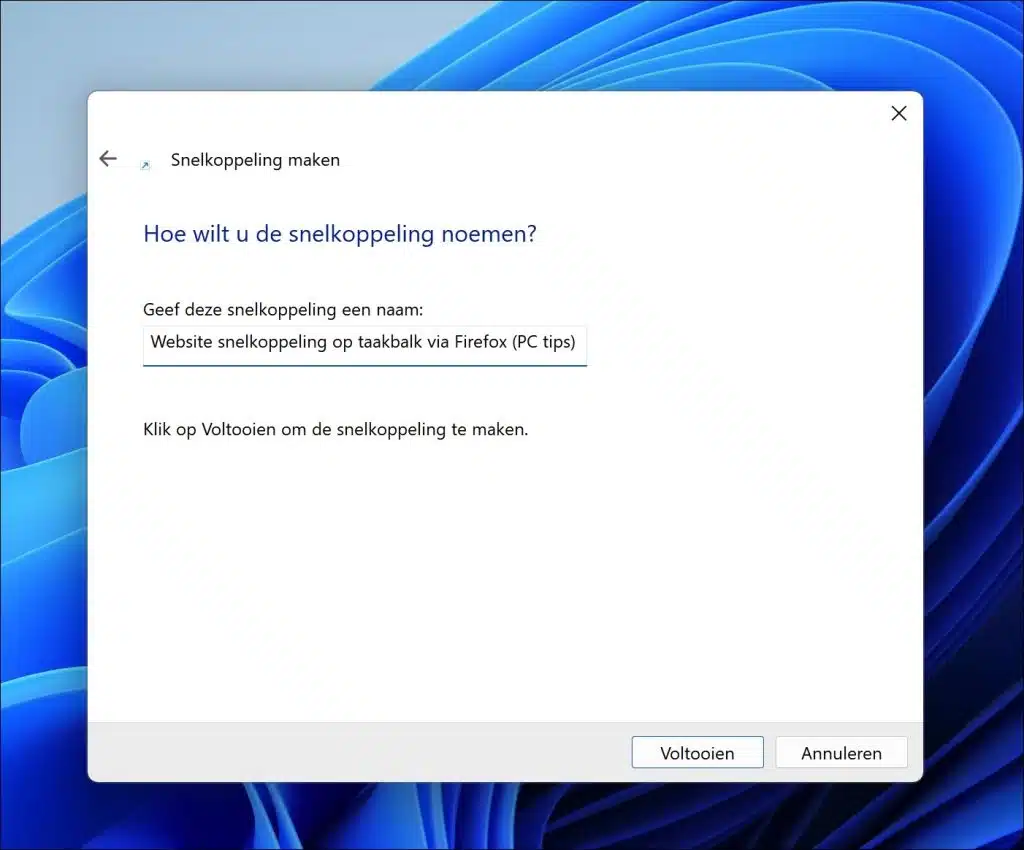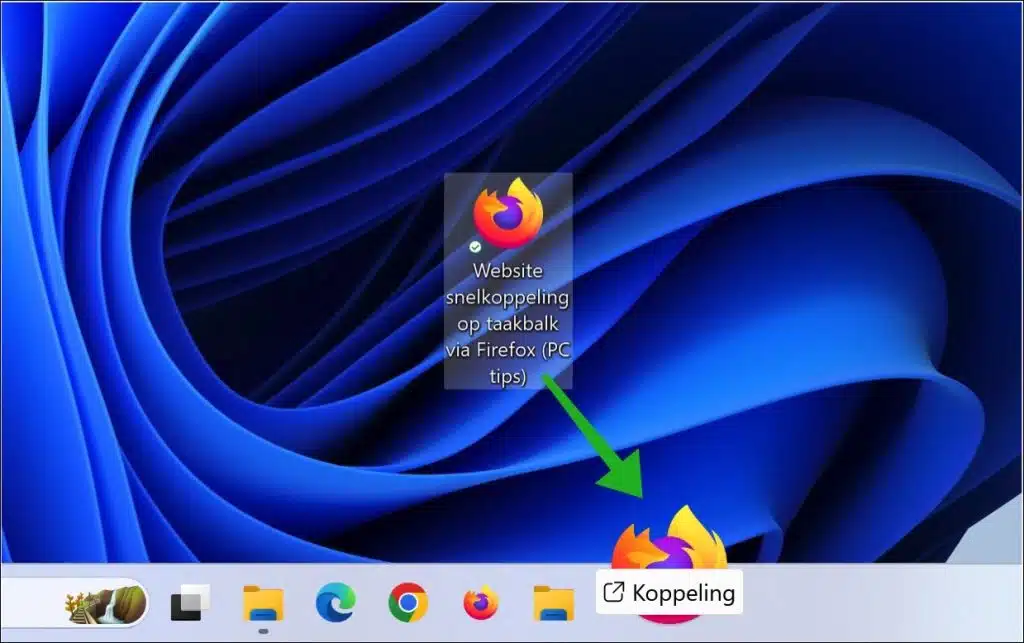Sometimes small adjustments can help make working with computers easier. This time I'll show you how to pin a website to the taskbar in Windows 11 or 10.
By pinning a website to the taskbar you always have this website quickly within reach. It's a productivity tip that can save you a lot of time if you regularly visit a particular website. For example, by pinning a website you can open a frequently visited website with a single click in the default browser, but also a document or an RSS feed, for example.
It all helps to increase productivity and make working with your computer that little bit easier. This is how it works.
Pin website to taskbar in Windows 11 or 10
In this article I will explain how to pin a website to the taskbar via the Google Chrome, Microsoft Edge or Firefox browser.
Via Google Chrome
Open the Google Chrome browser. Then go to the website address of the website you want to pin to the taskbar. Click on the menu icon at the top right. In the menu, click “Save & Share” and then “Create Shortcut”.
Give the shortcut a recognizable name and click “Create” to create the shortcut on the desktop.
Now that you have created the shortcut to this website, you can do two things. Windows 11 will show you a message asking if you want to pin the shortcut to the taskbar, click “Yes” to confirm.
If this message is not displayed, drag the shortcut to the taskbar. A website shortcut will now be placed on the taskbar.
Via Microsoft Edge
Open the Google Chrome browser. Then go to the website address of the website you want to pin to the taskbar. Click on the menu icon at the top right. In the menu, click “More tools” and then “Pin to taskbar”.
You will now see a message asking if you want to pin the website to the taskbar, click “Yes” to confirm.
You will now see a shortcut to this website on the taskbar. When you click this shortcut, the website opens in this default browser.
Through Firefox
Placing a website on the taskbar and opening it in Firefox works slightly differently than in Google Chrome or Firefox. You must create the shortcut yourself.
Right-click on free space on the desktop. In the menu, click on “New” and then on “Shortcut”.
Change the target to:
"C:\Program Files\Mozilla Firefox\firefox.exe" -url https://www.pc-tips.info/
Change everything after “- url” to the desired website. Click “Next”.
Enter a recognizable name for the shortcut and click “Finish”.
A shortcut will now be placed on the desktop. Drag this Firefox website shortcut to the desired location on the taskbar.
You now have a Firefox website shortcut pinned to the taskbar. I hope this helped you. Thank you for reading!
Also read: